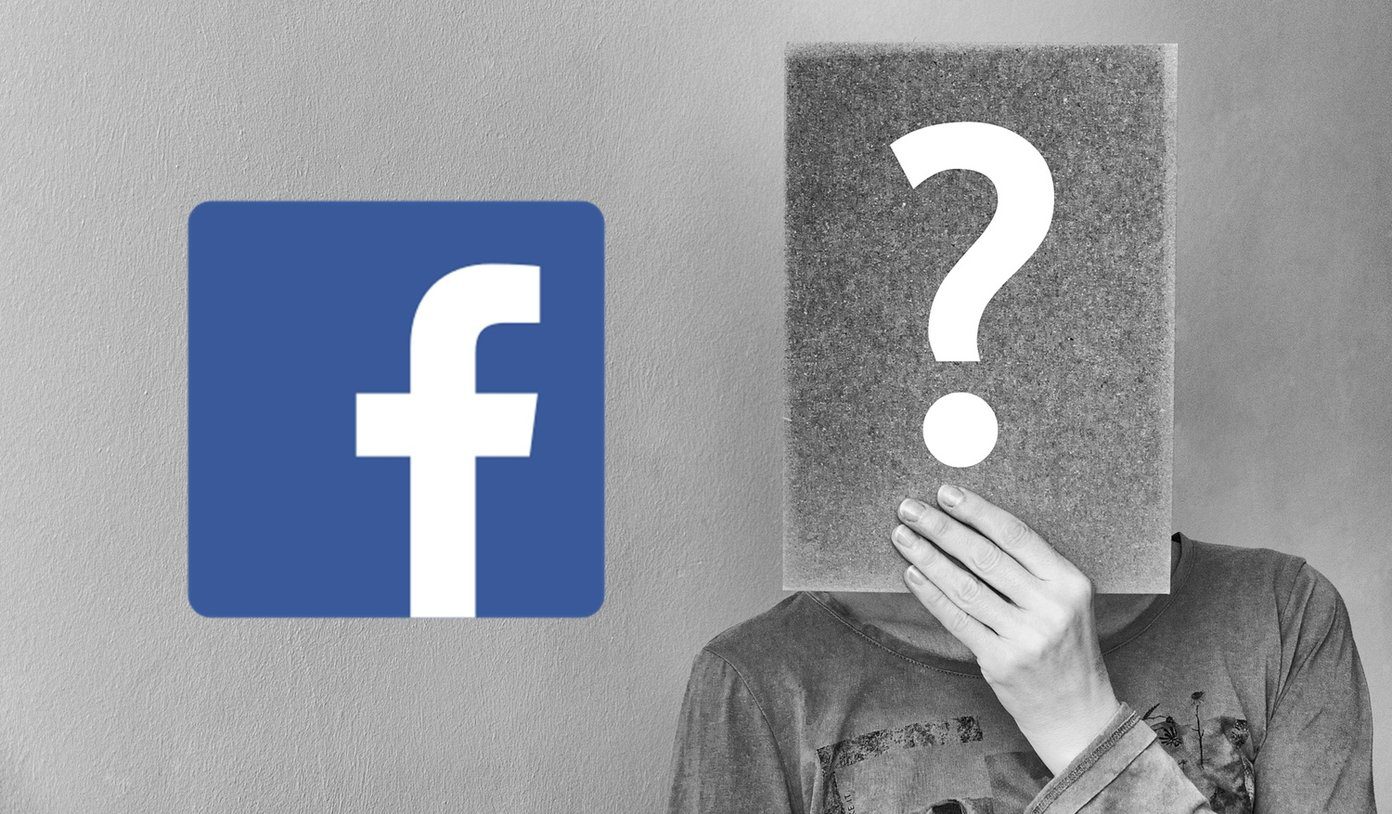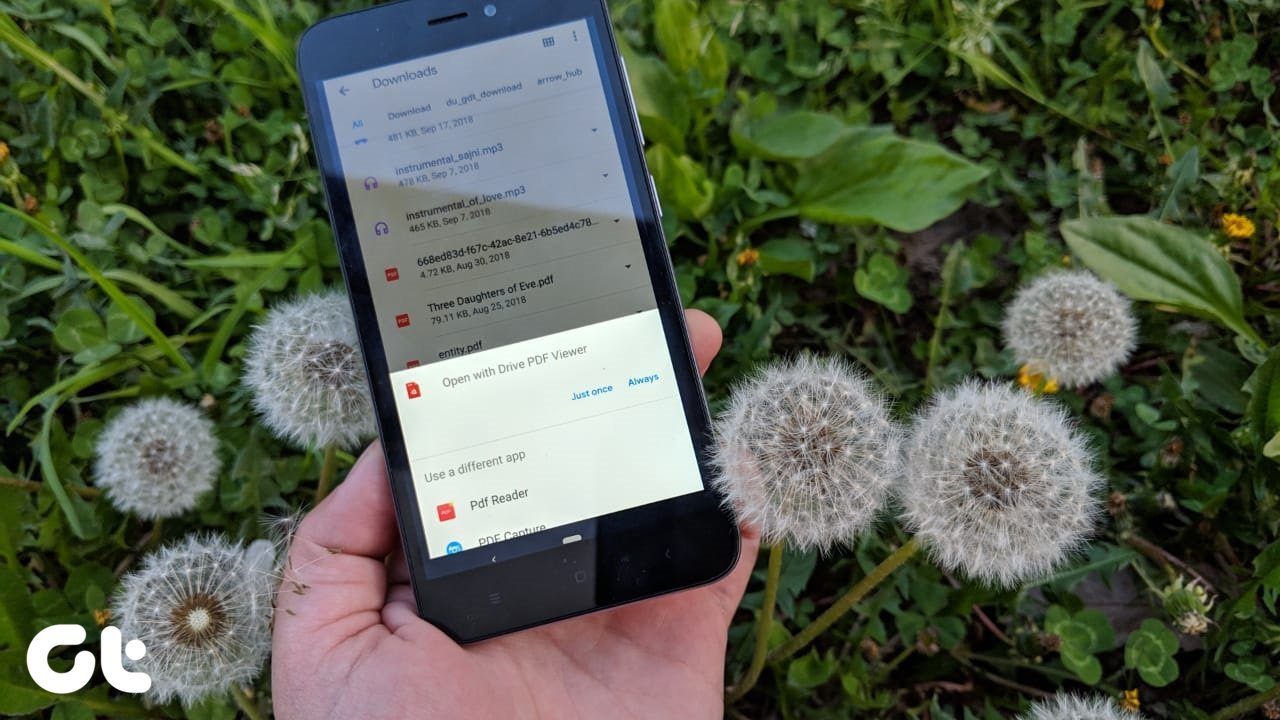If you’re using the latest version and want to share photos with anyone in your contact, but don’t know how, then you’ve come to the right place. In this article I’ll show you how to share photos on Google Duo, along with a couple of other handy tips that will help you make the most out of the app.
How to Share Photos in Google Duo
Well, sharing photos in Google Duo isn’t rocket science. It works pretty much like how sharing photos work on Android in general. Just follow these steps to share photos on Google Duo: Step 1: Open the photo you want to share in the Gallery app on your phone, tap on the share button, and then select Duo from the share menu. Step 2: Your photo will then open up in an editing window where you’ll be able to add text to it by tapping on the A icon in the top right corner. You can even change the color of the text by tapping on the colored circles right above the keyboard. Once you’ve added the text, just click on Next to head back to the editing window. You can also scribble on the photo by tapping on the icon right next to the text input icon. And while you’re scribbling on the pictures, you can even try out different pen types by tapping on the three icons below. Step 3: After you’ve scribbled and added text to the photos (or not), just tap on the Next button in the bottom right corner. Step 4: Then, you can choose up to 5 different contacts from the contacts list in the following window by tapping on the checkbox next to the names. After that, tap on the Send button and your photo will be shared with the contacts you selected. Your friends will receive a notification on Duo alerting of the new photo. They can view the picture by tapping on the notification, and they can even access it from your contact page for the next 24 hours. They’ll also get the option to give you a callback or reply with their photo. And in case they don’t want the photo to expire in 24 hours, they can tap on the download icon in the top right corner to save the picture. Now that we’ve got photo sharing figured out, let’s take a look at some other useful tips.
How to Disable Video Preview in Google Duo
By default, Google Duo shows a video preview of the person making a call on the recipient’s screen. While it’s quite a handy feature that lets users know who’s calling at a quick glance, it might not be the best if you’re all about surprises. Thankfully, there’s an easy way to turn it off. Just follow these steps to disable video preview in Google Duo: Step 1: Tap on the menu button in the top right corner of the Duo home screen and select the Settings option. Step 2: In the settings menu, select the Knock Knock for this device option and then disable it in the following screen by tapping on the toggle at the bottom. It’s as simple as that. Now every time you make a video call on Duo, the person on the other end won’t get to see a video preview.
How to Share Video and Voice Messages on Duo
Duo isn’t just a video calling app that lets you share photos with friends. You can even use to share short video and voice messages if you don’t want to sit through an entire call. Just follow these steps to share video and voice messages on Duo: Step 1: Swipe down on the Google Duo home page. Step 2: Tap on the record button to record a video or switch to voice by swiping to the right and then tap on the record button. After you’ve recorded a few messages, just select a contact and hit send.
How to Disable Duo Calls
Wondering how you’re receiving Duo calls on your phone even when you’ve not registered for the service? Well, Google’s App Preview Messaging feature is to blame here. And if you disable that, you’ll completely disable Duo calls on your phone. Here’s how you can do that: Step 1: Jump into the Settings app and select the Google settings. Step 2: In the following window, tap on App preview messages. Step 3: Turn the setting off by tapping on the toggle in the top right corner. Switching off this setting will ensure that others are not able to share content or send messages to you on apps that you’ve not installed on your phone.
How to Block Contacts in Google Duo
Now if it’s just a single contact you want to block, instead of stopping all incoming calls then you should follow these steps: Step 1: Head to the contacts list in Google Duo, select the contact you want to block and then tap on the menu button on the contact page. Step 2: Select the Block number option, and you’re good to go. Now you won’t receive any unwanted video calls or messages from this specific contact.
A Picture Is Worth a Thousand Words
Make the most out of Google Duo by sharing photos, videos, and voice messages on the app. Just make sure you’re running the latest version or you might not find some of the settings we’ve mentioned above. Next up: Now if you don’t want your photos to expire or lose their quality, you can share them on WhatsApp instead. Check out the next article to see how you can share full resolution photos in WhatsApp. The above article may contain affiliate links which help support Guiding Tech. However, it does not affect our editorial integrity. The content remains unbiased and authentic.