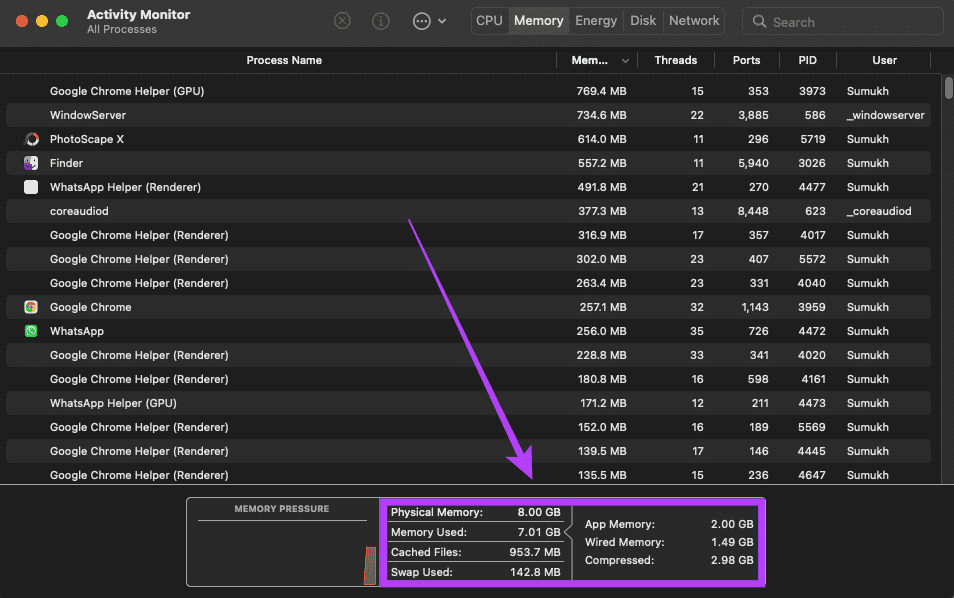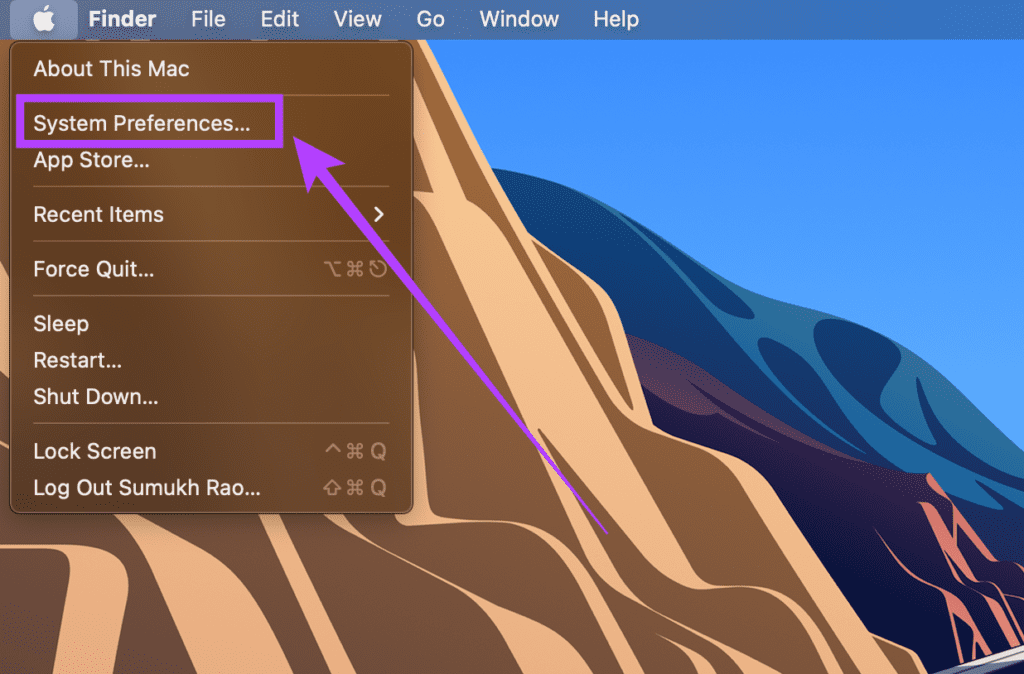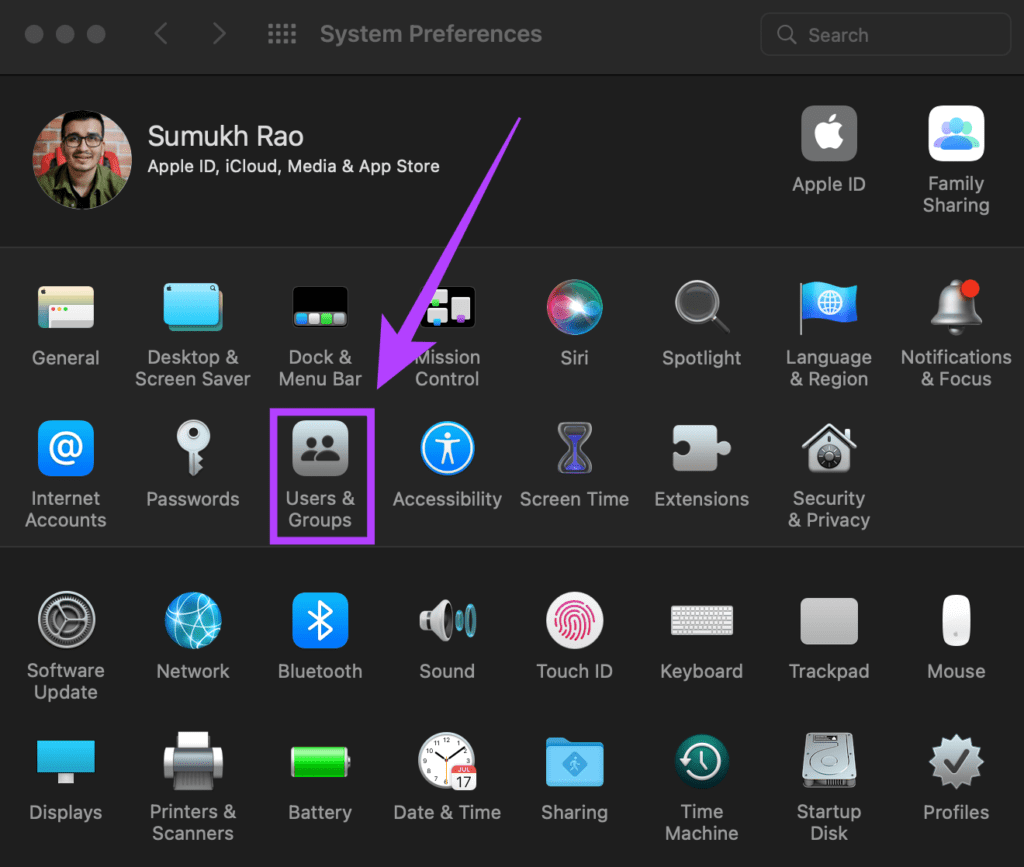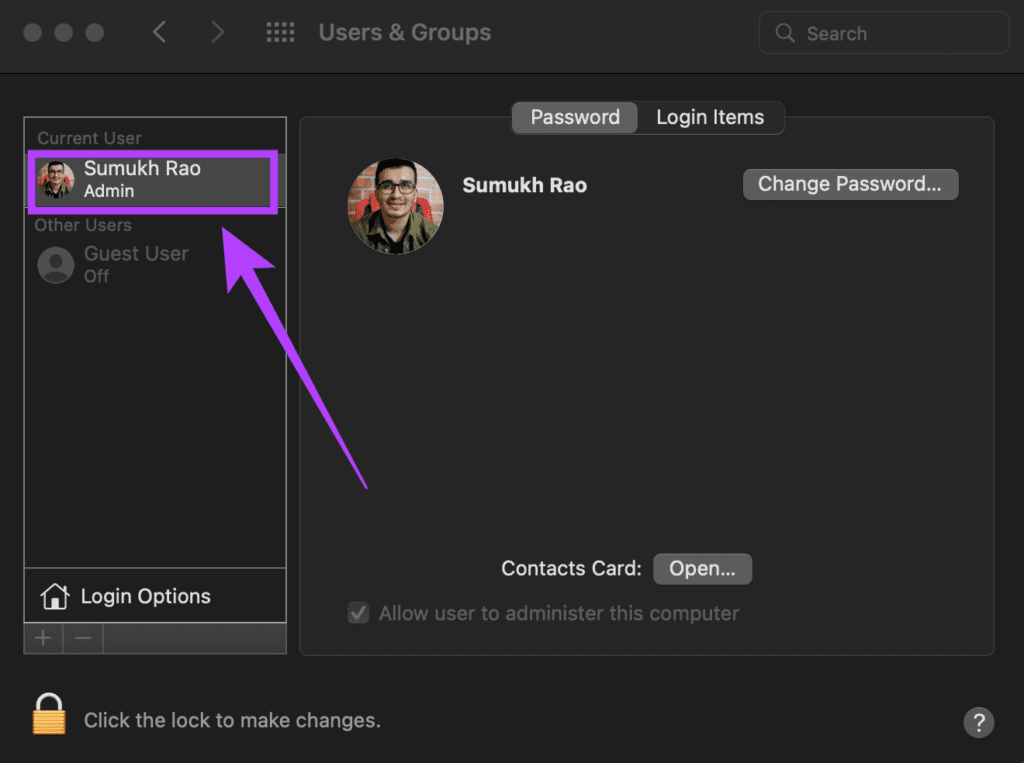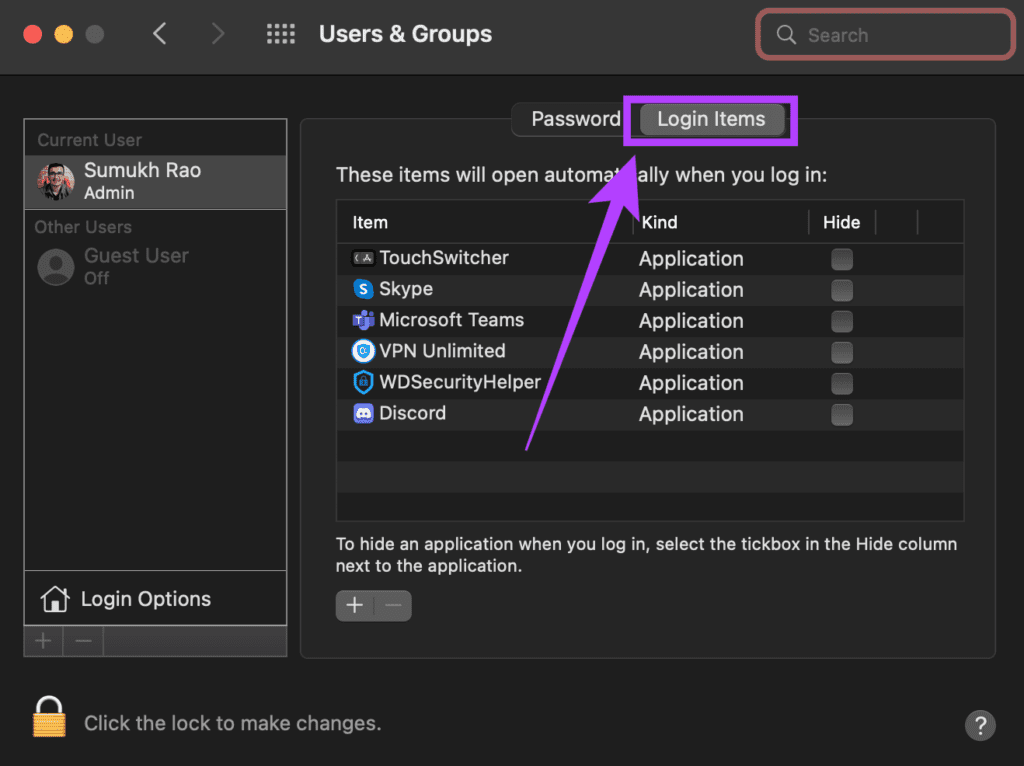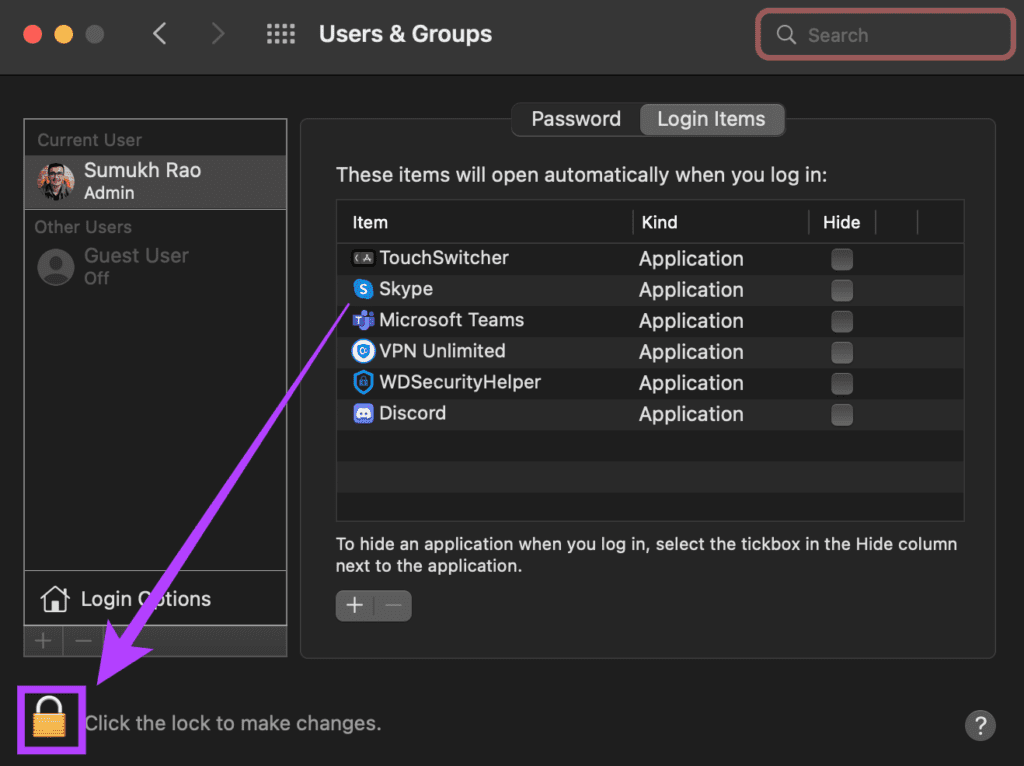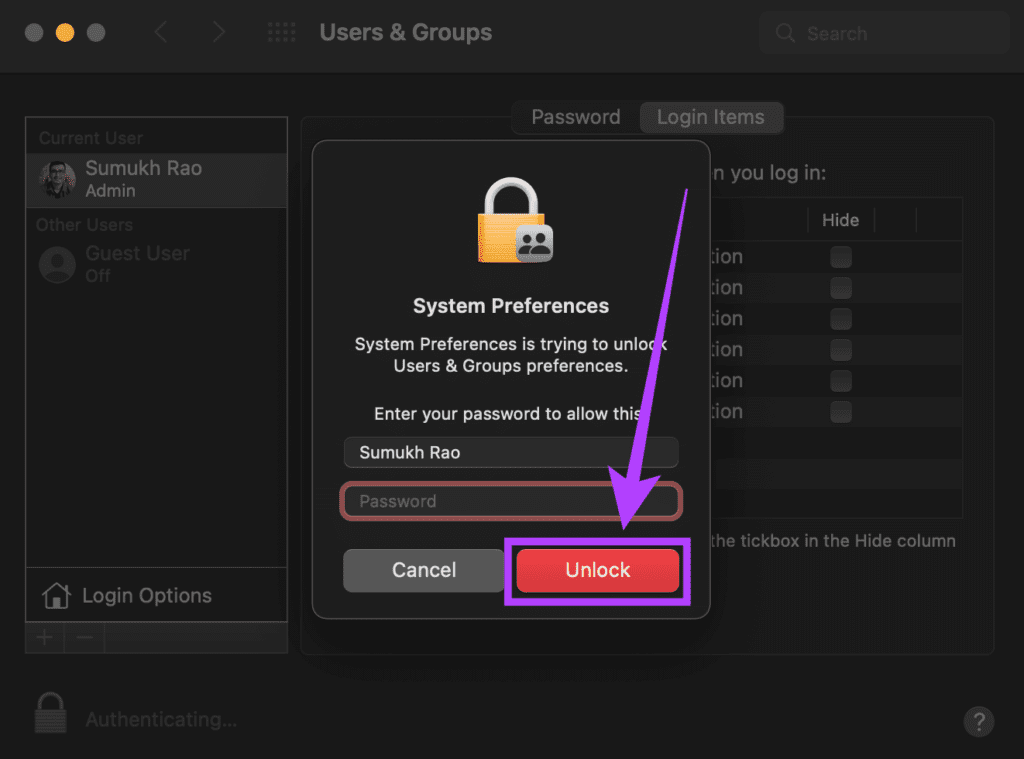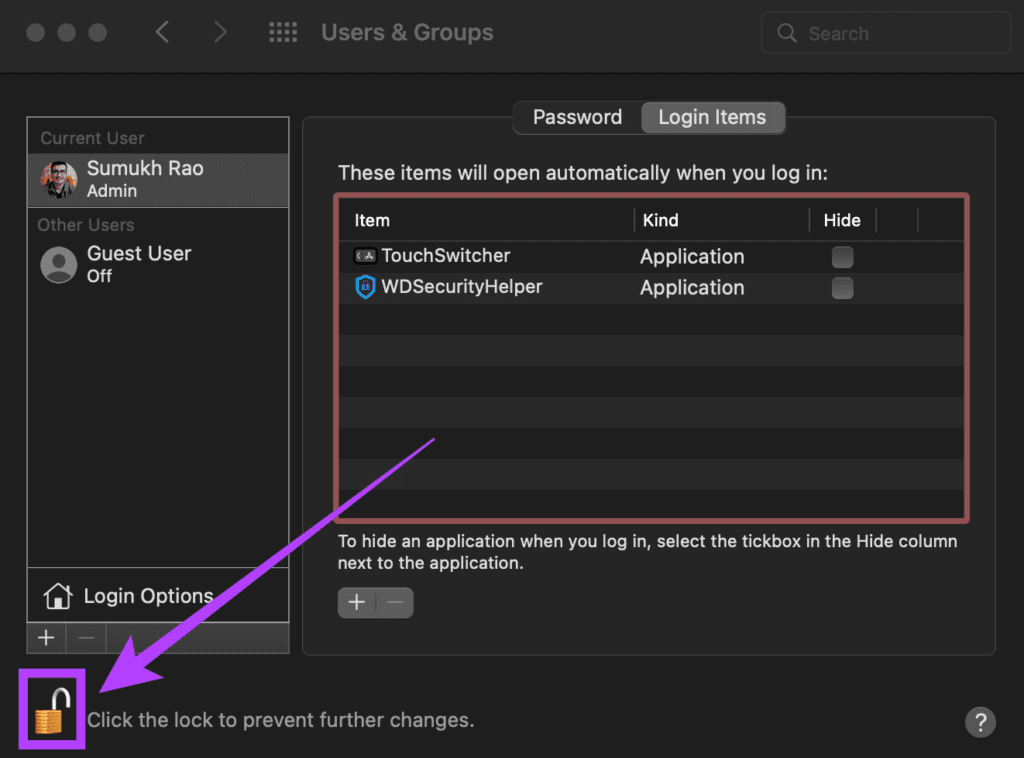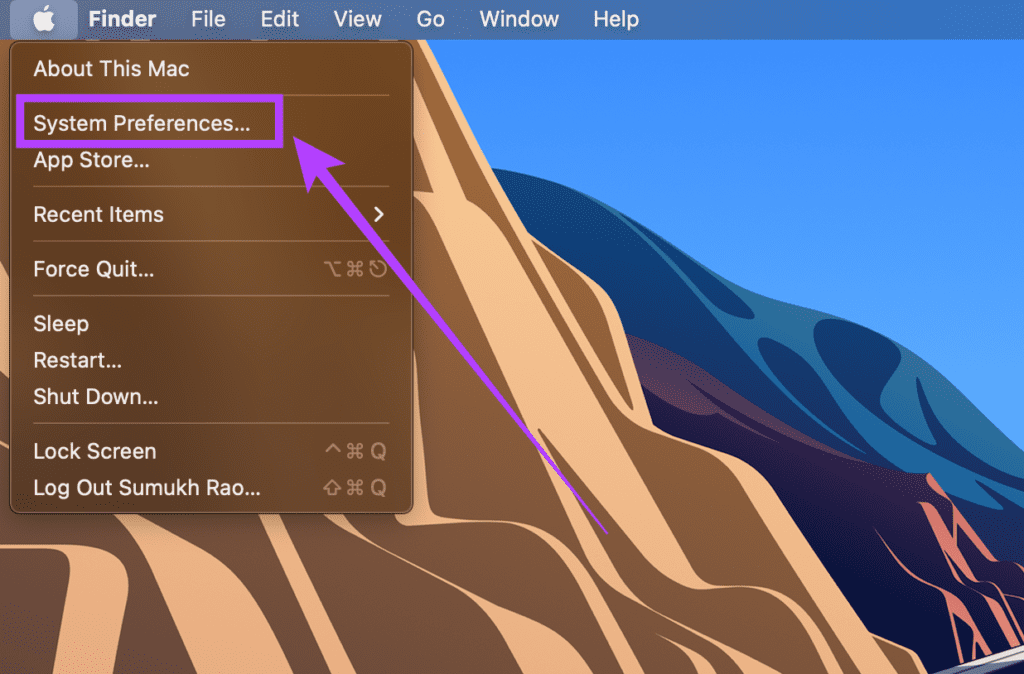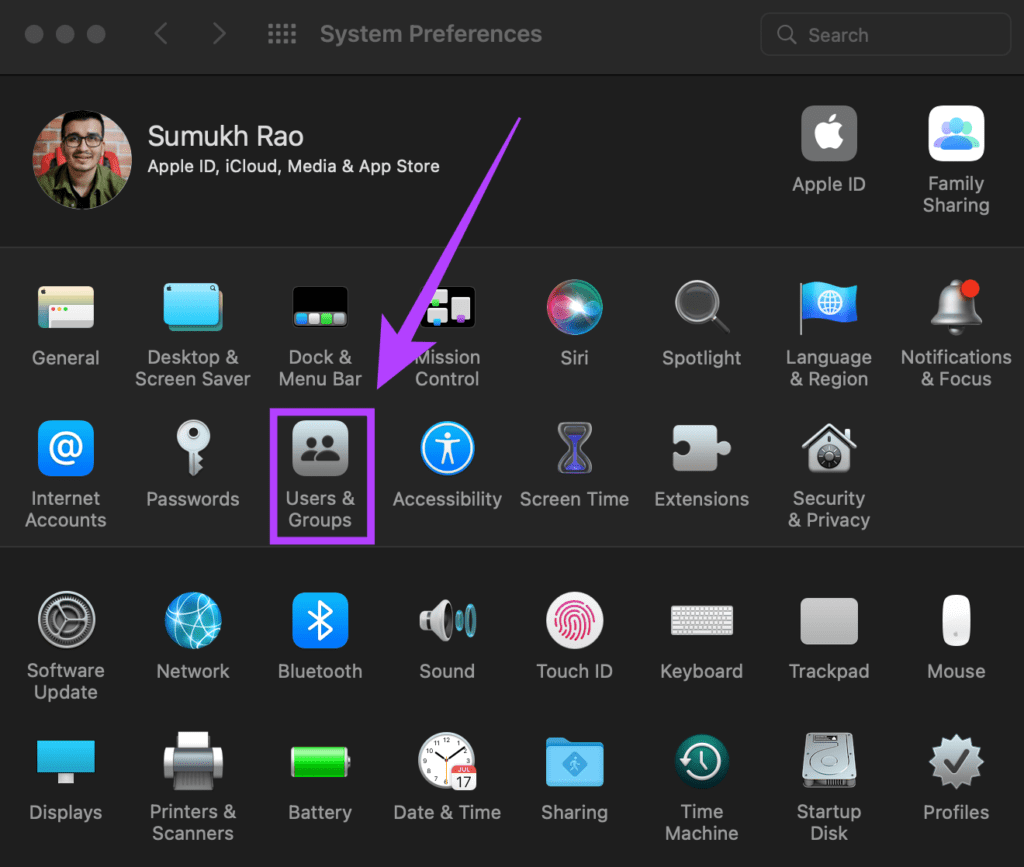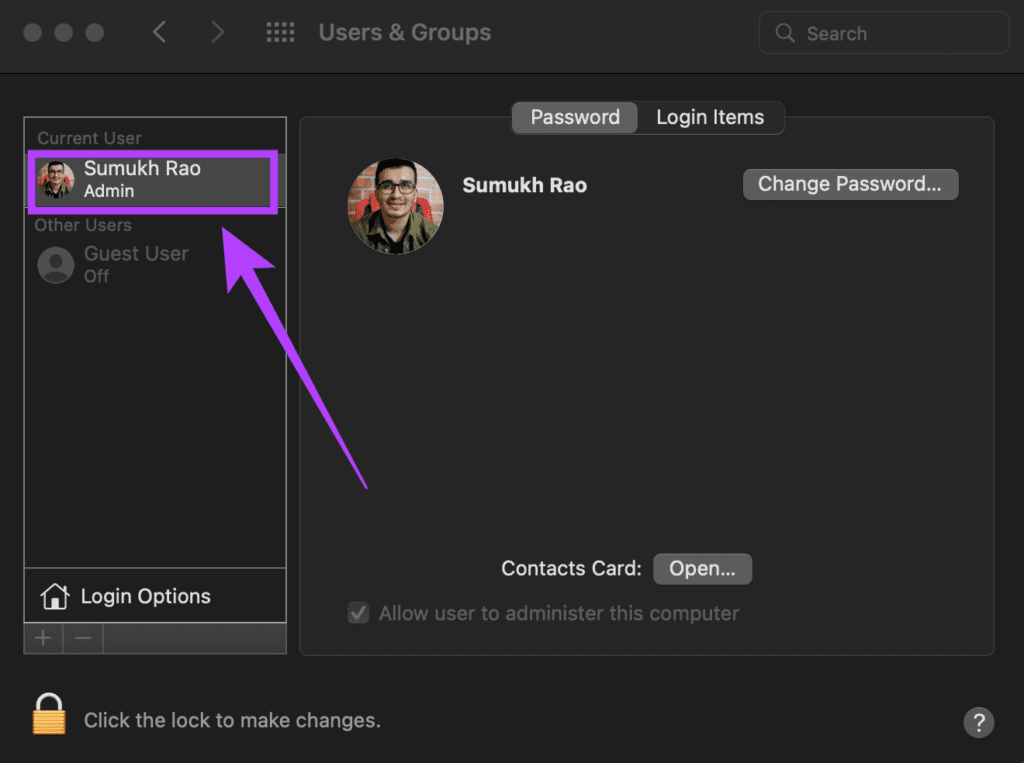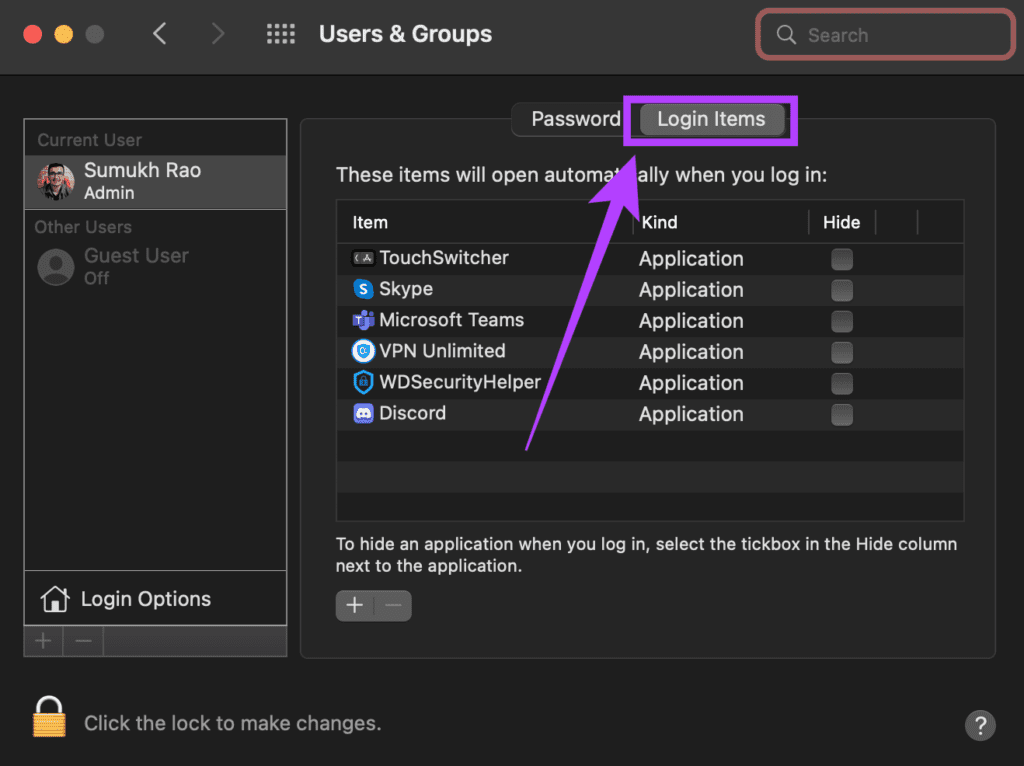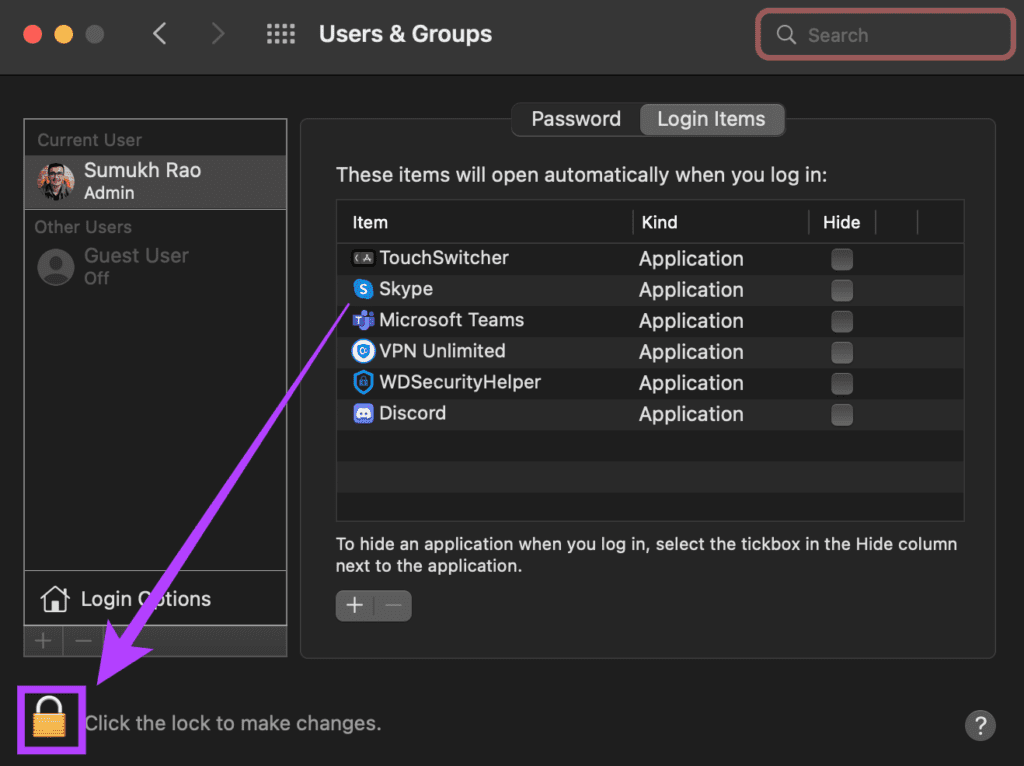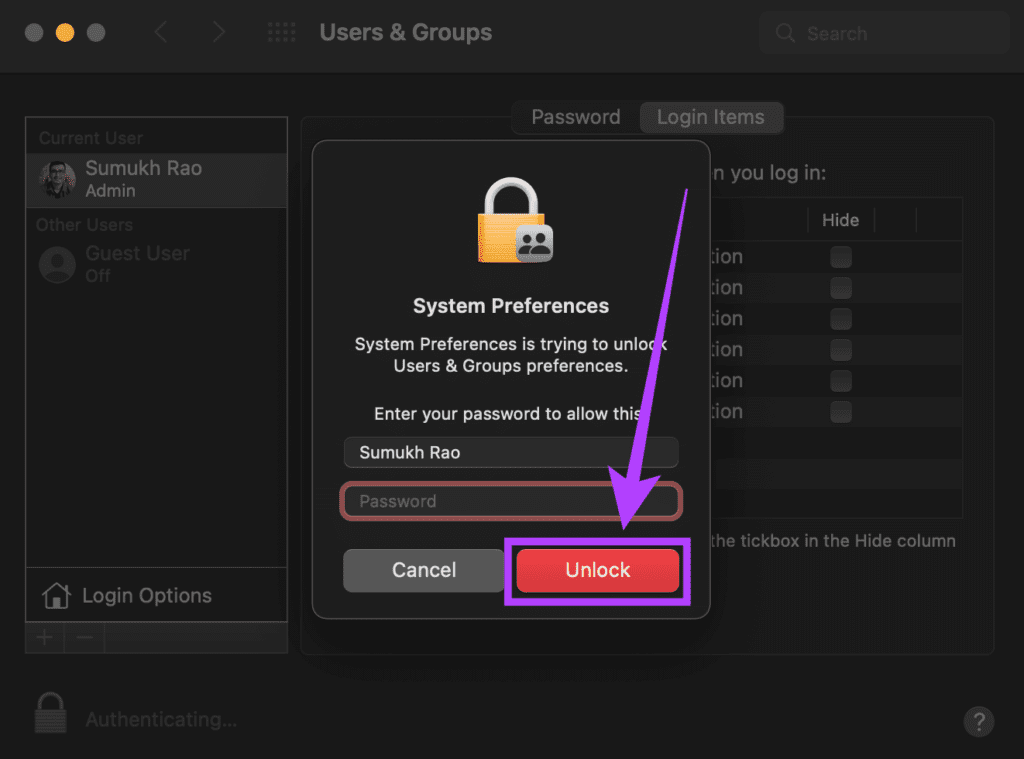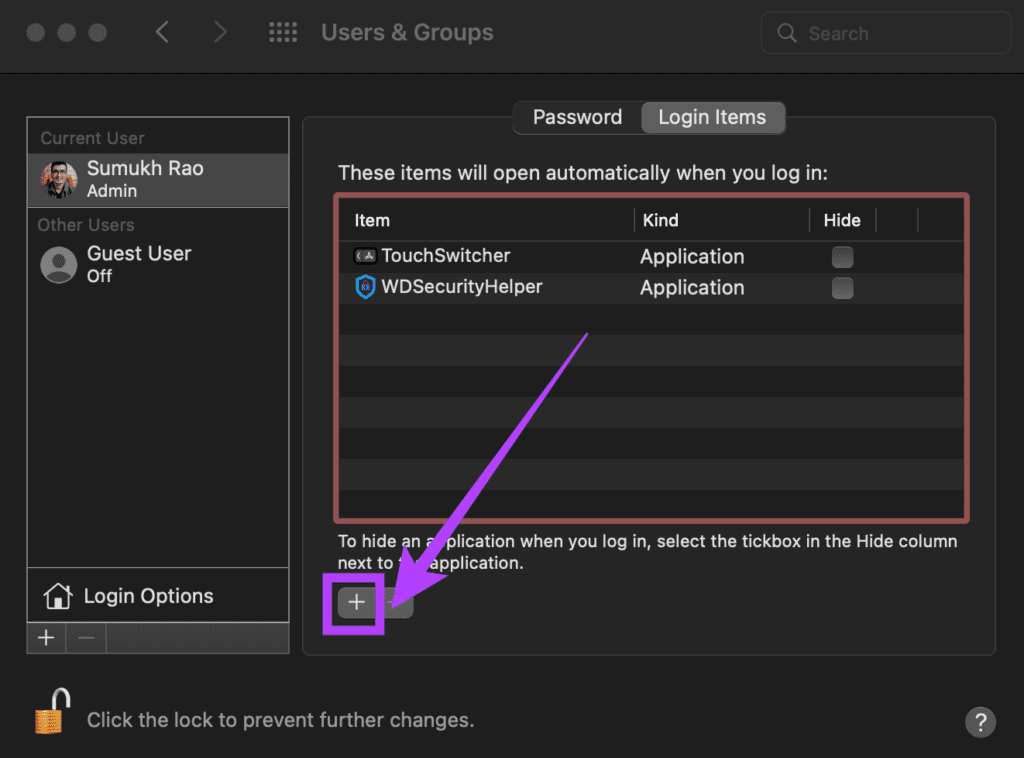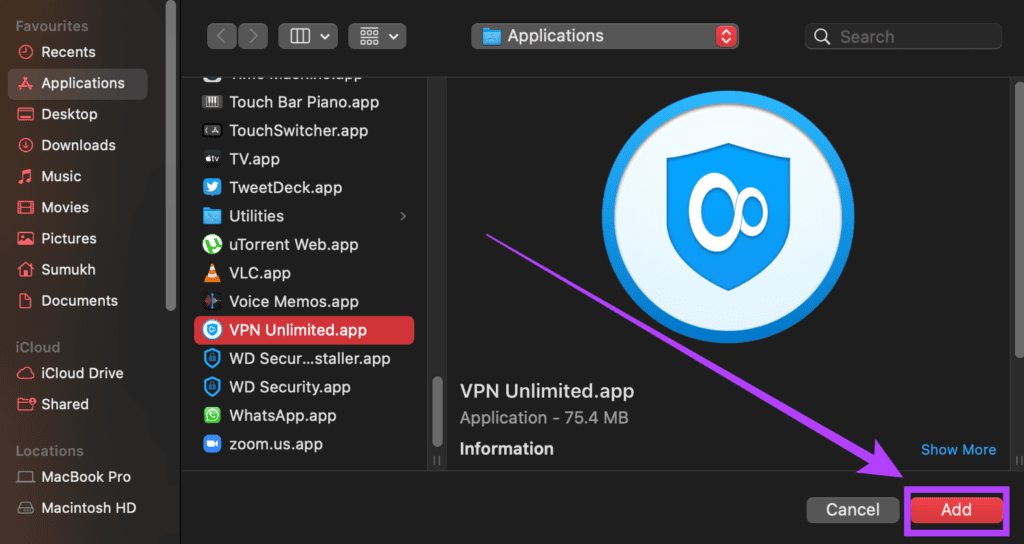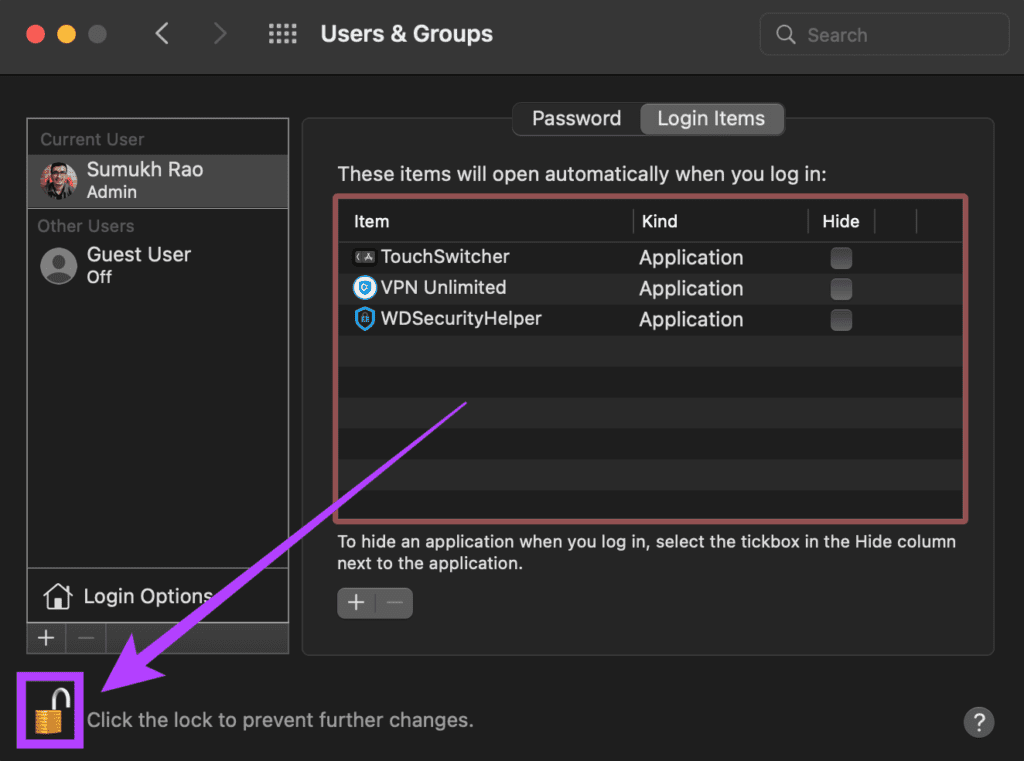While it’s fun to run multiple apps, letting several of them to oepn automatically when you start your Mac isn’t ideal. This slows down the performance of your Mac and also ends up consuming a good chunk of the available RAM. Thankfully, you can stop apps from opening on startup on your Mac, just like how you can disable apps at startup on Windows 11.
Why Apps Run at Startup
When you turn on your MacBook from the ‘Shut down’ state, a few applications launch and start running in the background automatically. While some may find this useful, running multiple apps at startup can consume a lot of resources, thus slowing your Mac down over time.
That is why it’s advisable to stop apps from opening at startup on your Mac or limit the number of such apps to a bare minimum. You can always launch the required apps manually whenever you want to use them.
How Do Startup Apps Affect Performance and Usability
Your MacBook has a limited amount of RAM. When you run apps and programs on your Mac, they consume some RAM. Your Mac will feel slow if a lot of RAM is occupied and you can’t open new applications easily.
So if many apps open automatically everytime you start your Mac, they will occupy the RAM. As a result, your Mac may feel sluggish and new apps that you open may also not function properly. You may not even use some apps that open on startup but the apps would have enabled the setting by default. The apps will keep running in the background and hog resources.
How to Disable Startup Apps on Your Mac
Fortunately, it’s quite simple to stop apps from opening on startup on your Mac. Here’s how you can do it. Step 1: Click on the Apple logo on the top-left corner of the screen and select System Preferences.
Step 2: Then, select the Users & Groups option.
Step 3: Select your username under the Current User section in the left pane.
Step 4: Switch to the Login Items tab. You will now see a list of all apps that open on startup.
Step 5: Click on the lock icon on the bottom-left corner to make changes.
Step 6: Enter your user password and then click on Unlock.
Step 7: Select the app you want to stop opening on startup and click on the ‘-‘ icon. MacOS will remove that particular app.
Step 8: Repeat the process for all the apps you want to disable at startup. Step 9: Once you’ve removed all the apps, click on the lock icon again to prevent further changes.
You’ve now successfully stopped apps from opening automatically on startup. That means, you’ll need to start those apps manually whenever you want to use them.
How to Add Startup Apps on Your Mac
If you removed a startup app by mistake or you want to voluntarily add an app that opens automatically each time you start your Mac, here’s how you can do it. Step 1: Click on the Apple logo on the top-left corner of the screen and select System Preferences.
Step 2: Select the Users & Groups option.
Step 3: Highlight your username by clicking on it under the Current User section in the left column.
Step 4: Head over to the Login Items tab. You will now see a list of all apps that open on startup.
Step 5: Click on the lock icon on the bottom-left corner to make changes.
Step 6: Enter your user password and then click on Unlock.
Step 7: Click on the ‘+’ icon below the apps list.
Step 8: You will now see a list of all apps installed on your Mac. Select the app you want to open on startup and then click on ‘Add’.
Step 9: Click on the lock icon again to prevent further changes.
You can add some important or utility apps to open at startup using this method. For example, an app that encrypts an external SSD and adds functionality to the TouchBar has been added to the startup list in this particular case. You can also add something like a VPN.
Disable Apps on Startup
Remove the apps you don’t want to open at startup and keep your Mac’s performance fast and snappy! You can always manually launch the apps you want to use and then close them to free up RAM. The above article may contain affiliate links which help support Guiding Tech. However, it does not affect our editorial integrity. The content remains unbiased and authentic.