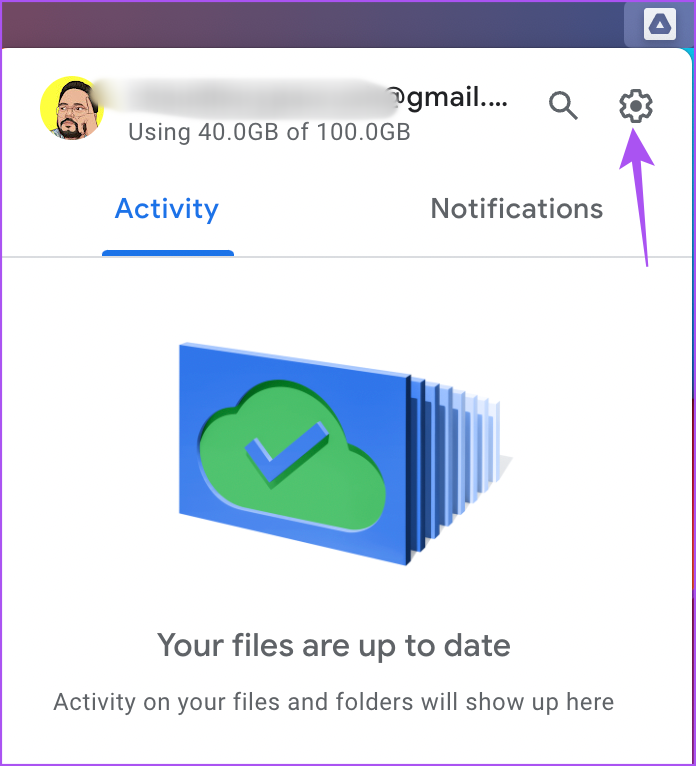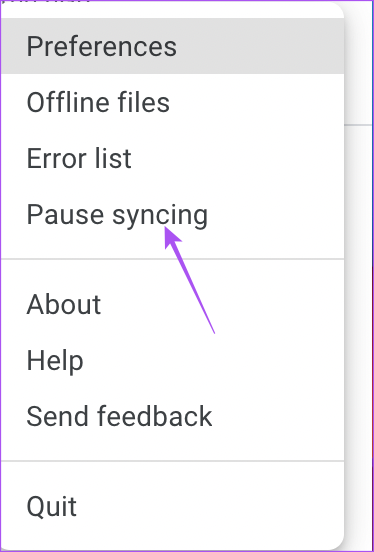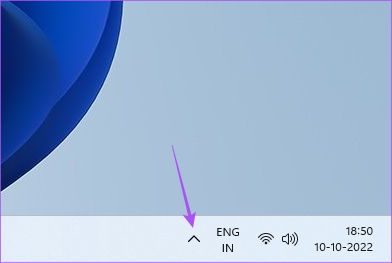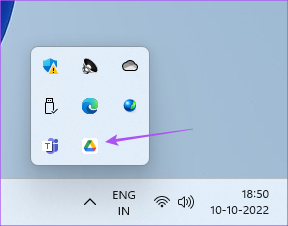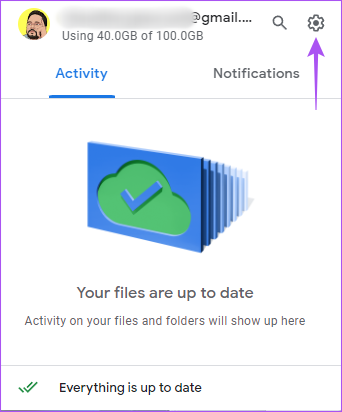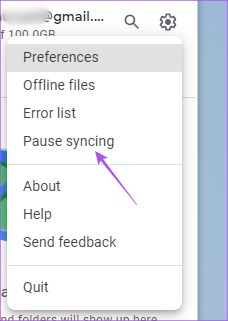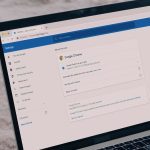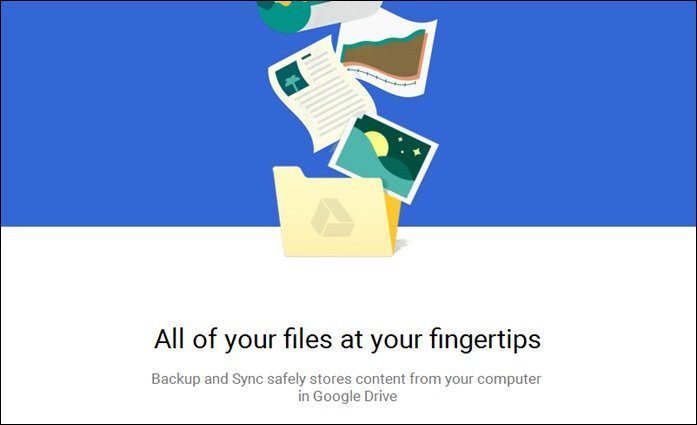That’s all possible assuming your mobile and computer sync to backup the images and videos. While Google Photos does automatically backup your images, it’s also a reason your account might be running short on storage. You would not want to store every image on the cloud, right? This post will show you how to stop automatic backup to Google Photos. That way, you may choose to backup select photos and videos.
Why Should You Stop Automatic Backup?
Google Photos is part of Google Drive which provides you with 15GB of cloud storage by default. Though you can upgrade the cloud storage using Google One, many users would like to continue using the default limit. With automatic backup turned on, there is a high chance that you reach the storage limit sooner than you think. Read our guide to know what counts and adds up to Google Drive storage. Also, since Google Photos is a part of Google Drive, the storage space is meant for saving your documents and other important files. Automatic backup of photos can take the maximum amount of cloud storage out of 15GB.
Stop Automatic Backup on Android
If you use an Android phone, here’s how to stop automatic backup to Google Photos. Ensure that you are using the latest version of the Google Photos app for a bug-free experience. Step 1: Open the Google Photos app.
Step 2: Tap on your profile icon at the top-right corner.
Step 3: You can either tap on Manage Storage or Phone Settings.
Step 4: Tap on Back up and Sync at the top.
Step 5: Tap the toggle to disable Back up and Sync.
Once you disable this feature, your photos and videos will stop getting uploaded on Google Photos. You can view them from the Google Photos app. But they will be saved on your Android phone only.
Stop Automatic Backup on iPhone
If you have an iPhone, your cloud storage service is iCloud, giving 5GB of storage by default. You can also use the Google Photos app to automatically take a backup of your images and videos. But here’s how you can stop the automatic backup on iPhone. Step 1: Open the Google Photos app on your iPhone.
Step 2: Click on your profile icon at the top-right corner.
Step 3: Tap on Google Photos Settings.
Step 4: Tap on Backup and Sync at the top.
Step 5: Tap the toggle next to Backup and Sync to disable automatic backup.
Bonus Tip – Stop Automatic Backup of Pictures in Photos App to Google Photos
The Google Photos app on your iPhone lets you take a backup of images that you mark as Favorites in the Photos app. While that helps to space on iCloud, it eventually gets synced to your Google account. If you want to stop automatic backup to Google Photos, here’s how to do it. Step 1: Open the Google Photos app on your iPhone.
Step 2: Click on your profile icon at the top-right corner.
Step 3: Tap on Google Photos Settings.
Step 4: Tap on Apple Photos.
Step 5: Tap the toggle next to Sync Favorites to stop the automatic backup.
Check our post on how to delete photos from Google Photos but not from iCloud to manage your cloud storage and data in a better way.
Stop Automatic Backup to Google Photos on Desktop
The Google Drive app is also available for Desktop users. Let us show how you can stop the automatic backup of photos and videos from your Mac or Windows PC to Google Drive.
For Mac
Step 1: Click on the Google Drive icon on the right side of the top Menu Bar.
Step 2: Click the Settings icon from the popup message.
Step 3: Click on Pause Syncing from the list of options.
For Windows
Step 1: Click the arrow icon at the bottom-right corner of the desktop.
Step 2: Click on the Google Drive icon.
Step 3: Click the Settings icon in the Google Drive window.
Step 4: Select Pause Syncing from the list of options to stop the automatic backup.
Stop Automatic Backup to Google Photos
Automatic backup of photos and videos can save your mobile data and also avoid unnecessary battery drain. But you also need to keep a check on how much storage your photos and videos are occupying on Google Photos if you don’t want to run low on storage. You can also refer to our guide in case Google Photos upload is not working on your Android or iPhone. The above article may contain affiliate links which help support Guiding Tech. However, it does not affect our editorial integrity. The content remains unbiased and authentic.
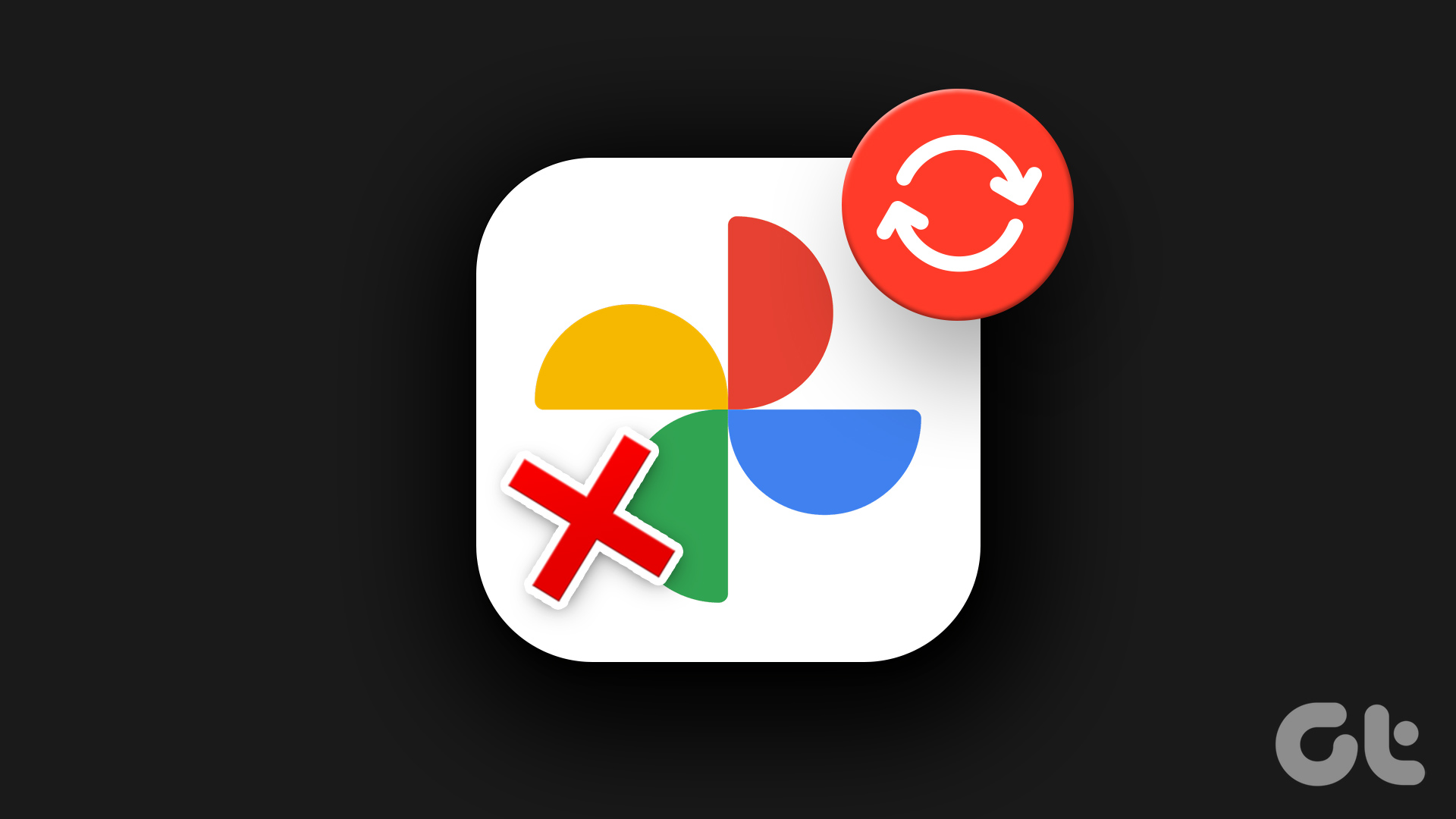
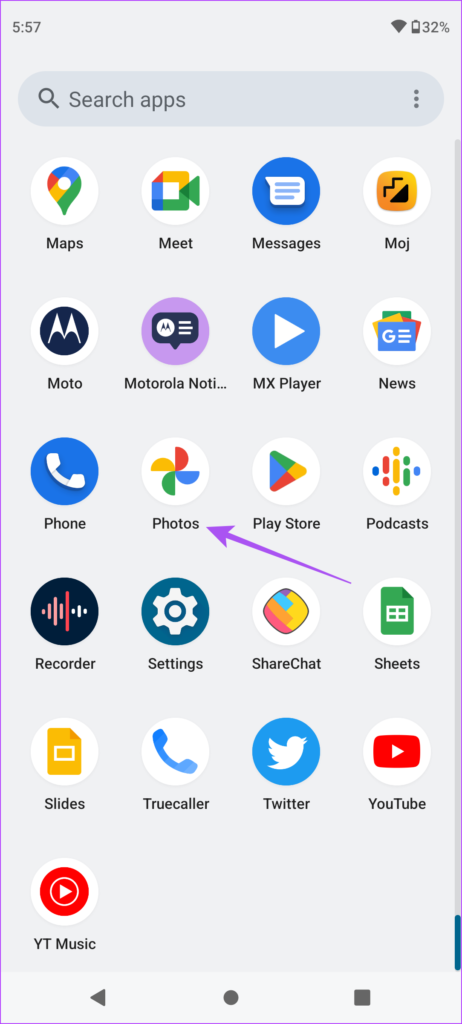
![]()
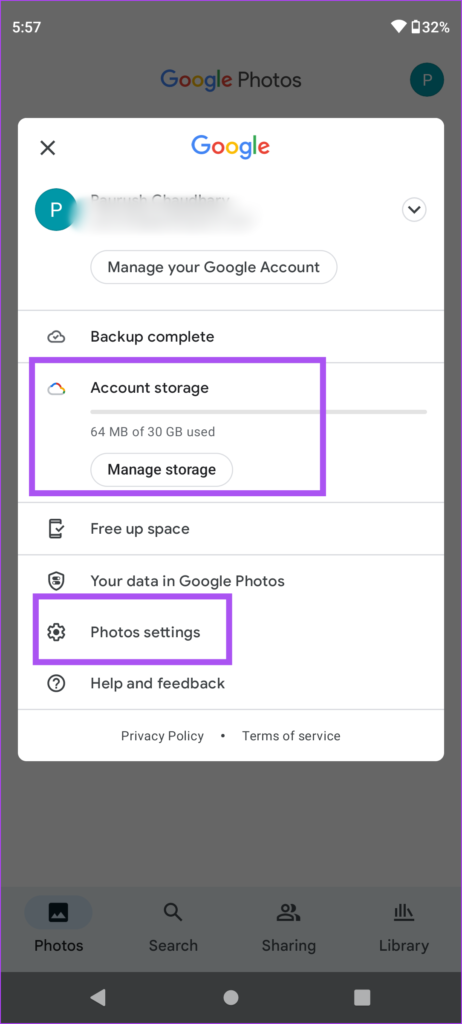
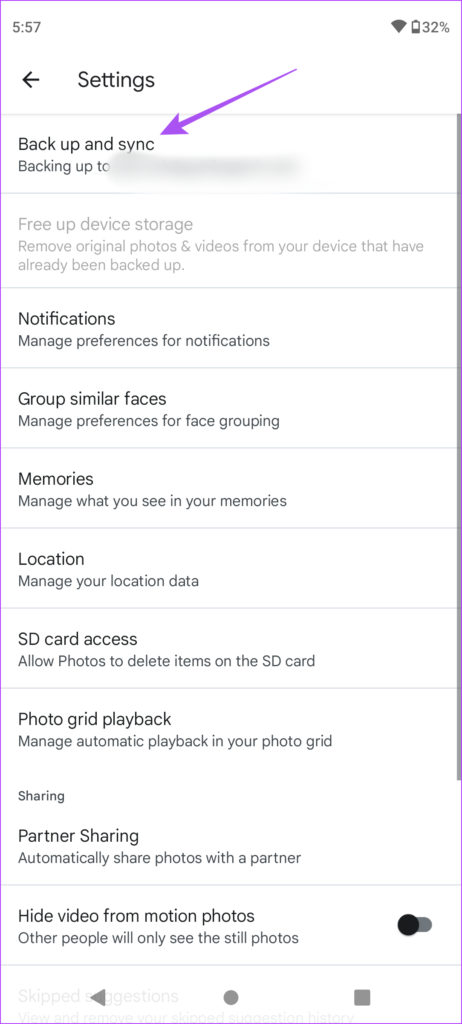
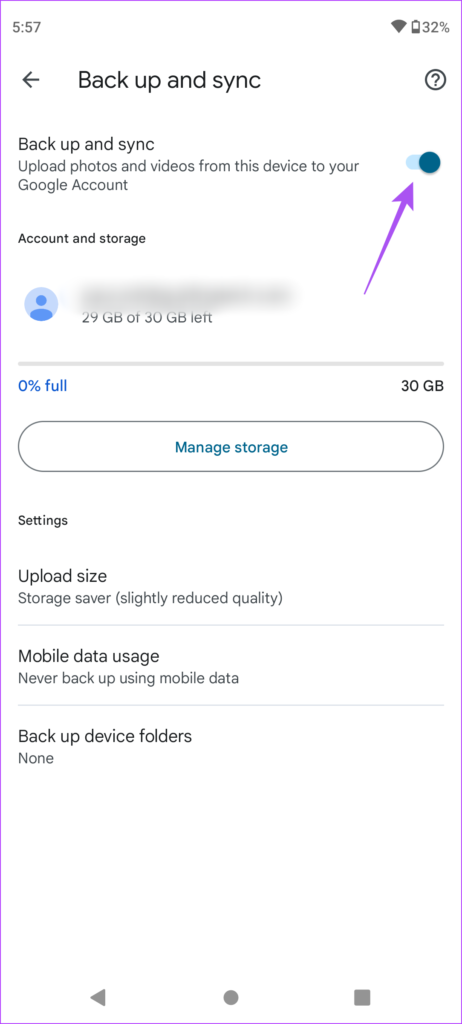
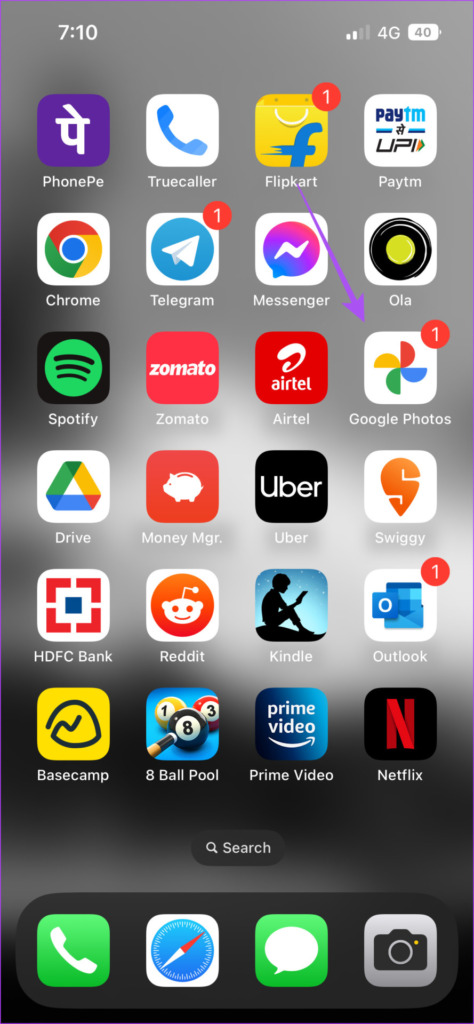
![]()

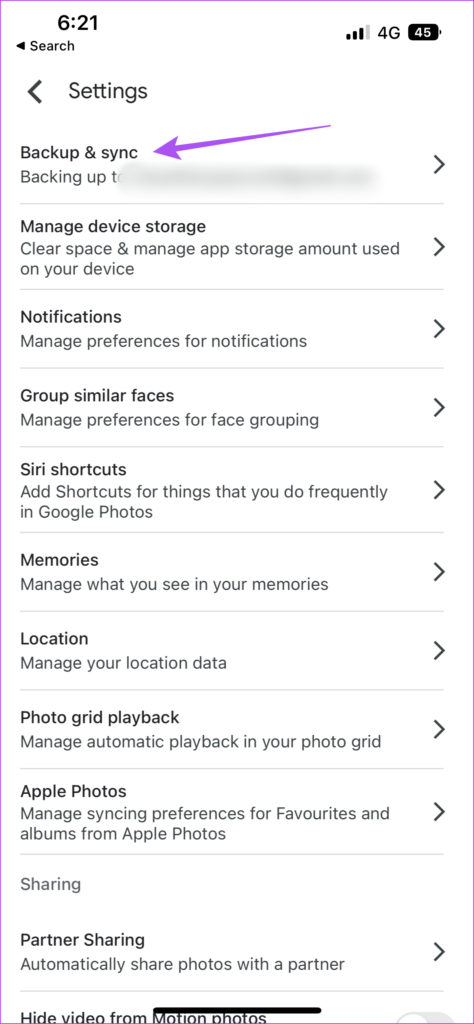
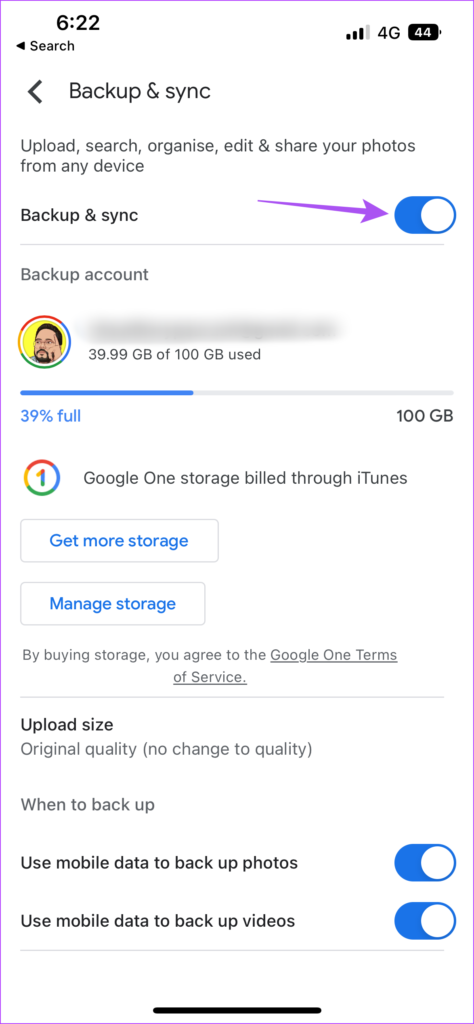
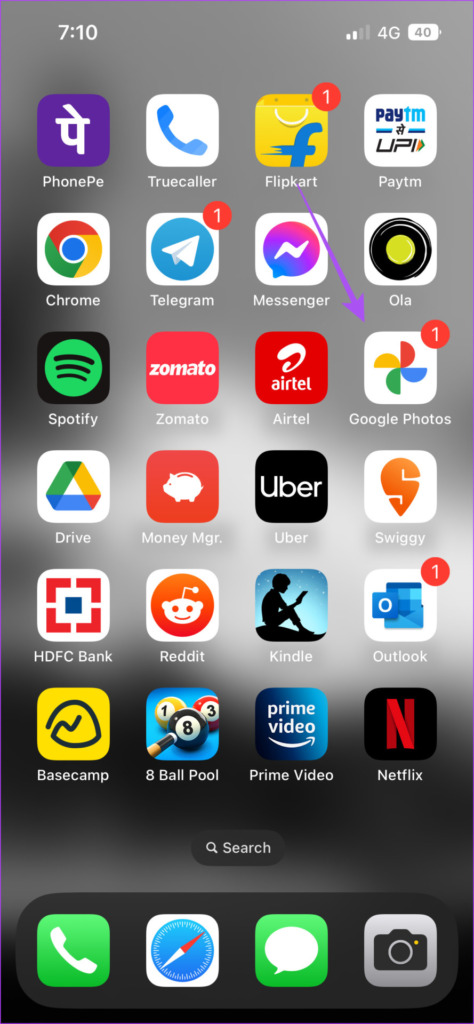
![]()

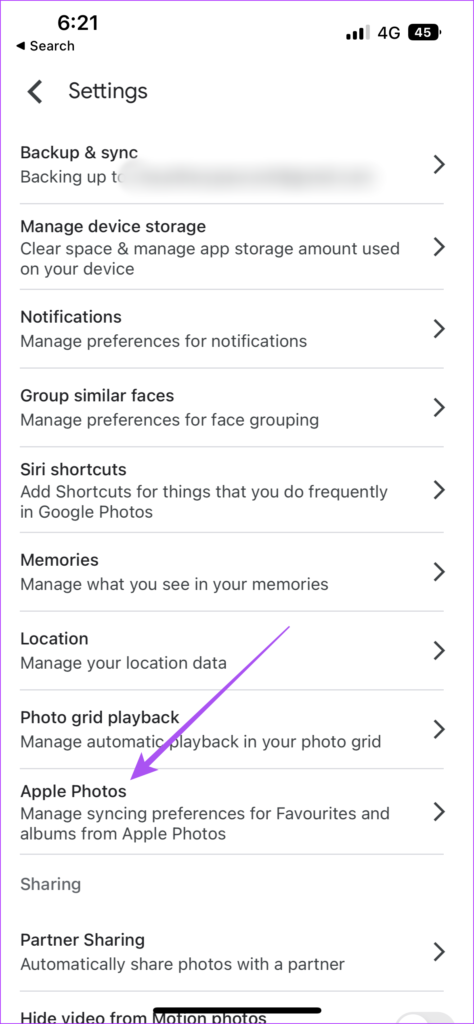
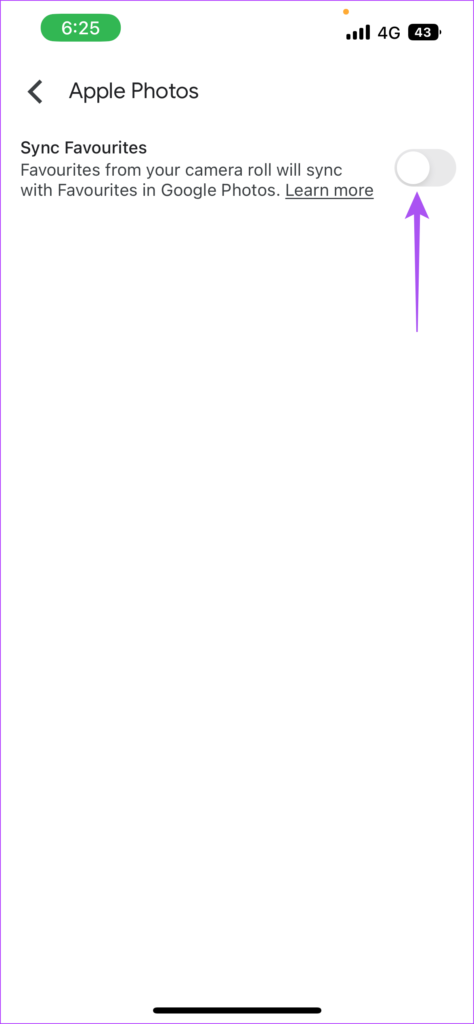
![]()