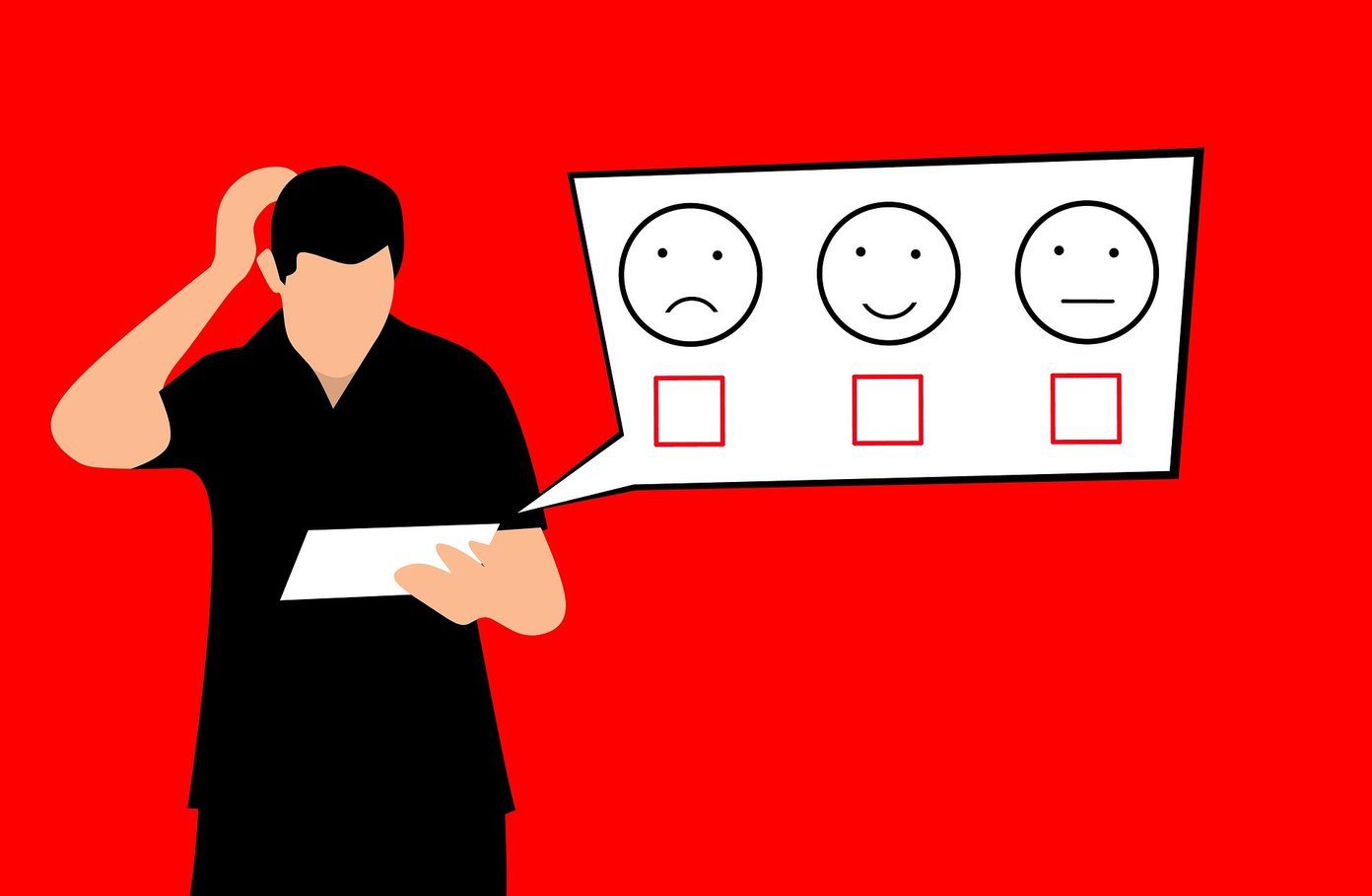Typically, Assistant should launch when you press the home button or say the command ‘Hey Google’ or ‘Ok Google.’ But sadly, sometimes Assistant keeps turning on by itself in the middle of something or when you say ‘Ok Google’ to your Google Home. That creepiness is about to end. Here you will find seven ways to stop Assistant from opening up by itself. Let’s check them out.
1. Disable Google Assistant
Here are the steps: Step 1: Launch Google app on your phone and tap on the More tab at the bottom. Step 2: Tap on Settings followed by Google Assistant. Step 3: Tap on the Assistant tab. Scroll down and hit the Phone option. Step 4: Turn the toggle off for Google Assistant. You can also use other methods to launch Google Assistant settings and eventually turn off Google Assistant. Even if you have disabled Assistant, at times, it keeps asking you to turn it on. In some cases, you will be greeted by a notification that says ‘Your Google Assistant is ready to help you get things done.’ To stop this annoying act, check other solutions.
2. Turn off Voice Access
Disabling Assistant doesn’t bar its voice commands (if activated). That is, if you say ‘Ok Google’ even when Assistant is turned off, your phone will activate and ask you to enable Assistant. That especially troubles the users of Google Home or Mini. When they want to interact with Google Home, Assistant on their phone activates too. To stop that mischievous behavior, you need to turn off Access with Voice Match setting. For that, follow these steps: Step 1: Open Settings on your phone and go to Apps/Apps and notifications/Installed apps depending on the option available on your phone. Step 2: Tap on Default apps. The option might be available under Advanced on some phones. On Mi phones, you will have to tap the three-dot icon at the upper-right corner followed by selecting the Default apps option. Alternatively, use the search feature in settings to find the Default apps setting. Step 3: Under Default apps, tap on Assistant & voice input. Some smartphones, especially from Samsung refer to the setting as Device Assistance app. Tap on it. Step 4: On the next screen, tap on the gear icon next to the Assist app option. Step 5: You will be taken to Google Assistant Voice settings. Here tap on Voice Match. Step 6: Turn the toggle off for Access with Voice Match. Then restart your phone. Hopefully, the bad boy won’t bother you again.
3. Disable Google Assistant on Home Button
Sometimes, accidentally tapping the home button on Android launches Assistant. If you want to stop that from happening, you can turn it off. To do so, follow these steps: Step 1: Repeat the steps 1-3 of ‘Turn off Voice Access’ solution mentioned above, i.e., go to Settings > Apps > Default apps > Assistant & voice input. Step 2: Now instead of tapping on the gear icon, tap on Assist app. Then select None when asked to choose the assist app. After you do that, holding the home button will not launch Assistant or ask you to turn on Assistant if it’s disabled. If you are facing any issue while disabling it, follow this detailed guide.
4. Clear Cache for Google Apps
Clearing the cache of the Google apps is another way to fix the issue. Here are the steps for the same. Step 1: Open Settings on your phone and go to Apps/Apps & notifications/Installed apps — depending on which option shows up on your phone. Step 2: Tap on Google. You will be taken to the App info screen. Here tap on Storage. Step 3: Tap on Clear cache. Clearing cache is different from clearing storage/data as it will not delete any data from the app. Restart your phone and Google Assistant’s ghost should have gone away.
5. Revoke Microphone Permissions for Google App
To do so, go to the App info screen of the Google app as mentioned in the previous fix i.e. Settings > Installed apps> Google. Tap on Permissions and turn the toggle off for Microphone. Before we jump to the final fix, check these solutions if your issue is with headphone only.
6. Google Assistant Keeps Activating with Headphones
If Google Assistant pops up only when you plug in headphones or you press any button on headphone, then follow these ways to fix it.
Clear Headphone Jack
To start with, clear the headphone jack (end of your headphone) with a clean cloth. Also, try clearing the headphone port on your phone by blowing air into it.
Change Headphone Settings in Assistant
For that, first, follow the steps 1-4 of Turn off Voice Access method given above, i.e., Settings > Apps > Default apps > Assistant & voice input > gear icon next to Assist app. Turn off the toggle next to ‘Allow wired headset requests with device locked.’
Use a Different Headphone
If the issue persists and music keeps stopping while giving way to Assistant, try using a different headset.
7. Disable Google App
Finally, if nothing works, disable the Google app on your phone. In case you are wondering why not uninstall it? Well, as it is a pre-installed app, so you cannot uninstall it.
Give It Another Chance
Sure, anyone would dislike the random popping up of Google Assistant, but it’s not a bad product. Assistant not only helps you in taking notes and creating lists among other things, but it’s quite funny too. I hope once the issues with the Assistant resolve you can start exploring it further. Next up: Wondering what is Google Lens in Assistant? Check out its cool powers and abilities that will surprise you. The above article may contain affiliate links which help support Guiding Tech. However, it does not affect our editorial integrity. The content remains unbiased and authentic.