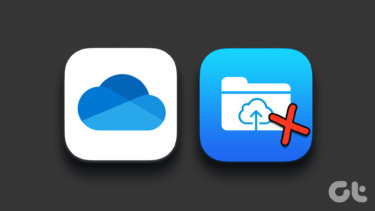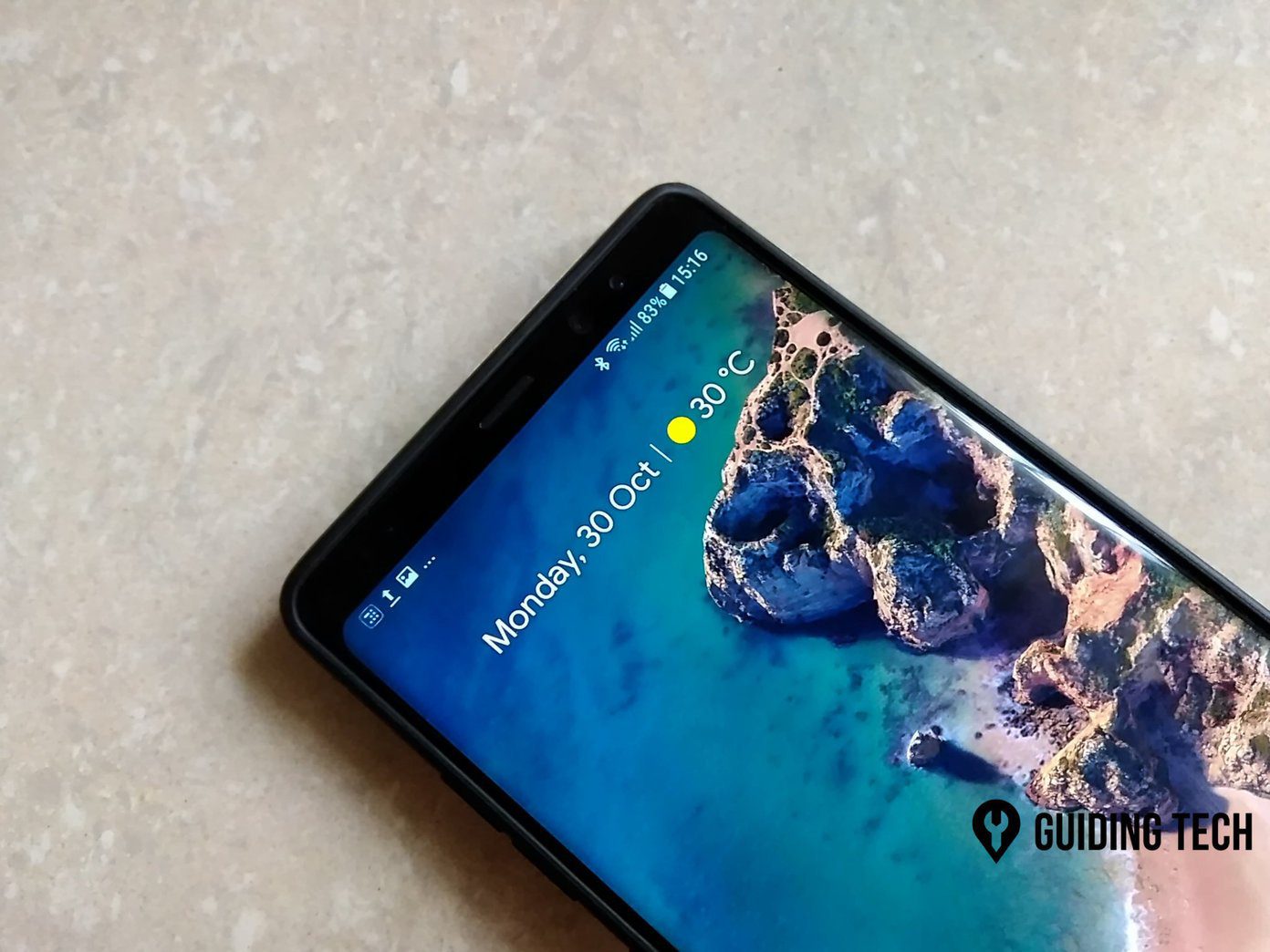One usually wants to save photos of their family in the Google Photos. When screenshots keep adding automatically, it disturbs the overall experience of using it, unless you want to share or transfer them to other devices. If you are going through the same problem, let’s see how to disable screenshots from uploading to Google Photos on Android.
Why Are Screenshots Going to Google Photos
To keep the files organized on your phone, the operating system classifies them in different folders. The location of a folder plays an important role in Google Photos. We know that when the backup is enabled in Google Photos, it creates a backup of the pictures in the Camera folder by default. However, that’s slightly untrue. That’s because, in reality, it creates a backup of the DCIM folder that is home to the Camera folder. If there are other folders in the DCIM folder, they will also be uploaded automatically to Google Photos. You don’t have to enable the backup for them separately from the device folders. Now, the screenshot getting added to Google Photos problem occurs on phones such as from Samsung and Mi. On those phones, you must have guessed that the Screenshot folder is present inside the DCIM folder. That’s not the case with stock Android phones that keep screenshots outside the DCIM folder.
How to Disable Screenshot Folder to Back up to Google Photos
One would think that moving the Screenshots folder out of the DCIM folder would help. It does, but not fully. If you change the location of the folder, a new Screenshots folder will be created immediately when you take a new screenshot. So, moving out the folder will only help you in stopping the backup of old screenshots provided they weren’t backed up to Google Photos yet. So, let’s check other methods to fix the problem.
1. Add .nomedia File
The first method is to add a .nomedia file to the Screenshots folder. When you add a .nomedia file to your folder, it hides the files in a way that they do not appear in the various apps except File Manager. So, when you add it to the Screenshots folder, the screenshots will not appear in the Google Photos app, and they will not be uploaded to Google Photos. To add a .nomedia file, launch the file explorer app on your phone. The steps may vary according to different file managers, but the basic principle is the same. That is, navigate to the DCIM > Screenshots folder. Tap on the add button and select File. Name it .nomedia and save it. That’s it. Tip: If the pre-installed file explorer doesn’t support adding a file, install third-party explorers such as ES File Explorer, Solid Explorer, etc. As obvious, the downside of this method is that you will not be able to see the screenshots via any other gallery app too. You can access them only through the File Explorer app.
2. Use a Third-Party App to Change Folder Location
You can take the help of third-party apps that change the target location of your files automatically. One such app is the Auto Transfer Lite. With this app, you need to change the target location of your files in the Screenshots folder to a folder outside the DCIM folder. So, whenever you take a screenshot, instead of going to the Screenshots folder, it will go to the new target folder. Thus, screenshots will not be part of the DCIM folder, and they will not be saved to the Google Photos service. Here are the steps to use this app: Step 1: Install the Auto Transfer Lite app on your phone and open it. Download Auto Transfer Lite Step 2: Grant the necessary permissions when asked. Step 3: Tap on Add New Task. Enter a new name for the task on the next screen. Step 4: Tap on Source folder and select the Screenshots folder inside DCIM, i.e., Internal Memory/DCIM/Screenshots. You will have to tap on Allow Access to Screenshots. If you cannot see the Internal storage, tap on the three-dot icon at the top, and select Show Internal storage. Then, navigate to Internal Memory/DCIM/Screenshots using the three-bar icon. Step 5: Now, tap on the Target Folder and select the new destination folder. You can keep it anywhere other than the DCIM folder. Tip: Tap on the three-dot icon at the top to create a new folder. Step 6: Make sure Transfer Mode is kept as Move. You can customize various other options according to your needs. Finally, press the save (floppy disk) icon at the top to activate the auto transfer. Once you save it, all your existing screenshots will also be moved to the new folder.
3. Use Third-Party Screenshot Apps
Another way to solve the problem is by downloading a third-party screenshot taking app. Those apps usually let you choose the destination folder to save your screenshots. One such app is the Screenshot Touch app. Install the app from the link given below. Download Screenshot Touch Once installed, open the app and change the Saved directory location. Use this app to take screenshots now. Such apps are also usable to take screenshots when the power or home button doesn’t work on your phone.
Hope for the Best
We hope you are satisfied with one of the methods mentioned above to stop the upload of screenshots in Google Photos. We wish that other smartphone manufacturers also take the lead of stock Android and change the default location of the Screenshots folder. Next up: Don’t like the Google Photos app? Find out what happens if you uninstall Google Photos from your app using the next link. The above article may contain affiliate links which help support Guiding Tech. However, it does not affect our editorial integrity. The content remains unbiased and authentic.