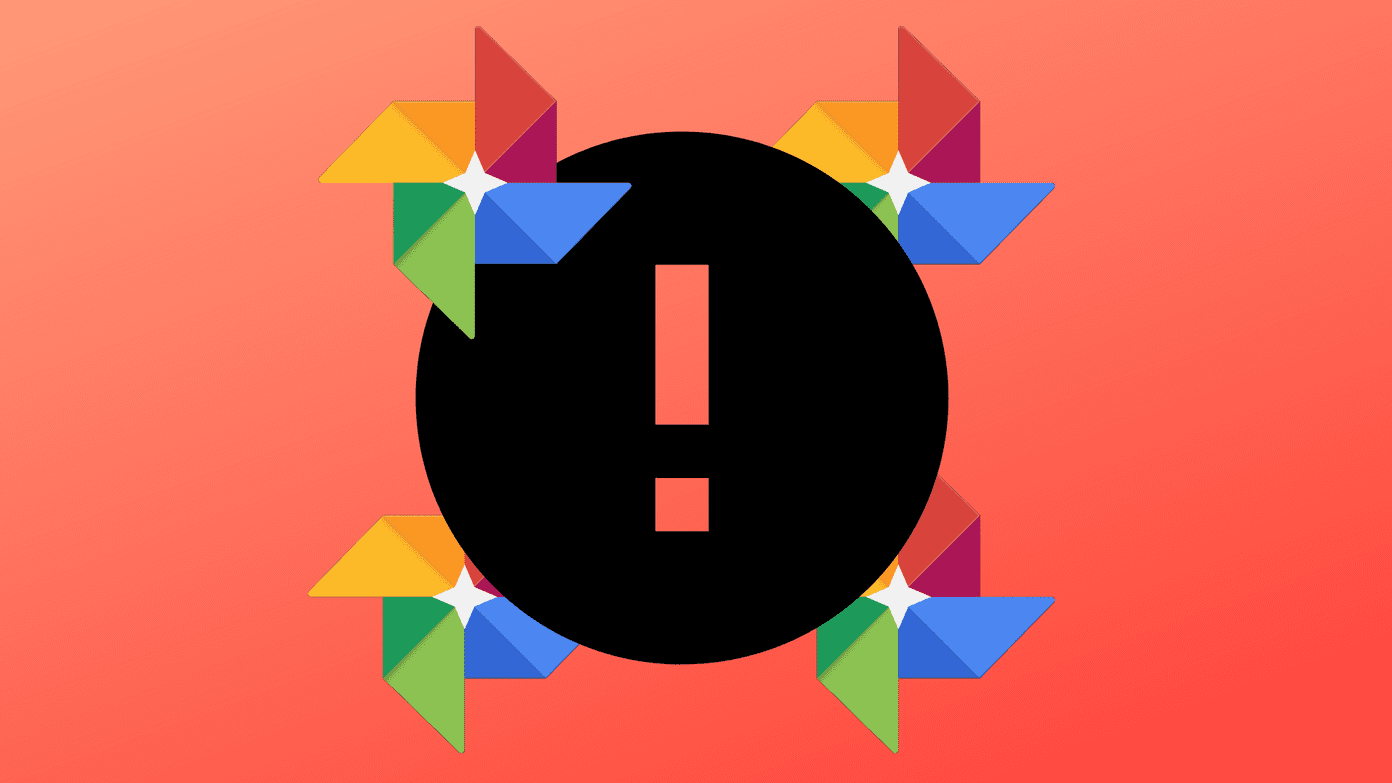Features such as track changes on Microsoft Word and Excel come in handy for collaboration. However, Microsoft PowerPoint, with over 120 million users, does not have this feature. SWhat do you do when you need to track changes?
Tracking Changes Made to an Offline Microsoft PowerPoint Presentation
On Microsoft PowerPoint, there is no option to Track Changes. However, you can Compare two PowerPoint Presentations to track changes made. To compare changes, you must have two files. The first file should be the original presentation, while the second file should have changed. When you have these two files, follow the steps below to compare changes: Step 1: Launch the original PowerPoint file. Step 2: On the Ribbon, select the Review tab. Step 3: Click on the Compare option. This option allows you to select a file to compare against the original. Step 4: In the file library, select the file to compare against the original and click Merge. Step 5: When the file merges, check that a Reviewing Pane is also visible on the PowerPoint. Step 6: On the Revisions pane, on the right of your PowerPoint, select Details. Step 7: Using the scroll bar on the Revisions pane, read through the comments on the presentation to identify changes to the Slide content or Presentation. Step 8: Within the Slide Changes or Presentation changes pane, select any of the changes and the full details should unravel. Step 9: Tick the Changes and select Accept to save the changes or Reject to delete the changes. Step 10: When done with the review, select End Review to apply all changes.
Tracking Changes Made to an Online Microsoft PowerPoint Presentation
Another way to track changes on a document is by working on it online. For example, you can choose to use Microsoft OneDrive or Microsoft SharePoint to collaborate with others on your file. Here’s how to track such changes: Microsoft SharePoint
Reviewing Edits on OneDrive or SharePoint
Here’s how to track changes made on files hosted to OneDrive or SharePoint: Microsoft OneDrive Step 1: Launch the shared presentation on OneDrive or SharePoint. Step 2: You should see a notification telling you changes were made to your shared file. Select Show Detailed Changes. Step 3: The thumbnail pane of the presentation should have certain slides highlighted in turquoise (slides with changes are highlighted in this color). Also, look out for a tooltip that reads, Slide has unread changes. Step 4: Click on the highlighted thumbnail to open the slide. All the new changes will be highlighted in turquoise. There is also a notation with the information of who affected the change and when they did. Note: Sometimes, you might notice that a slide has been highlighted in the revision pane. However, when you click on it, there is no information. This occurs when the changes made relate to shape deletion, comment addition, animation changes, or changes within the notes pane.
Checking Version History on OneDrive or SharePoint
If your PowerPoint is hosted on OneDrive or SharePoint, Office 365 preserves all versions of the presentation. You can make use of the previous versions to track changes. Here’s how to access the previous version: Step 1: At the top of your presentation, click the file name. Step 2: Select Version History from the drop-down. Step 3: The previous versions of your file should be displayed on a pane. Click on the file version to review. Step 4: Select Save a Copy if you would like to compare changes or select Restore if you would like to revert to the old presentation. Step 5: After downloading the old file, compare to the new file to see all changes made.
Alternatives to Microsoft PowerPoint
Tracking changes on Microsoft PowerPoint isn’t quite as straightforward as what you have on Microsoft Word and Excel with the Track Changes feature. However, on PowerPoint, tracking changes relies on having the old version of a presentation or working online. If you need a more convenient way to track changes, you can try searching for alternatives to PowerPoint. The above article may contain affiliate links which help support Guiding Tech. However, it does not affect our editorial integrity. The content remains unbiased and authentic.



















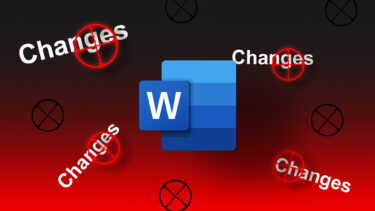


![]()