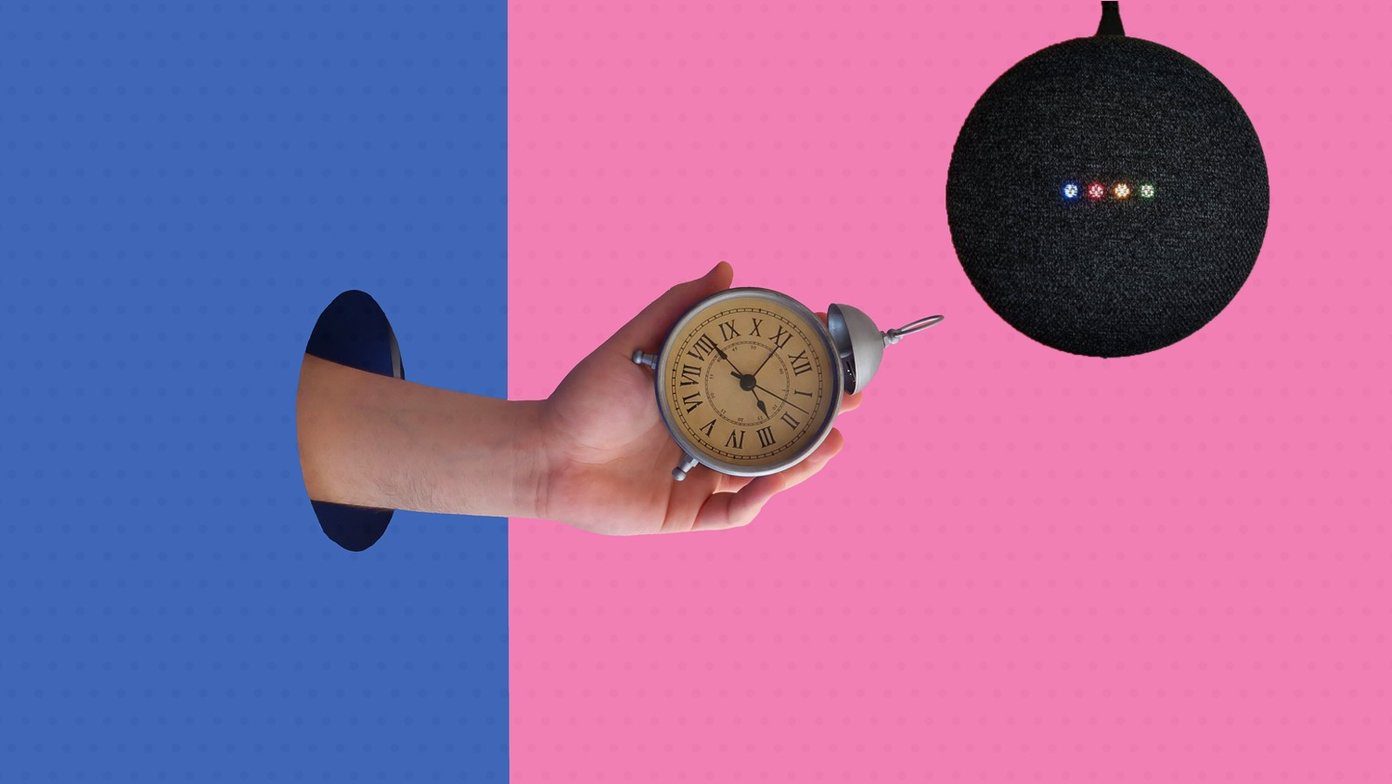Then Google decided to enter the competition with its new app called Google Keep. A runaway success. While both are note taking apps, they appeal to different kinds of people. Google Keep is more suitable for taking quick notes that you may want to delete at a later point in time. It was never meant to be used as a filing cabinet where you store notes and then forget about it. This is why, I recently started using Google Keep to maintain lists of to-dos, jotting down quick thoughts, and adding location-based reminders. But what if I wanted to transfer notes from Google Keep to Evernote? There are a few ways to do it. To test these methods, I created some demo notes in a different Google account. While Evernote doesn’t make it easy to import notes from Google Keep, there are few ways to go about it. Let’s begin.
1. Google Takeout
Google Takeout is a lesser known Google feature that allows users to export/download all of your Google data. This involves contacts, files, profile information, saved, photos, music, Google Hangout history, and off course, Google Keep among other Google services. The process is simple. Go to Google Takeout. There you will find a list of all the services that is offered by Google and is associated with your particular Google ID. Click on Select None to deselect all the services. Now scroll down to find Google Keep and select it. If you click on the arrow there, you will see a note that will inform you that the Keep notes will be downloaded in HTML format. Scroll to the bottom of the page to find the Next Button. On the next page, you can select the file type, archive size, and Delivery method. I recommend choosing file type as zip, archive limit depending on how many notes you have, and delivery method as Add to Drive to make things super easy. Once you have done that, click on Create Archive to begin the takeout process. Google will show a percentage bar where you can see the exporting process in real time. In my case, the sample was less than 1MB which took very little time. Google gave me a direct link to the Drive folder where the data was exported. When I clicked Done, I was redirected to my Google profile. Download the zip file on your local hard drive. Open the folder and you will see all your attachments with the notes in HTML format. You can attach them to Evernote which is not the best way but still one of the few solutions available at the moment.
2. Google Docs
In this method, we will export Google Keep notes to Google Docs which we can then download in different formats like PDF, RTF, etc. You can create a new notebook in Evernote and attach these files to notes which can be easily viewed using 3rd party apps. Open Google Keep in Chrome browser. Select all the notes that you want to transfer to Google Docs first. You will see the select option upon hovering over the note with your mouse pointer. Press CTRL+A to select all. Click on the menu button and select Copy to Google Docs. This will create a Google Doc file for all of your notes. You can export this Google Doc in different formats like PDF or docx. To do this, open the Google Doc, click on the File button, and select Download as to choose the download format. I will choose PDF because they can be opened on pretty much every device. All you have to do now is create a new note under a notebook in Evernote and attach the PDF file. You can open it anywhere and on any device. Visit Google Keep
3. KeepToText
KeepToText is a free open source software that is available on GitHub. What does it do? It will create a text file for every single note in Google Keep that you can then import to Evernote as separate notes. To use it, you will need Python to run a command that will use Google Takeout. Yes, this is where things get quite geeky, so proceed with caution (and only if you absolutely have to). Download and install Python on your system. Use the link below to download KeepToText zip file and extract it. Go back to point one above and follow the steps to use Google Takeout. All the notes should be in a zip file now. Copy that zip file and place it inside the KeepToText folder. This is what the folder structure should look like. Press Win+R shortcut to launch the run command and type ‘cmd’ and hit enter to launch the command prompt. This will execute the cmd.exe file and you should see a new window with a black background. Go back to KeepToText folder and drag and drop the keepToText.py file into the command prompt. This is far easier than typing the folder structure manually. Now hit the Space button once. Go back and drag and drop the Google Takeout zip file into the command prompt. This time, hit Enter once. This will execute the correct command automatically. Python will create a new folder named Text inside the KeepToText folder and all the Google Keep notes will be converted to text files. Open Evernote on your desktop and select Import Folders under Tools. Choose the newly created Text folder with all the Google Keep notes in text format. This will create a separate note in Evernote for every text file. Visit KeepToText
Noted Everything?
I know transferring notes from Google Keep to Evernote should have been easier than this. Evernote plays nice with OneNote with a direct option in the interface to import notes. Maybe Google is playing hard to catch here. Whatever the reason, it is better to keep the two separate if possible right from the start. Next up: Do you have too many notes in Evernote? Finding it difficult to search them on the fly? Click the below link to learn how to search Evernote like a pro. The above article may contain affiliate links which help support Guiding Tech. However, it does not affect our editorial integrity. The content remains unbiased and authentic.