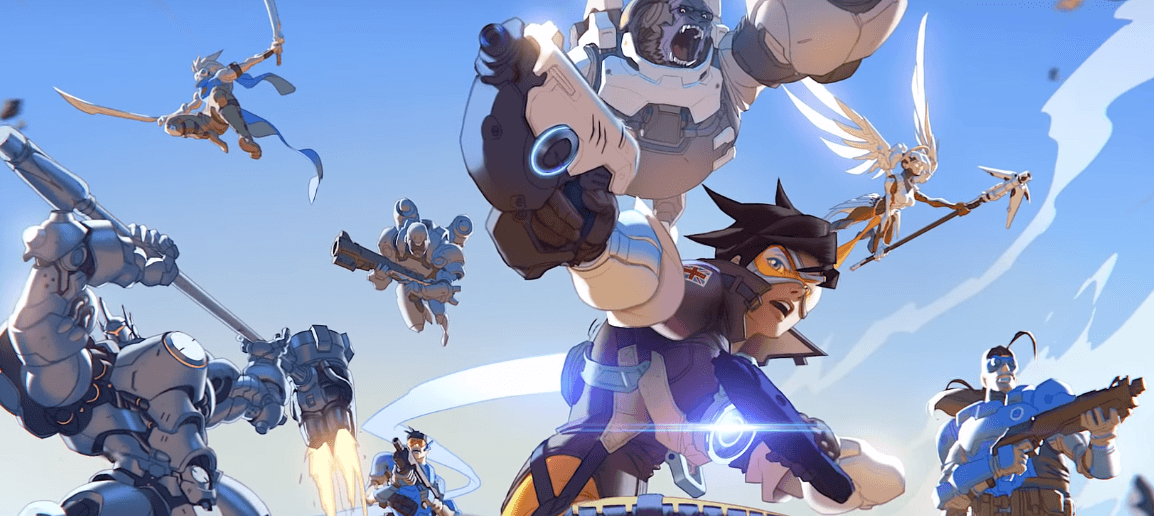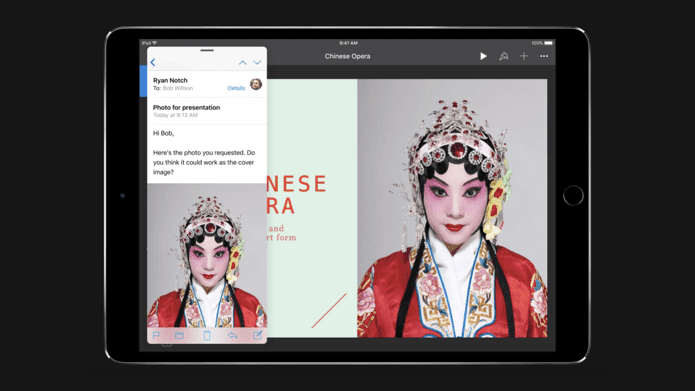Turn Off Autofill on Chrome
While there are several autofill tools available for Chrome, its integrated autofill feature is widely-used. Despite the fact that Chrome is developed by Google, it is still vulnerable and until a fix is released, it would be better to turn off the autofill feature. Here is how you can do that. Step 1: Click the Menu key located at the top-right corner of the browser window. From the dropdown window, select Settings to proceed. Step 2: On the following screen, scroll down to Advanced. Click the Advanced tab and scroll down further and locate the Autofill settings tab. Step 3: Once you click the Autofill settings tab, a new window will open. All your data will be present in that window. You can switch it off by flipping the toggle button located below Autofill settings. This should take care of all your worries for the time being. If you want to be even more sure about your security, you can manually delete your data and remove all traces of it from the browser. Step 4: To delete your data, select any of the saved addresses. Click on the three-dot button beside it and select Delete.
Pros and Cons of Autofill
Modern-day browsers are incomplete without autofill. They take care of a lot of information and help us in filling forms faster. This is the reason why many third-party developers have created stand-alone applications to perform this task. While many may debate that autofill is not accurate, it surely has its own set of pros and cons.
Faster Data Filling
If the details are saved correctly, any autofill app would take less than one second to fill the data on a website, which would otherwise take several minutes. So, if you are a person who seeks convenience, autofill is definitely a good thing. The autofill feature has improved a lot over time. If you use Google Chrome or any other popular web browser, you can save a huge number of options for autofill with each of them getting triggered when needed.
Helps With Repetitive Data
Another important task the autofill feature accomplishes is quickly filling up repetitive data. Many times, when you’re checking out on a shopping website, your shipping and billing addresses happen to be the same. But you need to fill the two different fields separately. In such cases, autofill comes in real handy and you get the job done within a few seconds. That is just one example from the plethora of tasks that an autofill app helps the users perform every day.
Storage of Data From Multiple Website
Not just addresses, autofill also takes care of your passwords and user details for many websites. If you ask me, I personally have the details for over 60 different websites saved with autofill. I don’t use all these websites on a daily basis, hence, I don’t feel the need to remember my credentials for those. Using similar credentials is an option but that would not be very safe either.
Not Secure Enough
Before today, I was under the impression that my browser was really secure and the data that I have saved on it is safe as well. But the fact of the matter is that your data is not secure and a simple malicious script can reveal your data to any website, all thanks to autofill. Saving login credentials with passwords is its job and it will do that. However, users need to be more careful.
Browsers Often Make Mistakes
Accuracy is another parameter where it’s nearly useless. And by ‘nearly’ I mean that autofill does remember login credentials but fails to do so when it comes to filling in addresses and other information, especially if you have multiple addresses saved.
Prevention is Better Than Cure
Key to being safe is being aware and, by doing so, you can easily prevent pilferage of your precious data. While companies are working towards bringing a viable fix for this problem, you can take steps like the one we have mentioned above to be secure. Rest, autofill has never been a problem and I’m sure it would again become an integral part of our online lives soon. The above article may contain affiliate links which help support Guiding Tech. However, it does not affect our editorial integrity. The content remains unbiased and authentic.