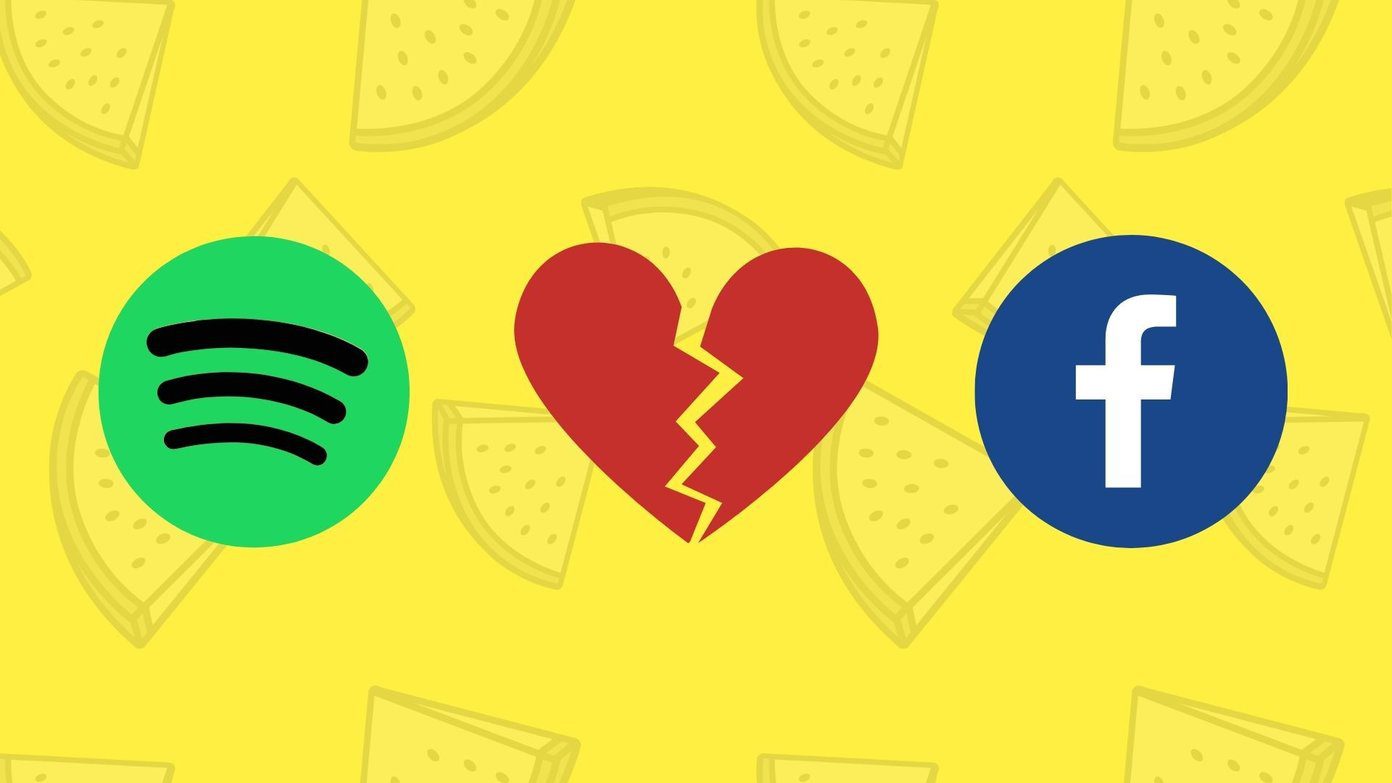can provide tons of new features and improvements to a router’s default setup. Whether it be scheduled reboots, MAC filtering, URL blocking, or port forwarding, some routers don’t provide some of these seemingly basic features. Other times, advanced features are only available with a third party firmware upgrade. We’re going to look at what it takes to upgrade the firmware on a basic router to reveal some really cool and advanced features that were otherwise inaccessible.
Why Upgrade the Firmware?
Firmware upgrades bring with them bug fixes, new features, and/or general improvements to the router functions. The example we’ll use includes the following features:
VLAN: A group of physical interfaces on a switch that behave as if they are a separate standalone switch.DMZ: Generally one selected device or computer on the network where all incoming traffic without a designated destination defined by PAT or port forwarding, is forwarded to.Ad hoc: Allows the router to connect to other wireless devices that are also available for ad hoc connections.Afterburner: Also known as SpeedBooster, SuperSpeed, TurboG, 125mbps, HSP125, and G+ is a feature built into some routers that theoretically increase throughput through use of software, or firmware.Others, found here
We’ll be using a Linksys WRT150N router for our example.
How To Upgrade the Firmware
Before upgrading anything, we first need to backup the current settings. Do this from the Administration > Management > Backup and Restore section. Just select Backup Configurations to save the customizations. Now if anything goes wrong, we can just use the Restore Configurations button to bring these settings back to the router. We’ll be upgrading the firmware to DD-WRT, which is a third party firmware for many 802.11a/b/g/h/n wireless routers. Some of its features are listed above. Here are the steps. Step 1: Download the BIN file necessary for the upgrade, located here. It’s important to have a physical connection to the router so as to not accidentally lose connection during the upgrade. Also, shut down any high-bandwidth connections that are running to further ensure you have constant router access. Any disruption to the upgrade could cause issues in the software. Step 2: Perform a hard reset to the router. (Ensure you read through the following two paragraph before beginning this step.) Do this by holding down the tiny reset button located at the back of the unit. Do this for 30 seconds, but at the end of the 30 seconds, don’t let go – keep holding down the button while you unplug the device from the wall. Keep holding down the reset button for an additional 30 seconds. Still holding the button down, plug the device back in and keep pressing it for a final 30 seconds. In essence, you’ll hold the reset button down for 90 seconds – with the power on, off, and then back on again – in 30 second intervals. Step 3: Because the router has been reset, the default URL should enable access to the settings. So open http://192.168.1.1 in any browser. Enter no username, but just the password admin to login. Step 4: Now find Administration > Firmware Upgrade and click Choose File to find the BIN file you’ve downloaded at Step 1. Then select Start to Upgrade to upgrade the firmware. Wait for the success message before continuing. You may need to exit the browser window and then open the URL once more to find the new firmware. Note that the credentials root/admin is the default login combination to access restricted areas like the Security and Administration sections. Immediately change this from the Administration > Management > Router Password section.
Conclusion
A firmware upgrade can give you tons of new features. Just browse around the firmware we’ve shown above and you’ll find a wealth of security/feature improvements from the default Linksys software. The above article may contain affiliate links which help support Guiding Tech. However, it does not affect our editorial integrity. The content remains unbiased and authentic.










![]()