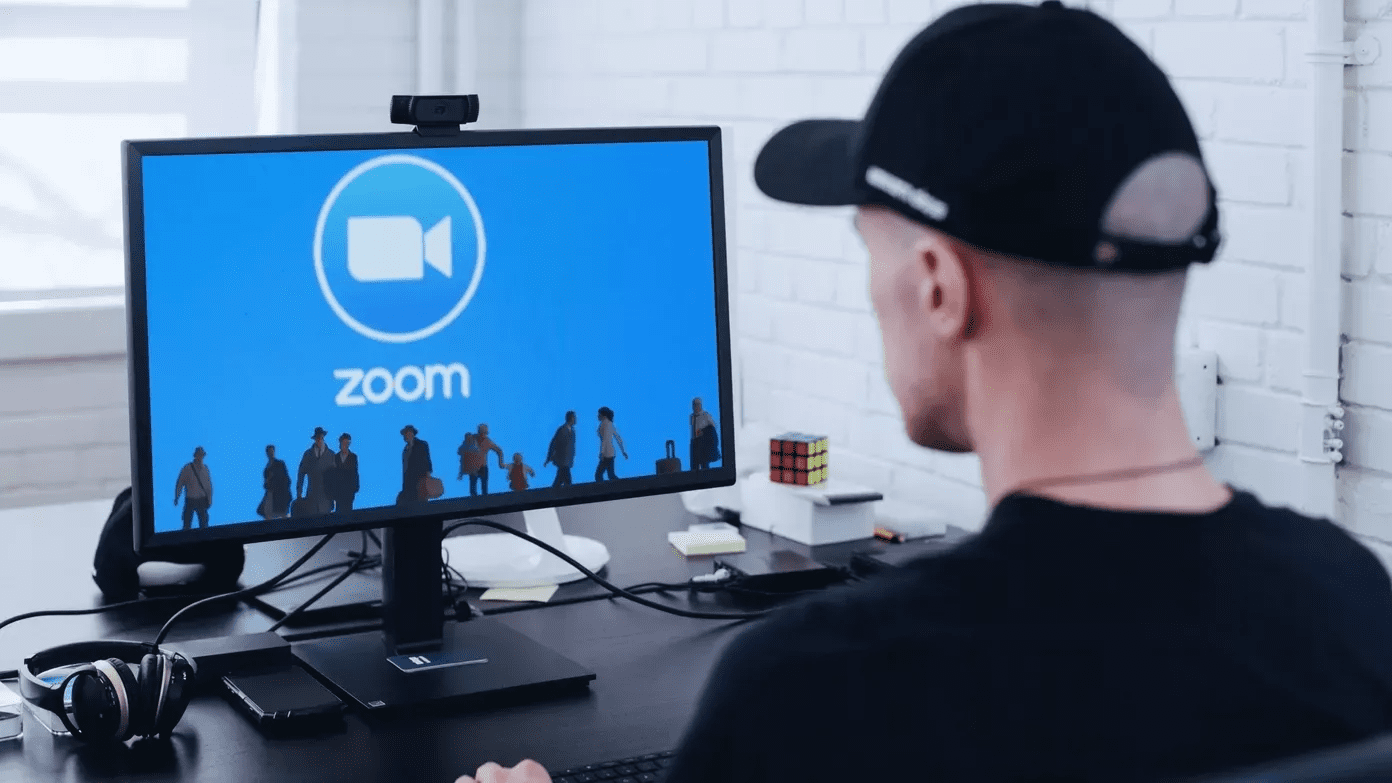When you are presenting a slideshow, hold down the Ctrl key and press the left mouse button. You will notice that the regular mouse pointer will disappear and a laser like dot appears on the screen. Once you see the laser pointer, you can move it across the screen to explain the viewers certain aspects of your presentation.
To use mouse cursor again release the control key. That’s all. By default the color of laser pointer is red but you can change it to green and blue if it’s camouflaging with the slide background. To change the color, expand the Slide Show menu and open the Set Up Slide Show window. On the window you will see the option Laser Pointer Color. Click on the dropdown menu and select the color you would like and save the settings.
Keep in mind that when you are controlling your presentation using mouse, always remember to press the Ctrl key first or you might skip a slide there. The above article may contain affiliate links which help support Guiding Tech. However, it does not affect our editorial integrity. The content remains unbiased and authentic.





![]()