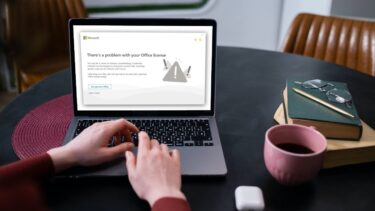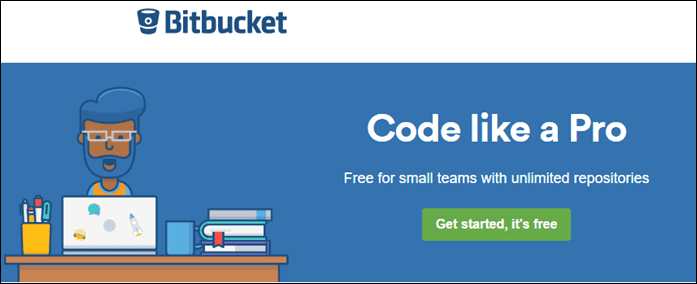However, to be able to use this new hacking tool you will need a PSM developer license, which Sony no longer offers. Thankfully, there is a new way to obtain a renewable PSM license called PSM+, which is a service created by the Vita hacking community and available for free. Now that you know the basics, let’s learn how to use PSM+ to obtain your developer license, which will let you run your first native homebrew on your PS Vita down the road. What you will need:
The PSM Dev (or PSM Dev Unity) application installed on your PS Vita. If you don’t have any of these PSM applications, head to this entry to learn how to install them on your PS Vita.An email account set up on the Email app on your PS Vita.Download and install the PSM SDK suite (it should show 3 apps when installed).Create an account on the /Talk forums on Wololo.net (membership is free and required to access the PSM+ service).
Ready? Step 1: Open this website (make sure to be signed into the /Talk forums before heading to the website), scroll down until the section shown below and click on that link in order to access the PSM+ page. Once there, click on the top link (I am using PSM+ for the first time…) Note: For now, this process does not work on official firmware (OFW) 3.52 or later versions. Step 2: On the next page, enter your email address (the one you have set up on your PS Vita) and also enter your device name. To get your device name, open the Publishing Utility app that you installed earlier and enable Wi-Fi on your PS Vita. Next, connect your PS Vita to your computer and on your PS Vita open the PSM Dev app. Its device name should appear on the right panel of the app as a series of numbers. Enter those numbers into the required field in the website and then click the Submit button. Step 3: Once you click Submit, you will get both an email and a download. The downloaded file will have the key/seed needed to run native hacks through PSM Dev. But in order to trigger that file, you need to open the email sent to you on your PS Vita. Step 4: On your PS Vita, start by closing the PSM Dev app. Then open the Email app and look for new messages. You should have a new email with five different attachments there. Open the email and follow along carefully. Tap on the first attachment to open it and after a short while you will get an error message. DO NOT TAP THE OK BUTTON. Instead, simply press the PS button and close the Email app. Then open the Email app again and repeat the above process, but this time by tapping on the second attached file. Once you get the error message, close the Email app (remember not to tap on OK). After that, repeat the process for each of the remaining attachments there. Once done, close the Email app, open the PSM Dev app and connect your Vita to your computer. Step 5: On your computer unzip and open the file downloaded previously. Then on the Publishing Utility app, use the buttons shown below to import the Publisher Key, the Device Seed and the App Key Ring files respectively. Once ready, head to the PSM+ website and click on Next tutorial. Here you will have to enter your email once more in order to get a new email with some special attachments. Do so and click Submit. Then head to your PS Vita again. Step 6: On your PS Vita now repeat the process outlined in Step 4 with the new email you get, which should have two attachments this time. After you open and close each one of them, close the Email app and open the PSM Dev app and it should tell you via a notification that you now have a developer license! Important Note: This developer license is valid for 24 hours. After that, you can ‘renew’ it by repeating the Step 6 of this process.
That’s All Folks
There you go. Using this process now you can also gain developer privileges and run native hacks on your PS Vita. Stick around and we will also show you how to run your first homebrew and much more. The above article may contain affiliate links which help support Guiding Tech. However, it does not affect our editorial integrity. The content remains unbiased and authentic.






![]()