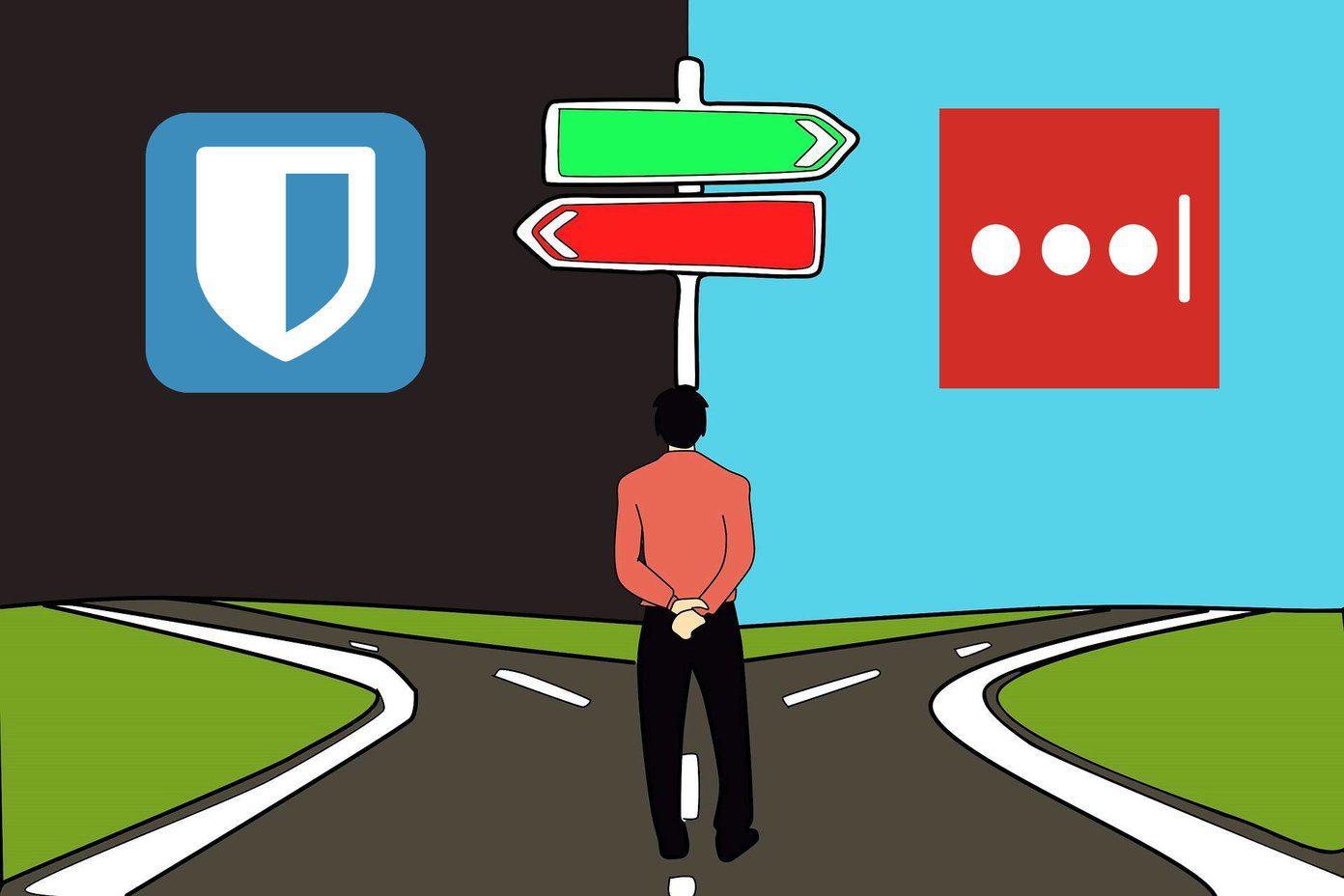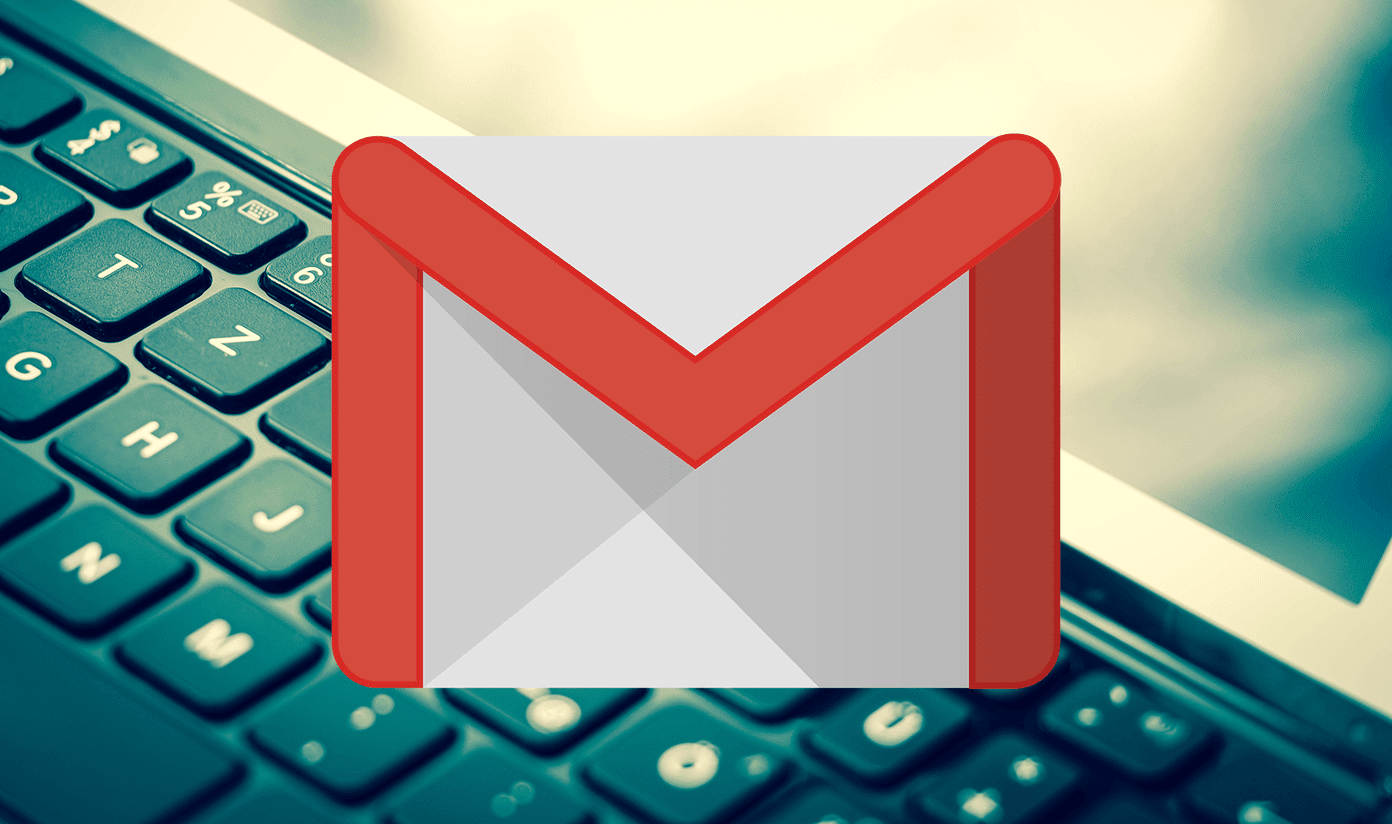If you’re an Outlook 2013 user, learn how to do this and protect yourself whenever you’re not sure where an email is coming from. It’s for the good of your personal information, after all. The fact that, as we store more and more personal information on our computers, there are tons of malicious entities trying to get to it, cannot be contested. Did You Know: According to the FBI’s IC3 Internet Crime Report, over $780 million of associated losses was reported in the U.S. in 2013 alone. Email is certainly part of everyone’s daily routine, so it shouldn’t be surprising that it’s one of the first things that is in danger. I’m sure you’re getting tons of messages claiming to be from PayPal, Yahoo!, Google or who knows which other seemingly legitimate companies, only trying to make you click links, so the person behind the message can steal your password and other data in the process. I’m also sure that you know how to click View Full Header if you’re a Yahoo! Mail user… …or Show Original in Gmail. That way, you can easily see the complete header information of the message and it’s rather easy to figure out where it’s coming from. However, if you’re using Outlook 2013, even with Google Apps, things can be a little more complicated (but not at all impossible to do).
View Message Source in Outlook 2013
Now, let’s get to the bottom of the problem; or the source of the problem, if you will. Step 1: Start Outlook 2013 and make sure the message you want to see details for has been opened in a new window (not in a preview). You can double click it in your list of messages for that to happen. Step 2: After you’ve opened the message you want to check the source of in a new window, the next thing to do is to click File in the top ribbon. Step 3: Click Options in the left-hand menu which has now appeared. Step 4: A set of buttons will appear on the right of your Outlook 2013 window. Go to Properties. Step 5: A new window will be popping up at this particular point. While you can use said window to set a lot of options for the message in question, there is one section of it which will be of particular interest to you in this case. That section is called Internet Headers and it includes all of the essential information for a particular message. If, say, you’re looking at a message that says it’s coming from PayPal and is asking you to click a link in order to log in and check out information about a payment you know nothing about, you now know what to do. You just check out the source of of the message; if it’s coming from some strange looking domain, you probably should avoid clicking the link in it. And while I do wish that million dollar bank transfer were for me, I guess I’ll have to keep waiting… The above article may contain affiliate links which help support Guiding Tech. However, it does not affect our editorial integrity. The content remains unbiased and authentic.