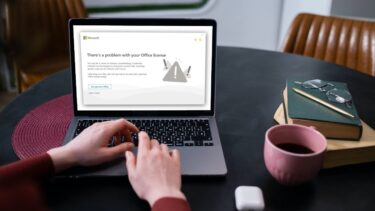Now, if you don’t want to pay the $99 fee required for a developer’s license, there is a fairly straightforward way to get iOS 9 beta running on your device. Just read along and follow this complete guide on how to do it.
Important Note: Before proceeding, know that beta versions of any OS (including iOS 9) are not finished by any means and are usually plagued by several issues. So if you follow this procedure, we recommend not to install iOS 9 on your main device. We are not responsible for any damage or loss of data caused to your device by updating to iOS betas. And as with any tinkering, we recommend you make a backup of your data first. With that behind us, let’s proceed. Step 1: The first thing to do, is to register your iPhone’s UDID number with a developer account. To find your device’s UDID number, open iTunes and on your iOS device’s Summary tab, click on its serial number until the UDID is displayed, then right click on it to copy it.
Now, registering your device is fairly easy if a friend of yours is an iOS developer or if you have ever tested an app for a developer before. But if none of these is your case, authorized developers can also register iOS devices under their accounts, and there are several websites that offer precisely this service. Personally, I have used this website and also this one for a couple of years and they have proved extremely efficient and reliable, as well as charging very low fees and registering your iOS device almost immediately. Step 2: Once your device has been registered, head to this website to download the iOS 9 beta. Just make sure it is the right version for your iOS device’s model (Hint: look at the back of your iOS device to find its model number). Step 3: Before proceeding to install the iOS 9 beta, don’t forget to back up all the important content on your device. Additionally, verify that the version of iTunes you have on your computer is the latest one. Then, also make sure to turn off the ‘Find My iPhone/iPad’ feature before the installation process.
Step 4: Next, plug your iOS device into your computer with iTunes opened. There, click on its Summary tab and then while holding the Alt key on your Mac (Shift on Windows), click on the Restore button. On the window that pops up, select the iOS 9 ‘.ipsw’ file that you just downloaded, then accept when prompted on the following steps and iOS 9 will begin installing.
Once it is done, during the setup process you will be able to select your backup to restore to your iOS device, which will revive all your contents and settings.
That’s it, the iOS 9 beat is up and running. Enjoy the awesomeness (and the bugs)! The above article may contain affiliate links which help support Guiding Tech. However, it does not affect our editorial integrity. The content remains unbiased and authentic.