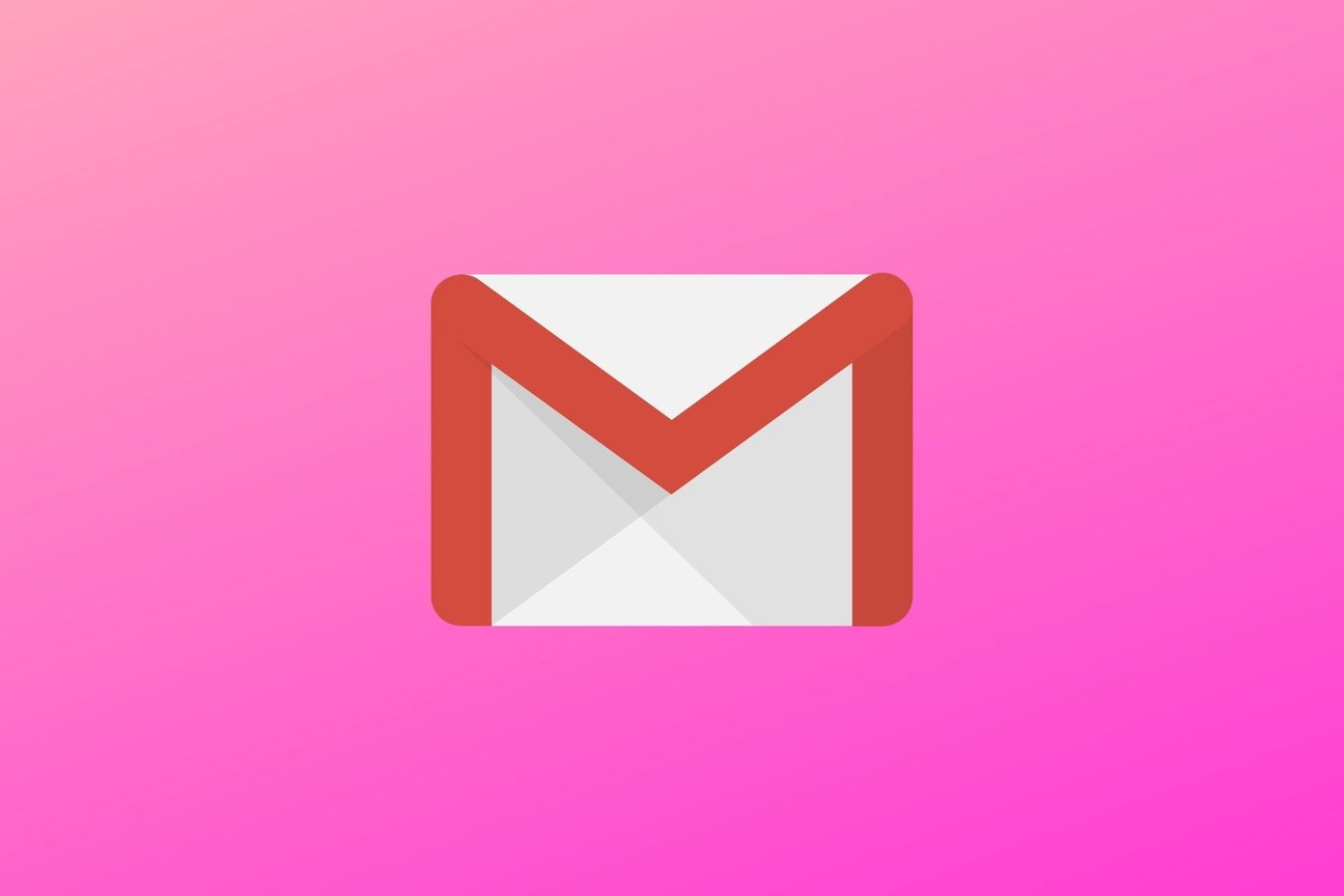Stock calendar widgets are not at all interactive and lack customization. So to spice things up a bit, you can go ahead and install Month: Calendar Widget on your Android smartphone and interact with your device calendar right from the home screen. Once you install and launch the app, it will take you to the app’s home screen where it will show you the current month and options to change themes and some basic settings. We will come back to the theme part a bit later, after we have a look at the app settings and add the widget to our home screen. In the settings menu you can select the default first day of your week. Sunday is selected in the auto-configuration. The secondary information settings provide some optional legends for the calendar widget. For example, you can enable two yellow dots below the calendar to show that you have two low priority tasks on that day. Likewise, red dots indicate high priority tasks. The app does not have event management of its own; it uses the apps that are already installed on your device. You can select the calendars you would like the app to interact with and integrate onto your widget. Now when you have configured everything, add the Month widget onto your home screen. The app takes up the entire real-estate of your home screen so make sure you have an empty one before adding the widget. After you add the widget, it will show up on your home screen and you can interact with it right away. Tapping on a date will bring up the events you have chalked for the day, and a swipe to your left or right will show the events for the previous or upcoming day. To add an event, simply tap the Add Event or New Event section of the widget. The widget will open up the default app on your device where you can configure the calendar events. The app comes with some default themes you can use for free, but there are many theme packs that you can buy as in-app purchases. Once you’ve bought a theme, just open the theme section of the app, browse through all the themes that are installed on your device and tap on the one you would like to use. The theme will be applied instantaneously and there’s no need to delete and add the widgets again to the home screen.
Video
Here’s a video showing all what you can do with the Month widget.
So that was pretty much everything about the all-new Month widget for Android. If you are looking for an entirely new calendar management app for your Android device, then Month is not the app you should be installing. However, if you are satisfied with the calendar app you are using for your device, but want to make the widget more interactive and fluid, it’s worth trying out. I am sure you will not be disappointed. The above article may contain affiliate links which help support Guiding Tech. However, it does not affect our editorial integrity. The content remains unbiased and authentic.