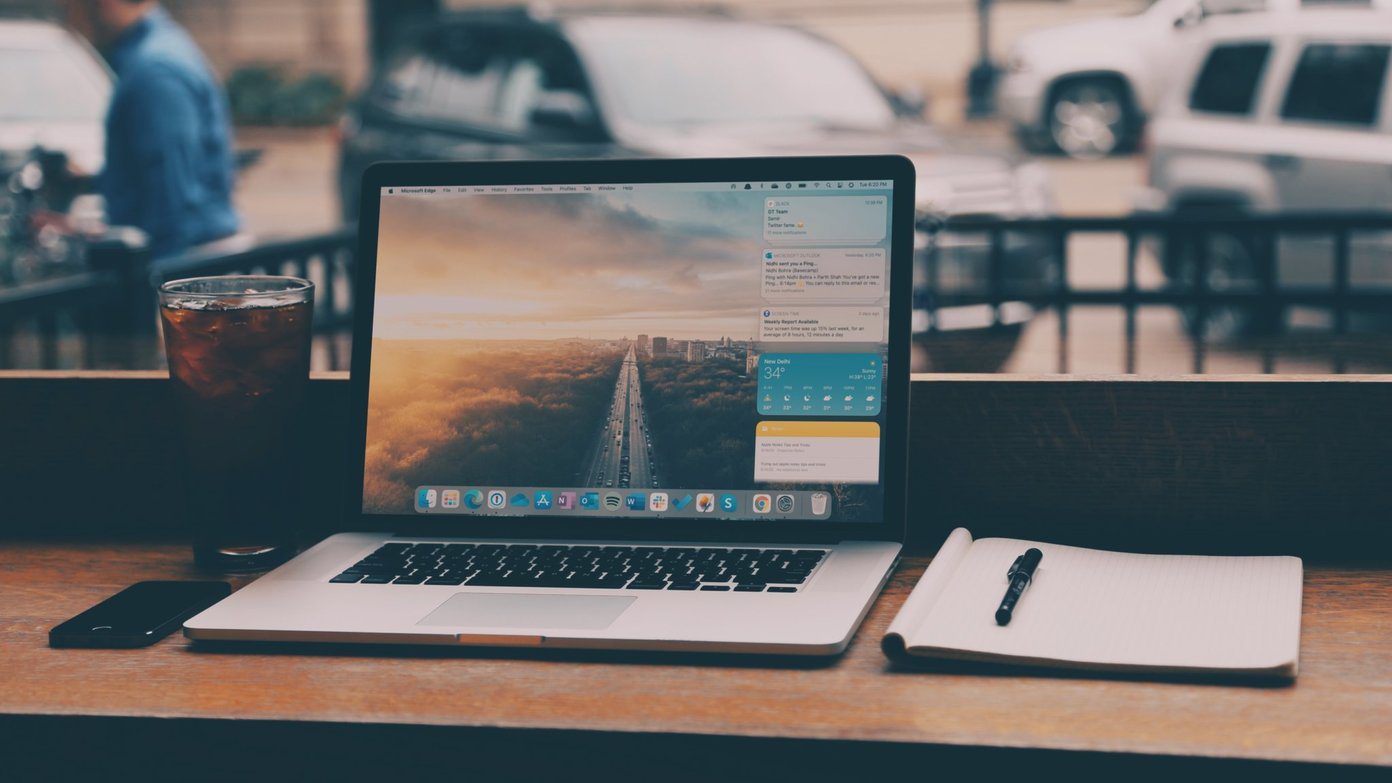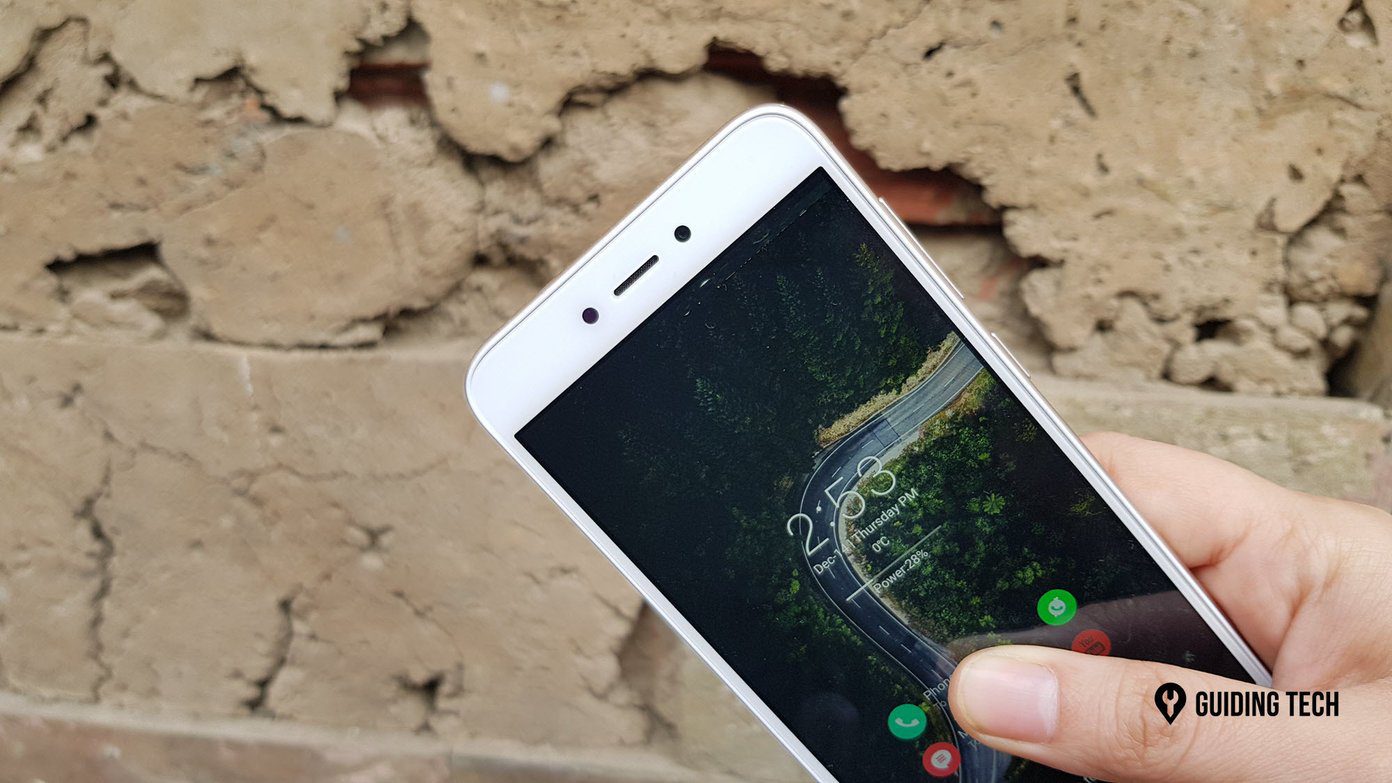In fact, as much as my iPhone allows me to do a lot of things, there are a few things that I believe could use some improvement. One of those is the lack of ability to create a note from anywhere on my iPhone. Currently, if you want to create a note on your iPhone you have to exit an application and then open whatever notes app you use and create your note. Considering that, I have a very nice trick that will allow you to use Notification Center – a feature that is available on your iPhone from just about any screen – to create notes on Evernote without ever exiting the application that you are currently using. And although we are using Evernote as an example here, this trick could work with other similar notes apps too.
Setting Up
Step 1: Download the Evernote app for your iPhone from this link. Step 2: Create a secondary Facebook account that you can use exclusively to create notes (unless you want all your Facebook friends to see what notes you create). Editor’s note: You probably won’t need to create a new Facebook account for this task. All you could do is select “Only Me” instead of “Friends” in the FB status update in Step 8, and it should work. That way even though the notes would end up on your FB account too, you would be the only one seeing them. You may need modify the IFTTT recipe a bit though. I am not sure how it is set up to access Facebook. Step 3: Make sure you are signed in to your alternative Facebook account by going to Settings > Facebook on your iPhone. Once you are signed into Facebook and have Evernote on your iPhone, you are ready to begin.
Linking Web Services Via IFTTT
Since it is impossible to create notes directly from Notification Center, you will have to take advantage of other tools in order to make it possible. In this case, you will make use of the services offered by IFTTT, a website that allows you to use certain features from other web services (like Facebook and Evernote) in order to create “Recipes”, which is their word for automated processes. Our aim here is to use IFTTT to make it tell Facebook to Post to your Evernote account every time you post to your Facebook status. Step 4: Head to IFTTT and create an account. Step 5: I have already created a “Recipe” in IFTTT that will allow you to link both your Facebook and Evernote accounts in this service. So once you are signed into IFTTT, click here to open the page in IFTTT were you can use my “Recipe” (automation process). Or if you want, when browsing for recipes simply enter the number 61751 in the search field and my shared recipe will show. Click on it to open it. Step 6: Scroll down the page and activate both the Facebook and Evernote channels by entering your login info for each of required. Step 7: Once you have activated both channels, you will be able to edit my shared IFTTT recipe. I have set it up so that when you post a Facebook status message, the note created on your Evernote account will have the date and time of creation as title and the message itself as the body of the note. Feel free to tweak those settings to your liking. Once you are done, click “Use Recipe” and the automation command will be activated and ready for you to use.
Creating Evernote Notes from Notification Center
Step 8: Now on your iPhone, from any screen swipe down to display Notification Center. Since you logged into your Facebook account earlier you will see that you are now able to post right from this screen. Tap to post, write any message you want and tap on Post. Step 9: You are done! Head on to the Evernote app on your iPhone and you will see that the message you just posted is now a new note. And since Evernote is available for the Mac and PC as well, the note you just created will show up everywhere you have Evernote installed. That’s it. From now on you will be able to create note right from Notification Center with just a tap. A really quick way to create notes on iOS 6 that sync everywhere, don’t you think? The above article may contain affiliate links which help support Guiding Tech. However, it does not affect our editorial integrity. The content remains unbiased and authentic.