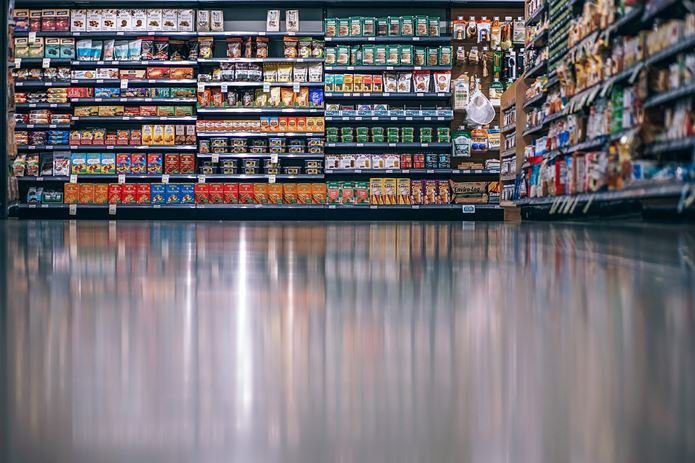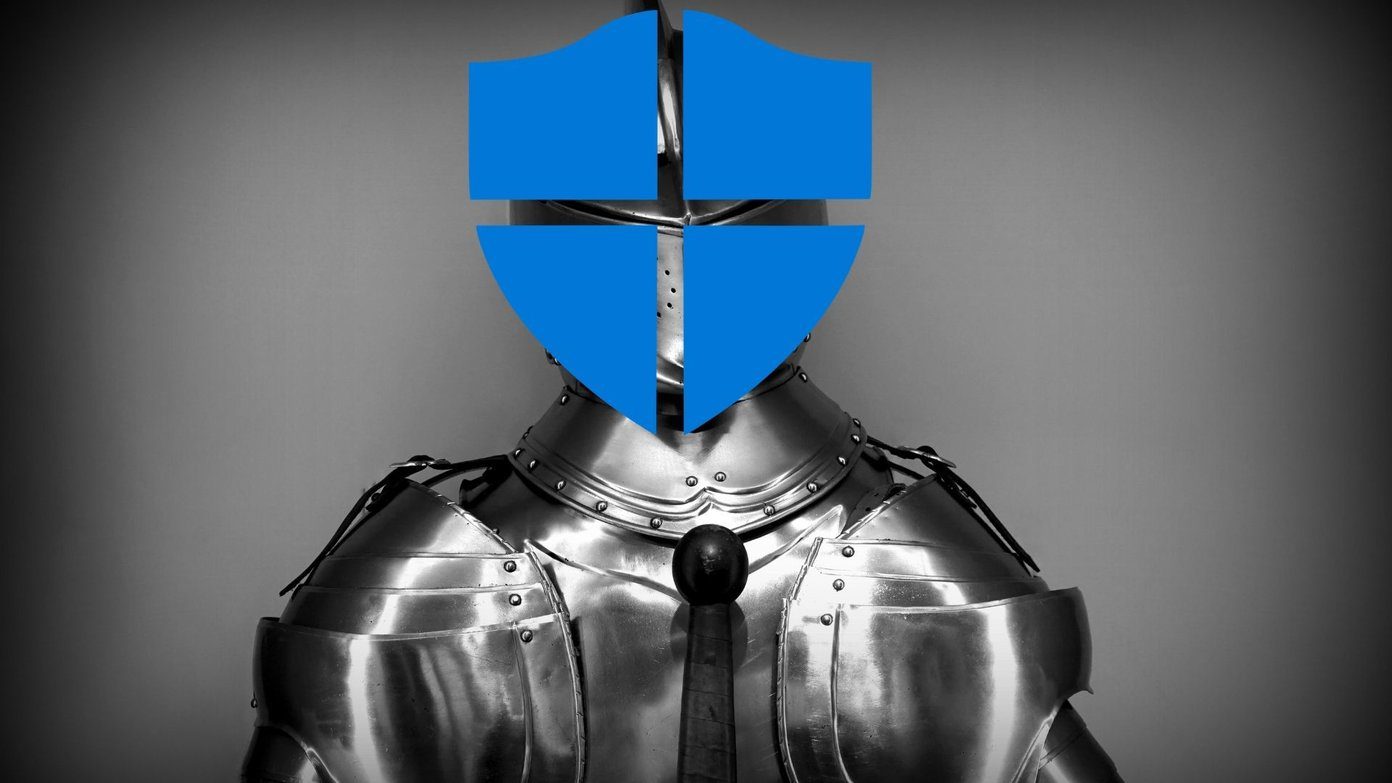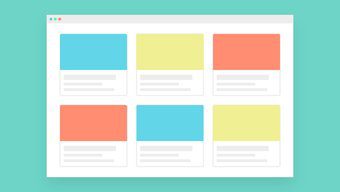Google understands the user interface design better than anyone else and now that the apps like Phone, Contacts, Clock, etc. are part of Play Store, they are updated frequently with more additions. Samsung recently updated all the eligible Galaxy phones with Android Pie featuring One UI. The reviewers praised its looks, functionalities, and thoughtful design with a clear focus on improving bottom navigation. Many users are often confused between Samsung apps and Google’s. In this post, we are going to compare them to help you make the right decision. Let’s start with the Phone app.
Phone App
Google recently unveiled Material Design 2. And now all the apps are following the new design guidelines. The core theme remains the same on all the apps with lots of white and bottom navigation menus. You can easily reach the favorites, call log history and contacts at the bottom. The dialer button remains consistent across three menus. You can also switch to a dark theme from the settings. Samsung’s app design looks more modern to me. Yes, all the options are at the bottom, but they don’t take an unnecessarily large portion as Google’s. To Samsung’s credit, all the apps now feature a big header with a name, and the bottom half is used for navigation. Samsung iconic swipe gestures like left gesture to send a quick message and a right one to call are present too. Download Google Phone
Contacts
Both the Google Contacts and Samsung Contacts support Gmail, Outlook, SIM import and other options to move contacts from one source to the app. Google Contacts follow the material design with a hamburger menu. Once again you will see the extensive use of White theme and minimal design with ‘+’ sign at the bottom right corner. Samsung keeps it simple with a big Contacts name upfront, and as the user swipes up, the content will fill up the remaining screen. The idea is to let the user access the content with ease. Download Google Contacts
Messages
This is where you can see the direct pros and cons of using one service over the other. Google Messages keeps it simple with a user-friendly design and compose button at a reach. You can also access and use the messages app on the web. The desk theme is available too. Samsung takes a different approach with a card style UI and the main element at the bottom. As usual, Samsung is providing more functions such as schedule messages and different themes from the Setting menu. You can’t officially access the app on PC, but there is a workaround. With the help of Samsung DeX which is only supported by Galaxy flagships, you can send and receive messages on the big screen. Download Messages
Notes App
You might be using a different note taking service, but the default options that come from Google and Samsung are capable on their own too. As you may know, Samsung has a Note line up with S Pen for the fall, and you can see that the company has poured more effort in the making of an overall rebut software. The interface is straightforward with several Note taking options to choose from. One can add images, pin documents, and lock apps using the default functions. Drawing is where Samsung Notes shines. I have yet to see as many drawing options on a third party drawing app let alone Google’s. Google Keep emphasis more on cross-platform availability and ease of use than on functionalities. Apart from basic note taking and drawing capability, you can color code every note from the available options. Unlike Samsung where you can only access Notes on Samsung PC, their rival is accessible on every platform. One can make changes/add new notes in Google Notes on iOS, Web, and Android. Download Google Keep
Keyboard
No competition here, guys. Head to the Play Store and download Gbaord app right away. Gboard edges out the Samsung one with more theming options, an excellent auto-correct and auto-suggestion capability, stickers, Google mini-apps integration and more. Samsung’s slow development is hurting them here. Also, when you move to a device other than the ones from Samsung, you lose all the data. Download Gboard for Android
File Manager
Last year Google announced Files Go app which one initially aimed towards removing unnecessary files from the phone. Following the updates, the company started adding the file management option in the app. Compared to full-fledged file management apps, the Files from Google feels like a half-baked attempt. There is no cloud storage option and the ability to zip/unzip a file is also absent. Samsung packs tons of functionalities with direct access to documents, .apk files, as well as the ability to add cloud storage from Google Drive, OneDrive, and Dropbox. I won’t recommend changing from other Samsung apps such as Clock, Voice Recorder, Calculator, etc. Let’s admit it, unlike the apps mentioned above, you won’t be using these apps daily. And that’s why it’s much better to stick to default ones and not to download Google ones from the Play Store. Download Files
Did Samsung Give Enough Reasons to Stick Around?
The answer to that will differ from person to person based on their requirements. Samsung ones may give more style and functions out of the box. Google hits back with a minimal design and cross-platform availability. Also, Samsung updates them annually, and Google ones will be updated more frequently through the Play Store. So the choice is entirely yours. Next up: Samsung Keyboard is a reliable typing app with tons of customization to select from. Read the post below to see a detailed comparison to the fan-favorite SwiftKey. The above article may contain affiliate links which help support Guiding Tech. However, it does not affect our editorial integrity. The content remains unbiased and authentic.