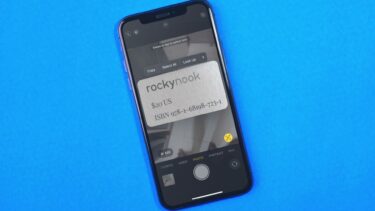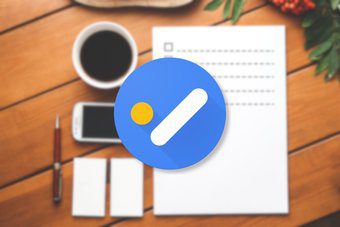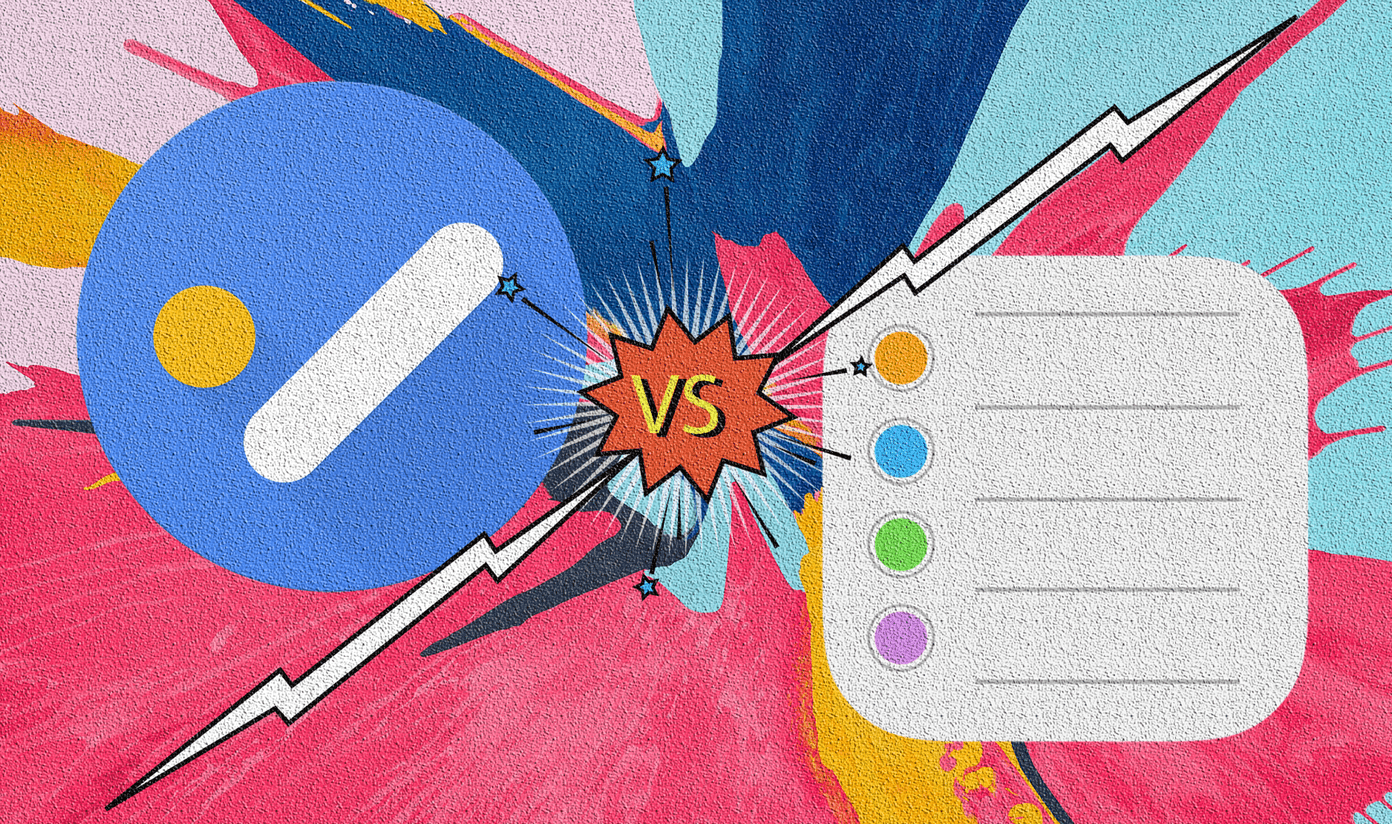perform actions with fewer clicks than before or fewer when compared to what other email interfaces are offering. That’s what we feel from the review on Outlook.com Mail that we did. Allowing users to activate Gmail and Yahoo Mail shortcuts on Outlook interface also falls under the same idea. Besides, there is one dedicated feature called Instant actions that has been provided to support this theme- “They make it so you don’t have to open a message to take action on it.” Instant actions appear besides the sender name/ subject line on the message list (second column on the home page) as the mouse is hovered on a message. And as shown in the image (below) tools to mark message read, delete message and flag message appear by default. But then there is more that can be associated with this simple pane. In fact one can couple all the tools as are available on the interface toolbar.
Steps to Customize Instant Actions
If you feel there is some potential in these little icons and they can save you some time, you should customize them as per your needs. Here’s how:- Step 1: On the Outlook homepage navigate to Outlook Settings -> More mail settings. Step 2: On the Options page click on Instant actions placed under the Customizing Outlook section. Step 3: Make sure that the box reading Show instant actions is selected; deselecting the same means that you are choosing to turn it off. As you can see, there are two sections built in the pane- Show on mouse over and Show always. And you can choose what appears in which section or choose the priority (appearance order) of a tool by moving it up or down. The best part is being able to add more actions to the set. Click on Add actions and choose an action to add. Let us try and add Categorize. Hey, wait, I just selected it and it has already been added. Then, you can choose a category and link it to a color for your understanding. Here’s how my message pane appears after I added a couple of actions to the existing list. You may want to add even more. Step 4: Do not forget to click on Save before you exit.
Conclusion
I personally feel that this is a great productivity booster in this interface and we will see more of that in the upcoming days. Though this is just a preview version, I am quite impressed with the way things have been put up. You might want to migrate to @Outlook, give it a try and share your good and bad experiences with us. The above article may contain affiliate links which help support Guiding Tech. However, it does not affect our editorial integrity. The content remains unbiased and authentic.