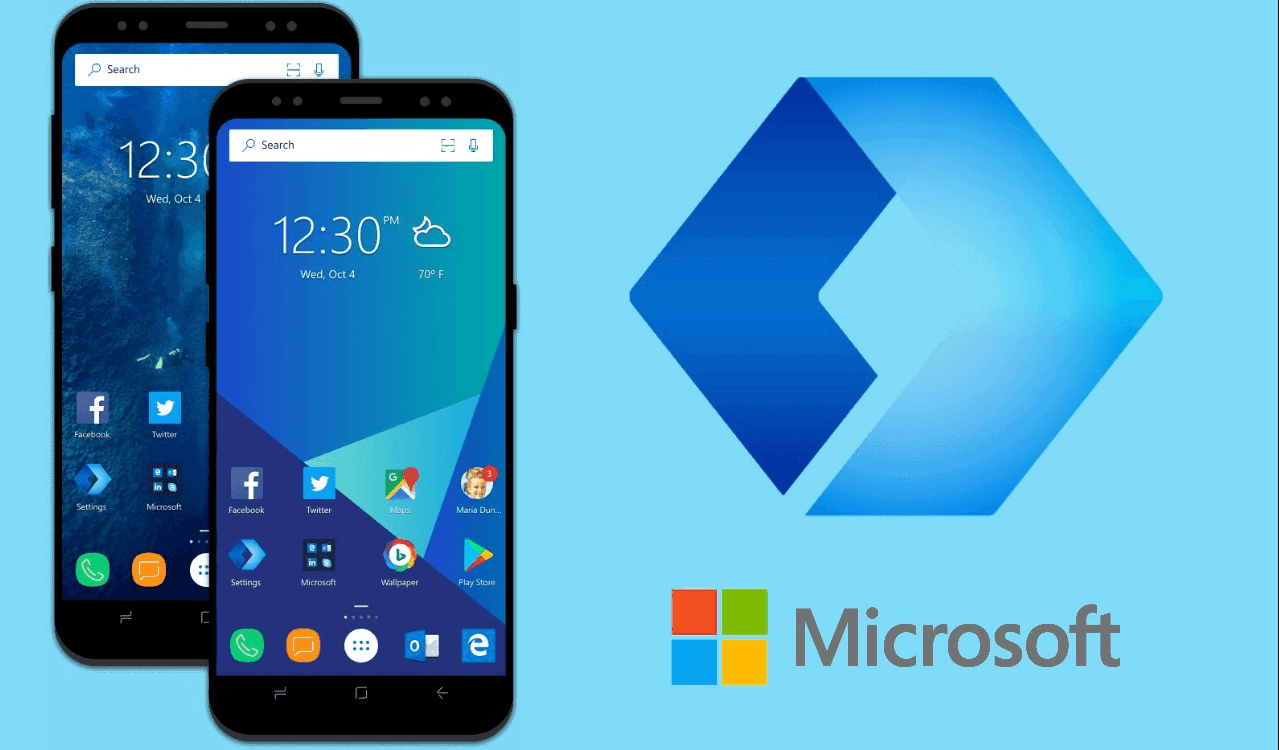It means if you have a Windows live account then you can access Microsoft Office web version on your browser now. It lets you create new documents, edit them, share them with friends and much more. The storage space needed is provided by Skydrive. It’s 25 GB in total, which should be sufficient for most of us. Obviously, the web version isn’t as feature-rich and effective as the desktop version but if you use Google Docs and miss the web interface of Microsoft Office then you might consider switching to office live. It’s worth a try anyway so check this guide we’ve put together for you and give it a shot.
How to use Office Live
Go to office.live.com. Login with your Windows Live ID. If you don’t have an ID then sign up for it. If you are somewhere outside US, UK, Canada or Ireland then use this link (although I could access it here in India, directly from office.live.com once I was signed in to my Windows Live account).
How to upload office documents
On the web interface, click on Add “files link” as shown in the screenshot below. Click on “New folder” to create a new folder. If you want to upload your document to an existing folder then click on “My Documents”. If you upload your document to Public folder then your friends and other contacts can access it. Now click on “Choose file” button to select the file. After selecting the correct file, click on “Upload” button. All the documents you upload will be saved in your Skydrive account. Note that file size should not be greater than 50 MB (Office documents greater than 50MB is quite rare though).
How to edit Office documents Online
When you hover your mouse over an uploaded document, you’ll get plenty of options. Click on “Edit in browser” option. The document will open in your browser. You can edit it just like you edit in the desktop version of Microsoft Office. There are a number of editing options available.
How to create a new Office document
If you want to create a new office document then click on Office tab given at the top. On the drop down, select “New Word document”. Similarly you can create Excel workbook, PowerPoint presentation and OneNote notebook. Also, if you are on Office homepage then on the right you’ll find different icons to create an online document. Click on the icon according to your choice. Give a name to the new document. Here I created a word document and gave it the name “Test document”. Click on “Save” button. Now start typing text on the Word document. You can perform all the basic activities that you do in desktop version of Office. Cool, isn’t it? If you look at the tabs in the web version of Office then you can find Home, Insert and View tabs. Whereas in desktop version there are many more such options. Hope we can see them in web version too, in the future.
Open Microsoft Office on your mobile phone
If your mobile phone is connected to the internet then go to your mobile phone browser and visit Office.live.com. You can easily view Word and PowerPoint documents without any extra software.
Messenger and online collaboration
Even if you don’t have Windows Live messenger installed on your computer, you can chat with your friends while using an office document. You can share the document (when you hover your mouse over any file, a share link appears). Online collaboration is quick and easy. There is a version history feature to go back to previous edits of your document. Also, there is an enhanced search box to find all your documents created or uploaded by you and those shared by others. According to Microsoft, this is just the start. In future, you’ll find new features in Hotmail and web office, like better integration of web office version with desktop tool, offline editing features etc. Let us know what you think of the new ms office web apps. The above article may contain affiliate links which help support Guiding Tech. However, it does not affect our editorial integrity. The content remains unbiased and authentic.