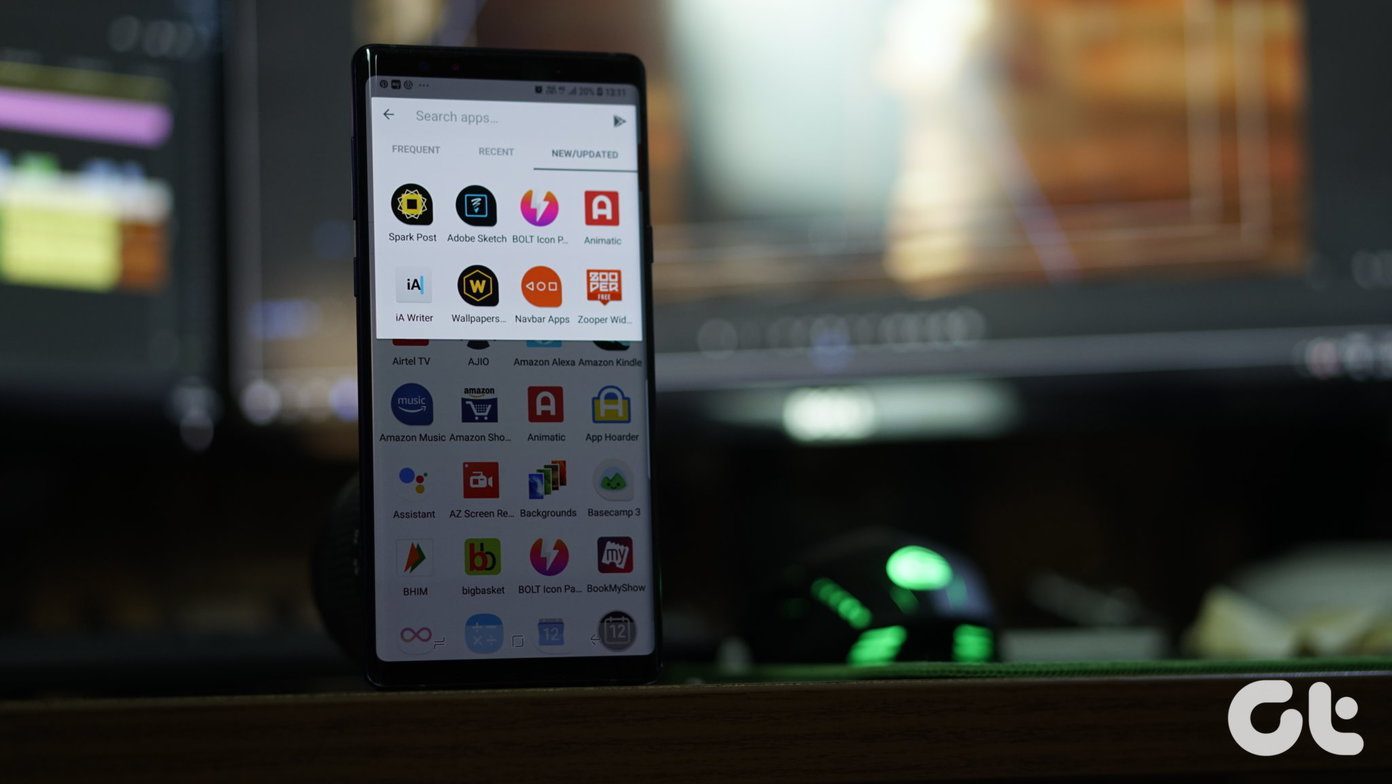That’s why I have compiled a list of tips that are easy to understand and easier to implement. They will help you make the best out of the Google Calendar. I will be using the web app in a browser as an example, but things will work similarly in mobile apps too. Note: I use a dark theme extension for my Google Chrome browser, and that’s how I got the dark layout for the Google Calendar in the screenshots below. Let’s begin.
1. How to Share Google Calendar
Click on the three-dot menu icon next to the calendar you want to share and select Settings and sharing. To share the selected calendar with everyone, select Make available to the public, and Get a shareable link options. That means, anyone who has access to this public link will be able to access the Google Calendar. You can also share with specific people. Click on Add people below and enter the names and email IDs of everyone you want to share it with. Check out the Permissions where you can set what exactly other users would be able to view on the calendar. You can also control read and write access here.
2. How to Use Google Calendar
We have written a detailed guide on how to use Google Calendar. It contains even more Google Calendar tips and tricks. Between these two guides, you should have enough to go on.
3. How to Cancel a Meeting in Google Calendar
There are two scenarios here. You have created the meeting/event and invited others to it. You were invited to someone else’s meeting. Click on the event in either case, and you will see one of the two options. You will see the Delete option if you created the meeting/event. You can create a customized message and send it to all the guests on the next screen. You will see a Remove link if you were invited to the event/meeting. Also, there is an option to mark whether or not you will be attending the meeting at the bottom. You can also add a note with reasons on why here.
4. How to Add a Calendar in Google Calendar
Scroll a little in the left sidebar to find a list of your current calendars. Tap on the + icon to select Create new calendar. You can add a name, description and select a timezone for this calendar here. Useful for keeping different aspects of your life separate. You can also subscribe to a calendar made by someone else or add calendars of interests here. You can share this calendar as shown in the first point above.
5. How to Propose New Time in Google Calendar
Google introduced the feature to propose a new meeting time last year. Open the event or meeting that you want to reschedule, and you should see a new option called Propose a new time along with the usual Yes, No, and Maybe options. You can also add a note, and the organizer can then choose to accept or reject your proposal.
6. How to Change Color in Google Calendar
That’s easy. Simply click on the three-dot menu icon on the right of the calendar you want to change the color of. You can now choose from a set of default colors or set a custom one. You can also enter the precise hex color code if you are specific about your colors.
7. How to Add Birthdays in Google Calendar
Birthdays are associated with your contacts. Open Calendar and check Contacts B’day option under My calendars heading. All birthdays from contacts saved in your Google Contacts will be visible here. You can also add birthdays separately. One way to do it is to add it to your Google contact. Another way to add a birthday is by creating a reminder or event.
8. How to Send Invite in Google Calendar
You can invite anyone to your Google Calendar event by sending an invite. Just create an event like you normally do and click on Add guests. You can also add location and description right below that. Enter the email IDs of everyone you want to send an invite. You can also type names to sync details from your Google contacts list. Click on Save to initiate sending invites.
9. How to Forward Invite in Google Calendar
You can forward an invite if you have the necessary permission. For example, I created an event, and when adding guests (like yourself) to the event, I set the permission Invite others to yes. Now, you can forward the same invite to others and invite more guests to the event. If you don’t have the necessary permission, talk to the organizer. I noticed that some people are looking to forward the event to their other calendar. If you want to do that, then you need to sync the existing calendar with that other calendar app — for example, Outlook. Just add your Gmail ID, and everything will sync fine. You can also use the Add to calendar button or download and use the .ICS file, if available, to upload the event to a new calendar. There is no other way as of now.
10. How to Delete Calendar
Click on the three-dot menu next to the calendar you want to delete and select Settings and sharing. Scroll to the bottom of the screen here and click on Delete.
Calendar Shoot
Google Calendar comes with a lot of features, and some of them are not obvious. That’s why we are here. To find out more about your favorite apps and show you what more you could do with them. Do share with us your own Google Calendar tips and tricks in the comments below. Next up: Looking for an alternative to Google Calendar? Click on the link below to learn why you must consider SolCalender. The above article may contain affiliate links which help support Guiding Tech. However, it does not affect our editorial integrity. The content remains unbiased and authentic.