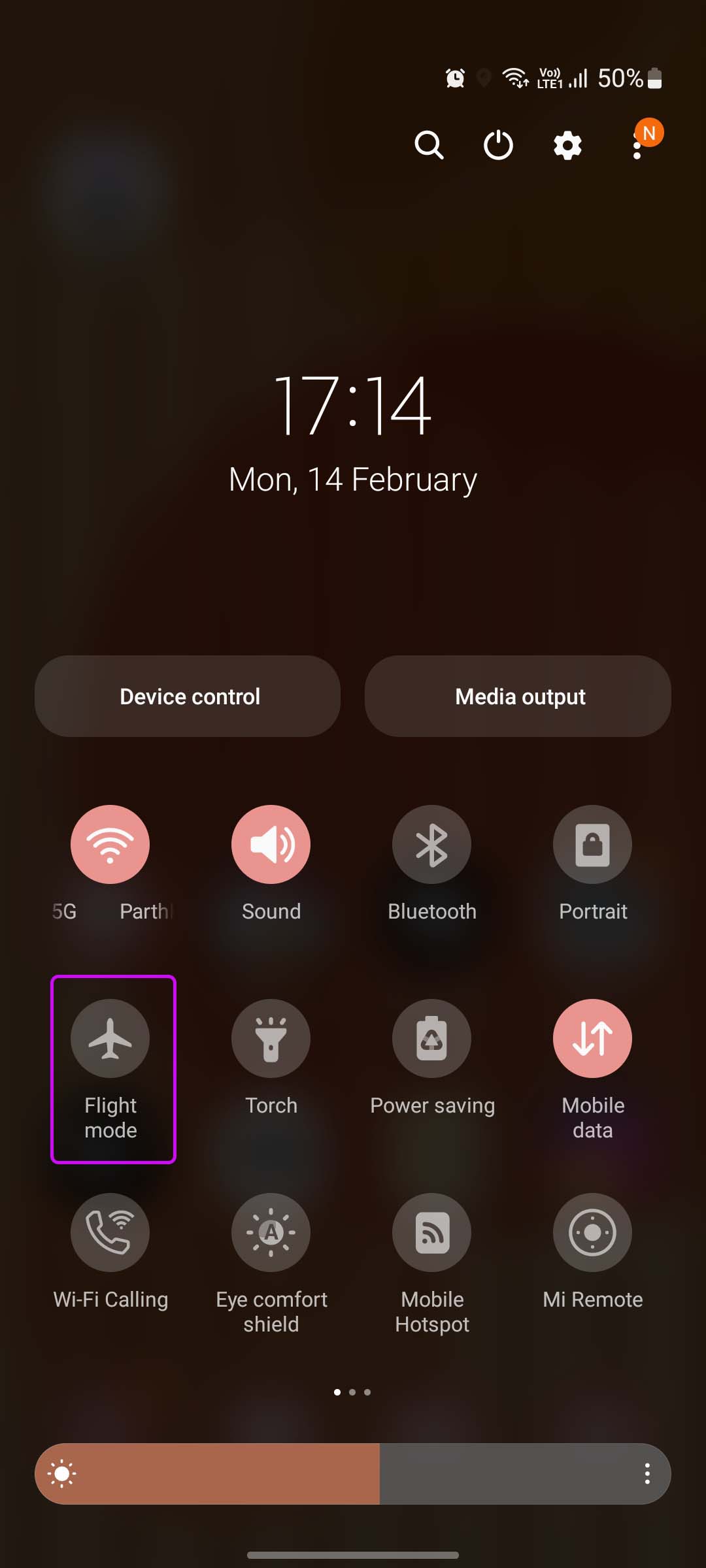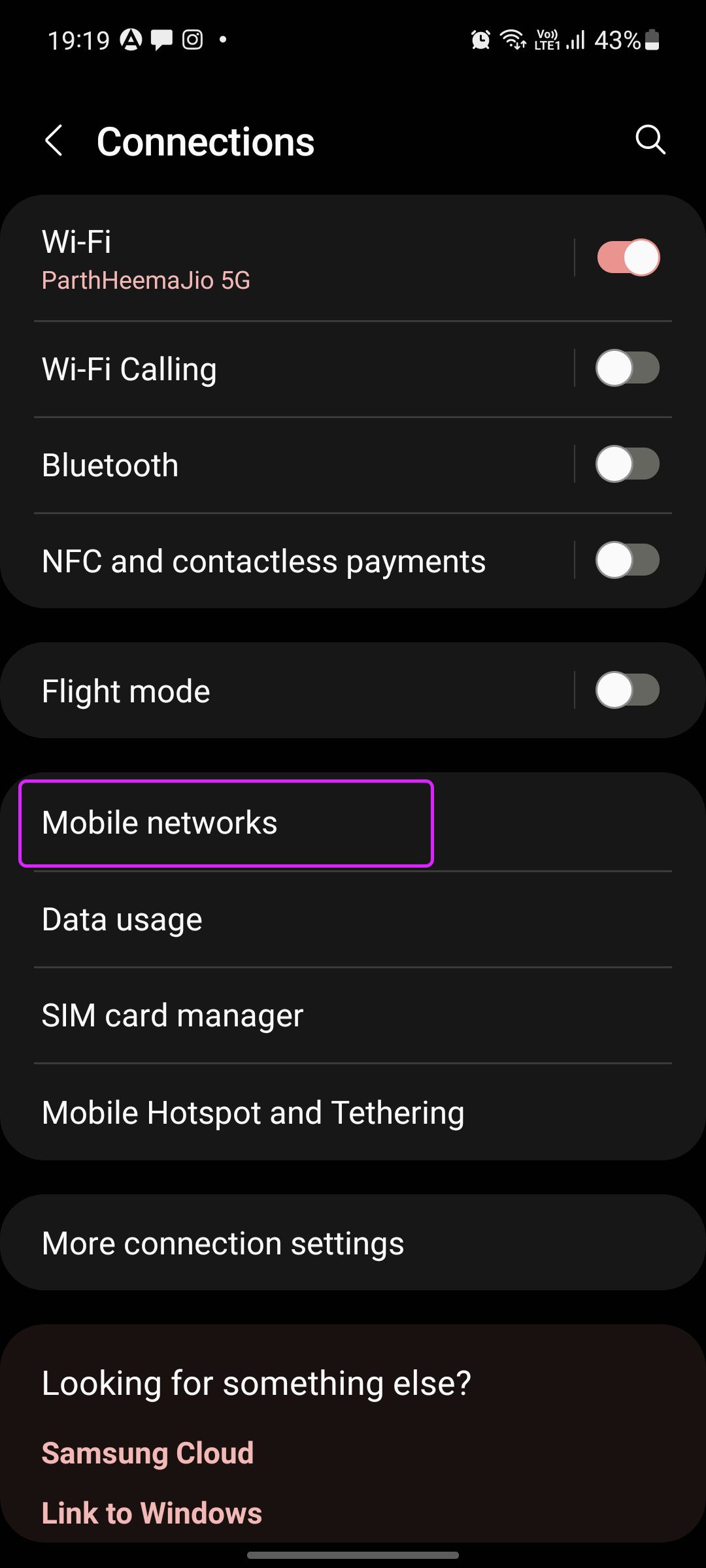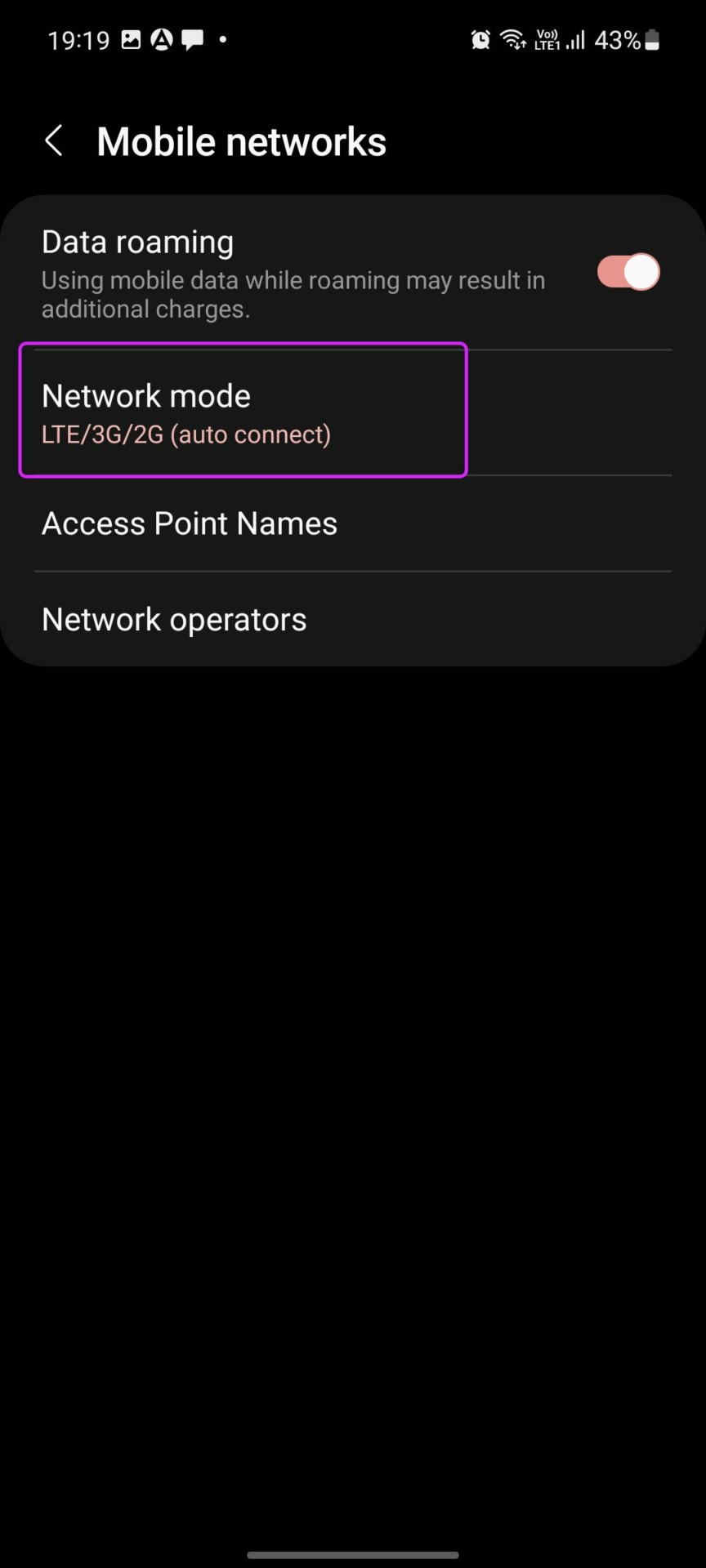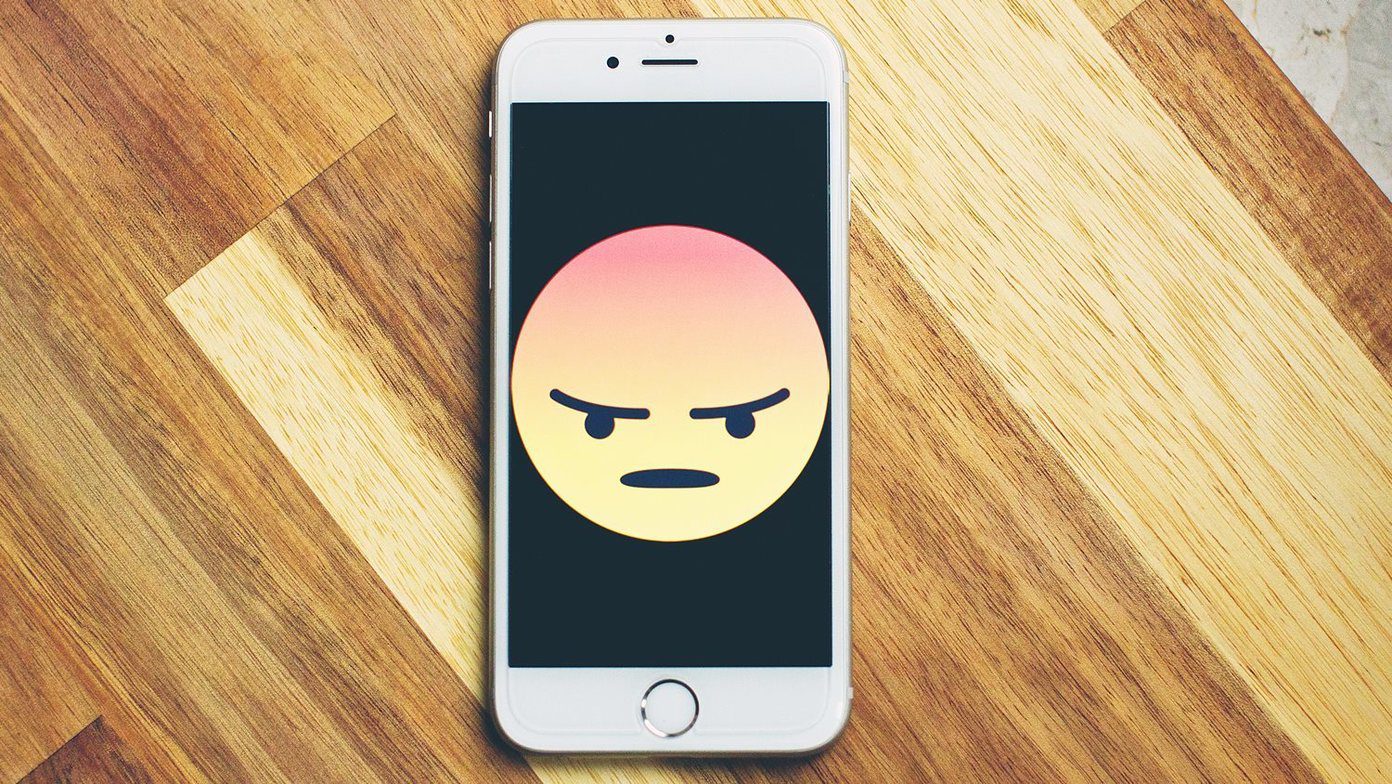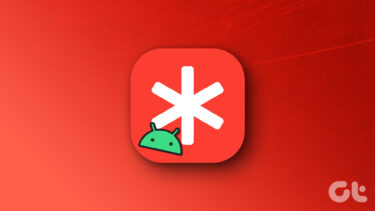1. Restart Phone
Starting with the basics, you can long-press on the Android phone side-button and a pop-up menu will appear. Select Restart and wait for the phone to reboot. Once you get back mobile network on your phone, open the Phone app and try calling one of your contacts.
2. Pay Your Bill
If you have forgotten to pay your previous month’s bill, your mobile service provider might have frozen calling and messaging services for your phone. That’s why you won’t be able to receive or make calls from your Android phone. Check if you have paid any pending dues and clear them if any.
3. Check Network Connection
Most users fail to make calls on Android phones when the network connection isn’t favoring them. Look at network bars at the top and see the mobile network strength. If you notice the phone dropping network signal frequently, you will have problems making calls and the phone might leave you with emergency calls only option.
If you frequently face network issues at your home or office, you might want to ditch your local carrier and use another option. Maybe you can ask your colleagues or family members to know which carrier offers the best network coverage in the area.
4. Enable and Disable Airplane Mode
Using the first trick, you have already rebooted the Android phone. And now it’s time to reboot the network connection as well. The trick is pretty simple. Reveal the notification bar and search for the Airplane toggle. Tap on it and keep it enabled for some time. Disable it and try making calls.
If you are still facing emergency calls-only error, continue reading other solutions.
5. Reset Network Settings
Some Android-based phone makers offer an option to reset network settings. Samsung is one example that allows users to reset network settings on Galaxy phones. Use the steps below. Step 1: Open the Settings app on your Android phone. Step 2: Search for Reset network settings.
Step 3: Tap on the search suggestion and reset network settings from the following menu.
6. Check with Your Carrier
There are times when your local carrier is facing an outage. You can confirm the issue from Facebook or Twitter social platforms. Others might have been reporting the same problem. In terms of calling functionality, your phone is completely obsolete now. You will continue to see emergency calls only errors. Wait for your carrier to fix the issue from their end, and then you can make regular calls.
7. Re-Insert the SIM
The service provider’s customer care will end up suggesting you this solution. Also, it worked for us whenever we kept facing emergency calls only issue on our Android phone. Use a SIM ejector tool to remove the SIM card from the phone. Wait for a few seconds and restart your phone. Reinsert the SIM in its place.
After a minute or two, your phone should latch on to an appropriate network and you can start making calls.
8. Get a New SIM Card
Though unlikely, but due to normal wear and tear, your SIM card might become dysfunctional. If you’ve been usign the same SIM for a decade, you’ll need to visit the nearest carrier store and ask them for a replacement SIM card. Once you get the replacement, insert it into your Android phone, register it with your mobile service provider and the emergency calls only error will go away.
9. Change the Android Phone’s Network Mode
While the 5G mobile network sounds exciting with blazing fast speeds, it’s often unreliable. You have an option to change network mode on an Android phone. Step 1: Open Settings and go to the Connections menu. Step 2: Select Mobile networks.
Step 3: Tap on Network mode and select 2G only or 3G only.
We know they don’t offer fast internet speeds, but they are most reliable when making calls.
10. Install Pending Android Updates
Most Android-based phone makers offer monthly security patches to protect your phone from potential threats and fix bugs. Connect your phone to a Wi-Fi connection and install the latest update available for your phone. After installing it, try making calls again and you won’t receive emergency calls only error.
Start Making Calls on Android
The solutions above should help you fix emergency calls only on Android. Voice calls over IM apps won’t offer a seamless experience, especially when dealing with a sketchy Wi-Fi connection. For glitch-free voice calls, you should always stick to your local carrier to make calls. The above article may contain affiliate links which help support Guiding Tech. However, it does not affect our editorial integrity. The content remains unbiased and authentic.