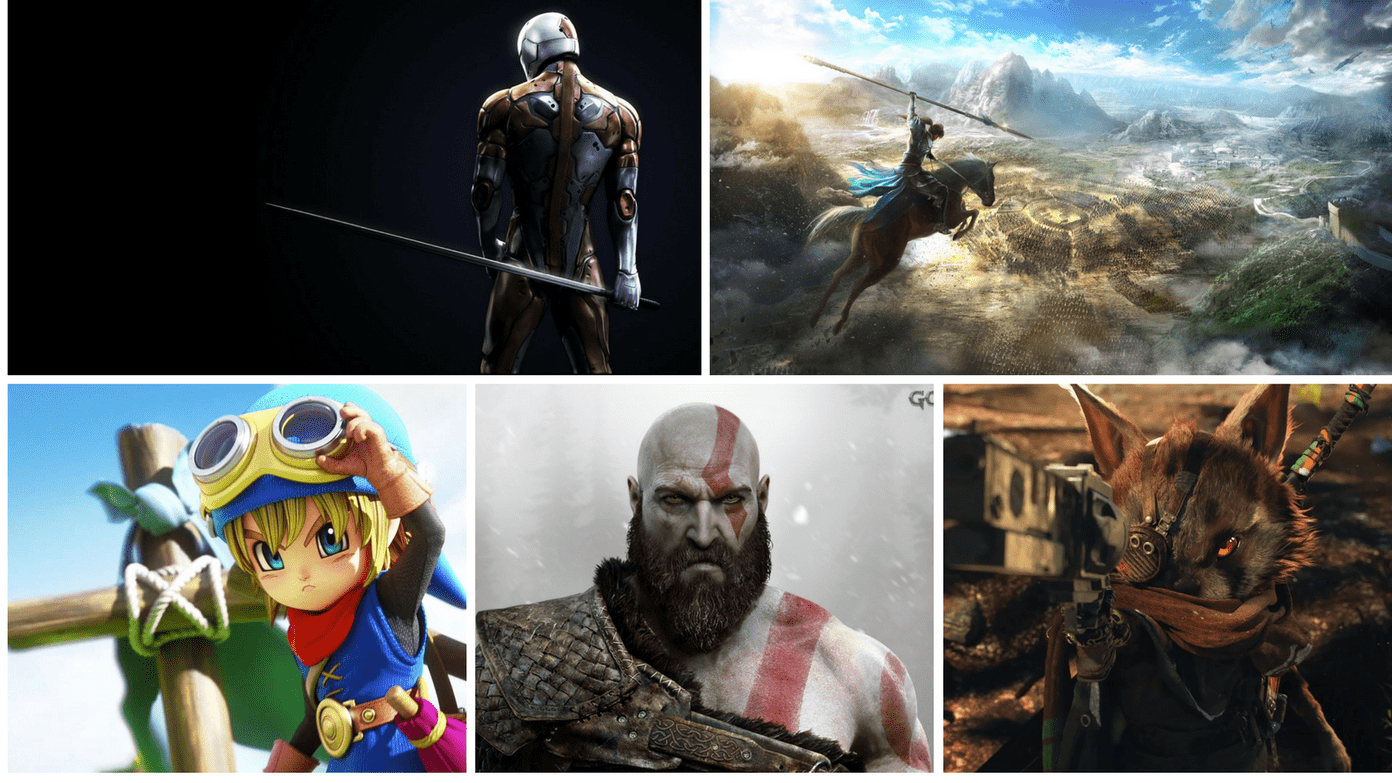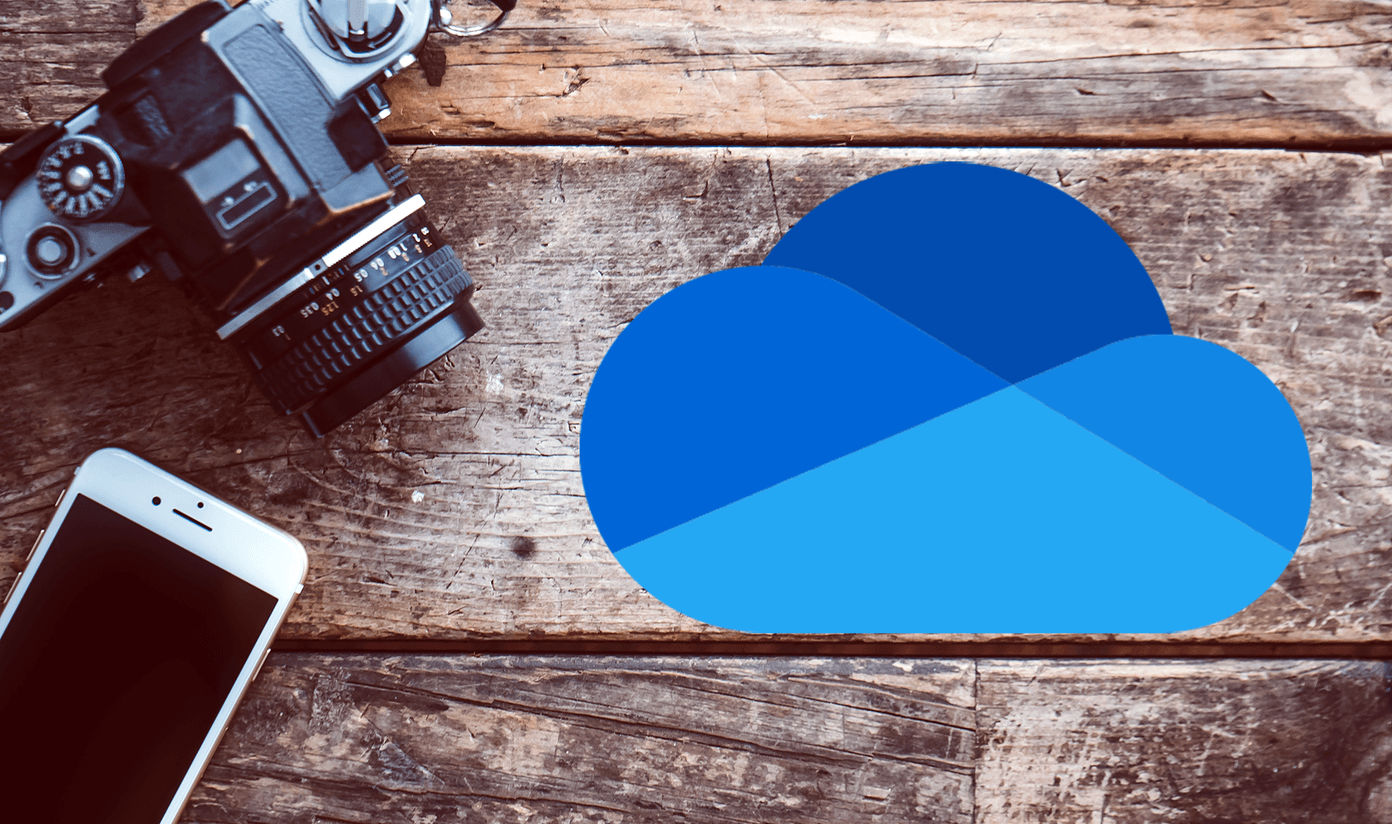Here’s how you can fix Google Photos upload not working on iPhone and Android.
1. Check Google Drive Storage
Gone are the days when we used to get unlimited free Google Photos upload at compressed media quality. Since June 1, 2021, Google has pulled the plug and now every photo and video (regardless of its upload quality) will count towards the default Google Drive storage (15GB). Open the Google Drive app on your iPhone or Android and tap on the hamburger menu at the top. Check remaining storage. If you are indeed running low on Google Drive storage, you won’t be able to upload photos to Google Photos.
You have two options here. You can either remove files, delete emails, and free up the storage or purchase one of the Google One plans.
2. Enable Background App Refresh (iPhone)
iPhone allows you to toggle background sync from the Settings menu. That way, you can ensure that Google Photos runs in the background and successfully uploads photos and videos. Step 1: Open Settings app on iPhone. Step 2: Scroll down to Google Photos.
Step 3: Enable Background App Refresh toggle from the following menu.
3. Enable Mobile Data (iPhone)
To reduce Google Photos’ mobile data consumption, you might have disabled the mobile data access to the app. You need to re-enable it from the iPhone Settings menu. Step 1: Launch iPhone Settings and go to Google Photos.
Step 2: Enable Mobile Data toggle.
4. Force Stop Google Photos (Android)
You can reboot the Google Photos app on Android and resume the media upload process in the background. Here’s what you need to do. Step 1: Find the Google Photos icon on Android and long-tap on it.
Step 2: Open the app info menu. Select Force stop and try Google Photos upload again.
5. Enable Unrestricted Data Usage (Android)
Google Photos might face difficulties uploading media when data saver mode is on. You can enable unrestricted data usage for Google Photos so that the app functions normally even with data saver mode. Step 1: Long-tap on Google Photos app icon and go to the app info menu.
Step 2: Tap on the Mobile data & Wi-Fi menu.
Step 3: Enable Unrestricted data usage toggle.
6. Keep Google Photos App Open (iPhone)
This trick applies to old iPhone models with 2GB-3GB RAM. iOS might suspend the Google Photos upload process in the background to keep other tasks running smoothly. To avoid any glitches during the media upload process, you can keep the Google Photos app active when uploading media. Connect to a faster Wi-Fi connection for faster uploads.
7. Clear Google Photos Cache (Android)
Over amount of Google Photos cache data can lead to upload errors on Android. Here’s how you can clear the Google Photos cache on Android and start from scratch. Step 1: Long-press on the Google Photos app and open the app info menu. Step 2: Go to Storage & cache menu.
Step 3: Clear cache from the following menu.
8. Check Google Photos Status
If the Google Photos service is facing an outage, no matter what trick you try, you won’t be able to upload photos or videos. You can visit Downdetector and search for Google Photos. If others are also reporting service outages, it confirms the issue from Google’s side. Wait for the company to resolve the problems from its end.
9. Update Google Photos
Are you using an outdated Google Photos version on iPhone or Android? Google frequently releases new updates to ensure smooth Google Photos operations. You need to update the app from the App Store or Google Play Store to the newest version to iron out any glitches.
10. Use Google Photos Web
You might face difficulties with Google Photos upload on mobile with large media files. You can transfer the video from iPhone or Android to a computer and use Google Photos web to complete the upload process.
Enjoy Google Photos Goodies
You can also disable power saving mode on iPhone or Android to resume the Google Photos upload process. Google Photos does an average job organizing photos and videos on mobile. You can unleash the true Google Photos potential when you have media backed up to the service. The methods above will help you achieve exactly that on iPhone and Android. The above article may contain affiliate links which help support Guiding Tech. However, it does not affect our editorial integrity. The content remains unbiased and authentic.