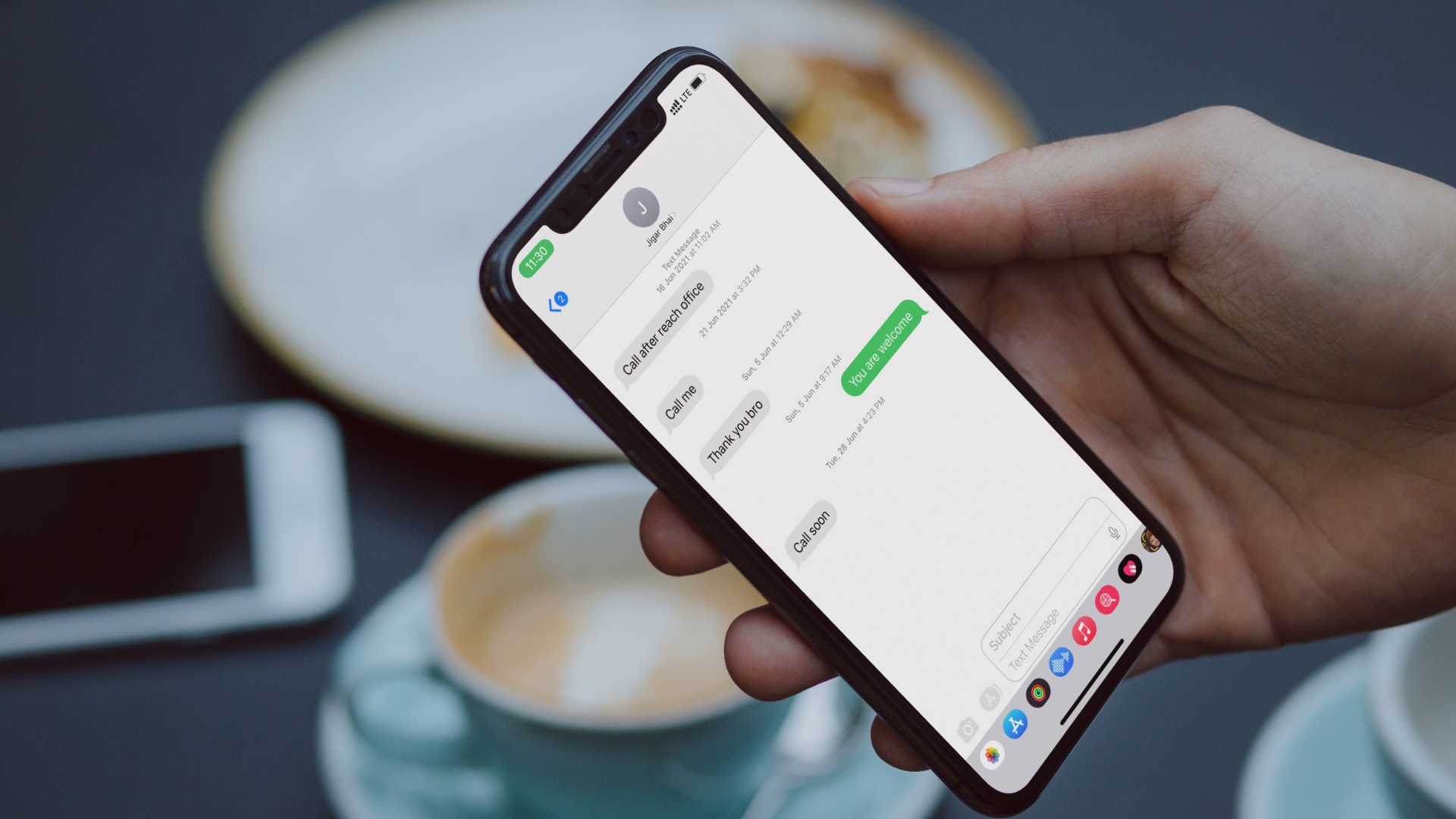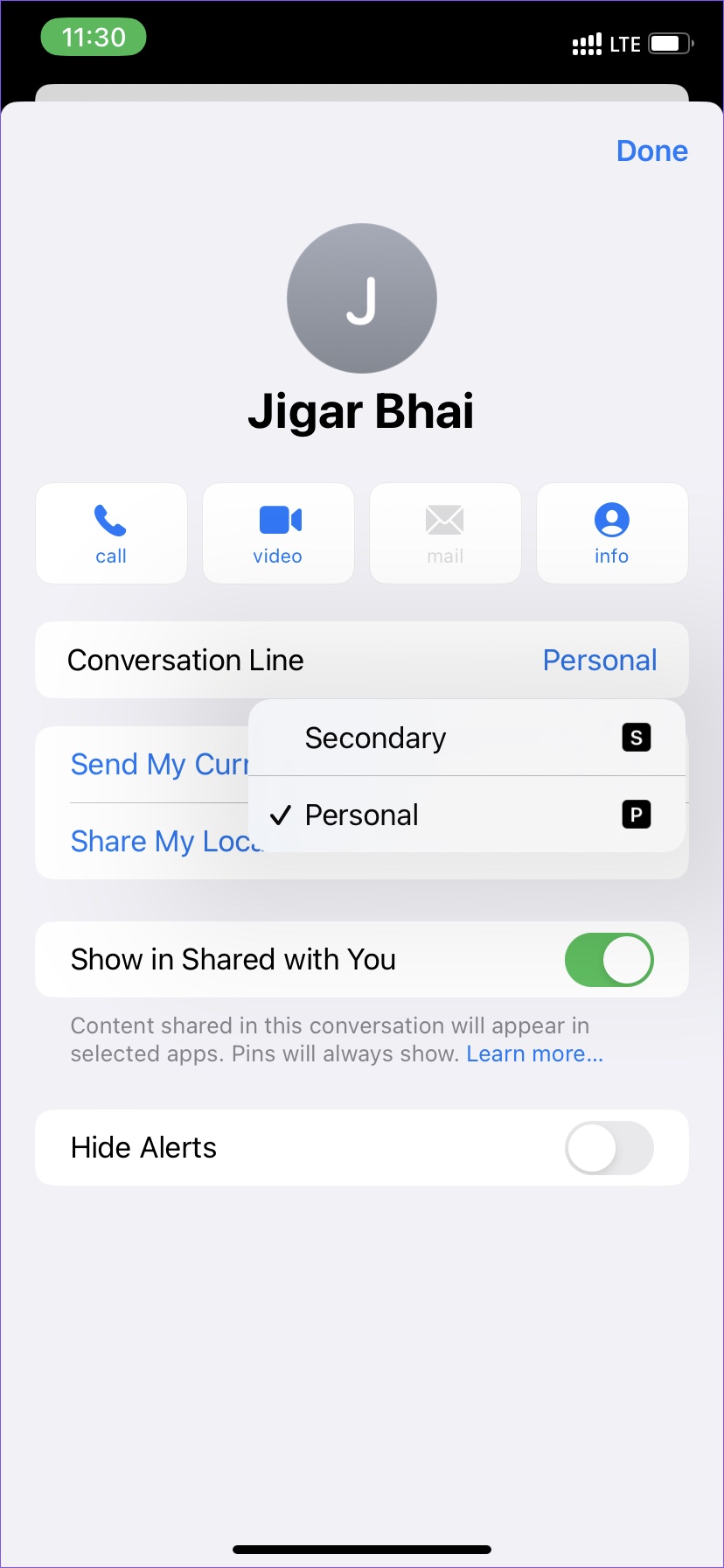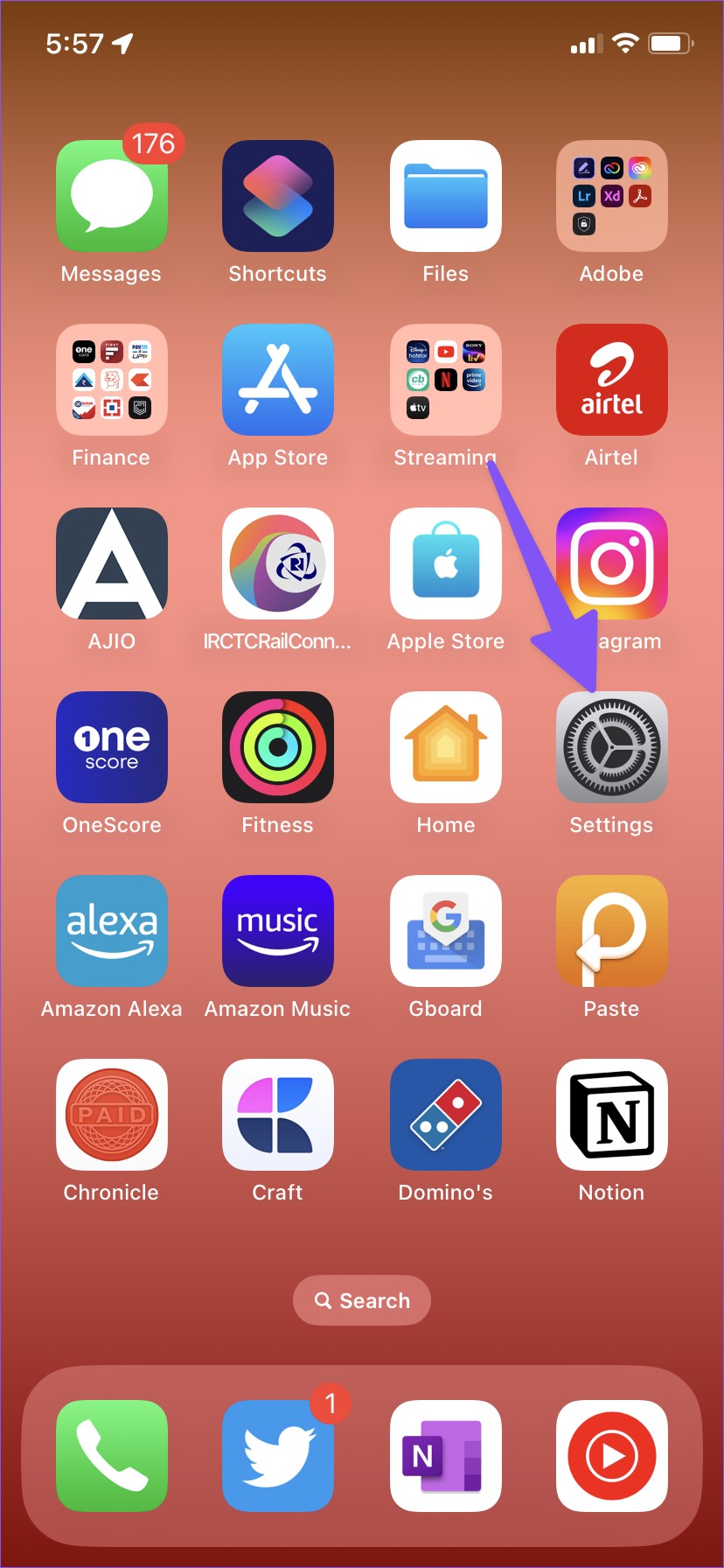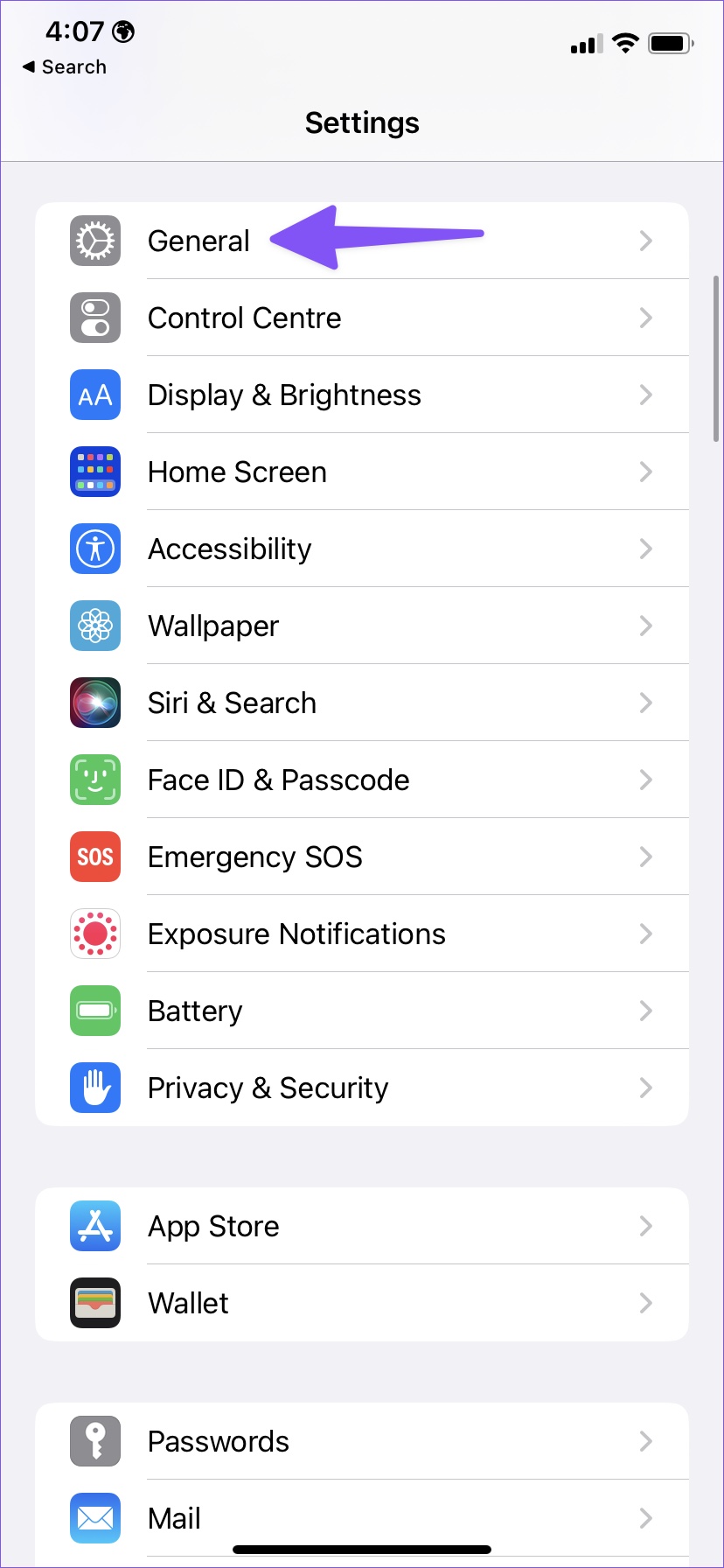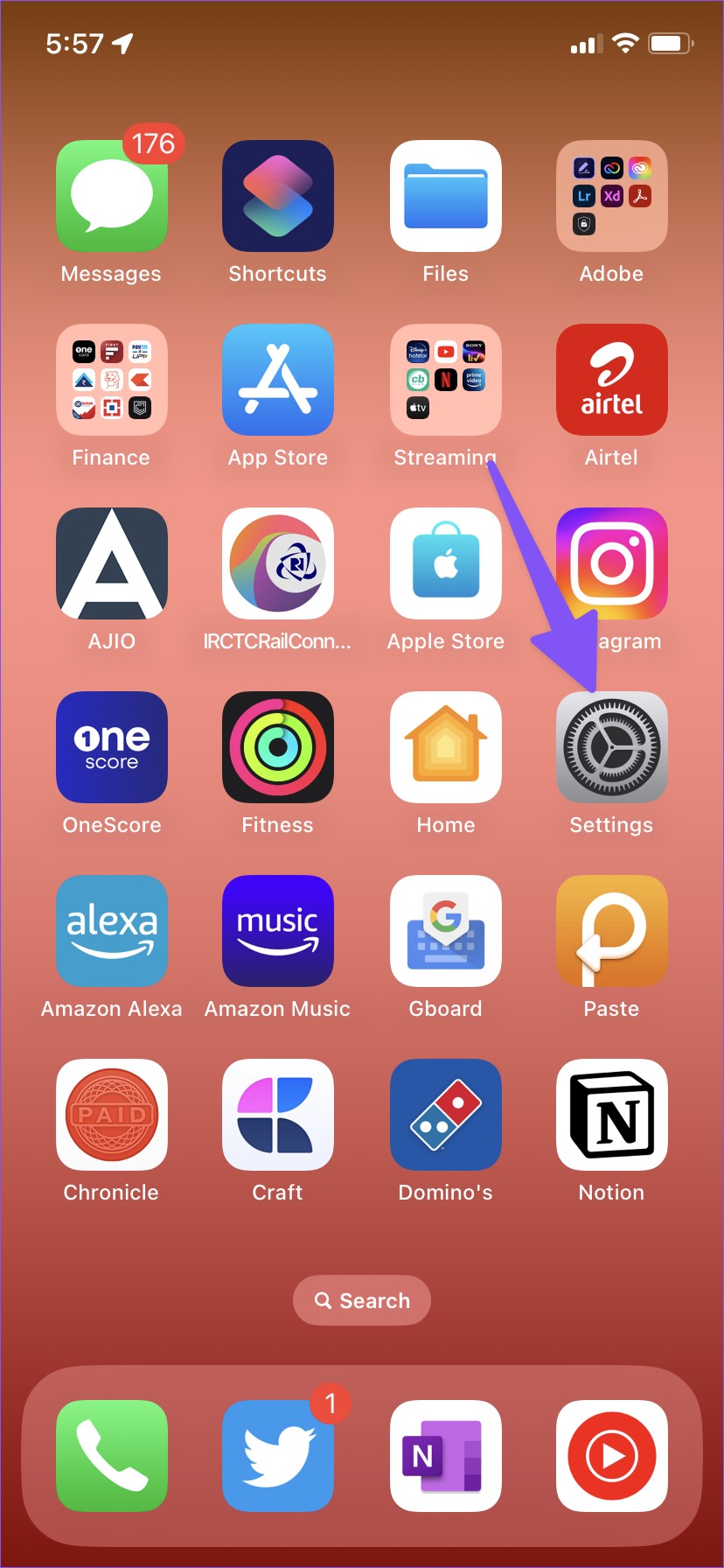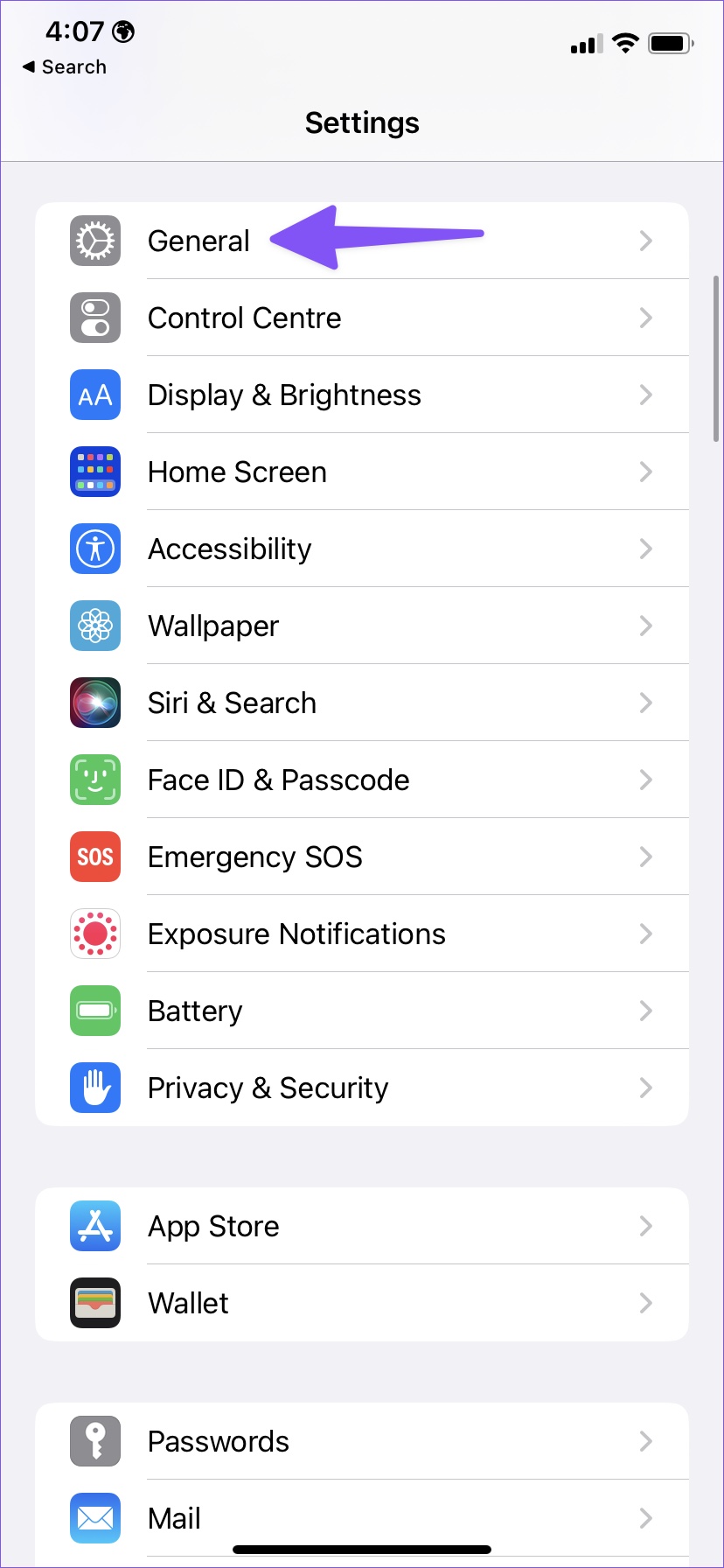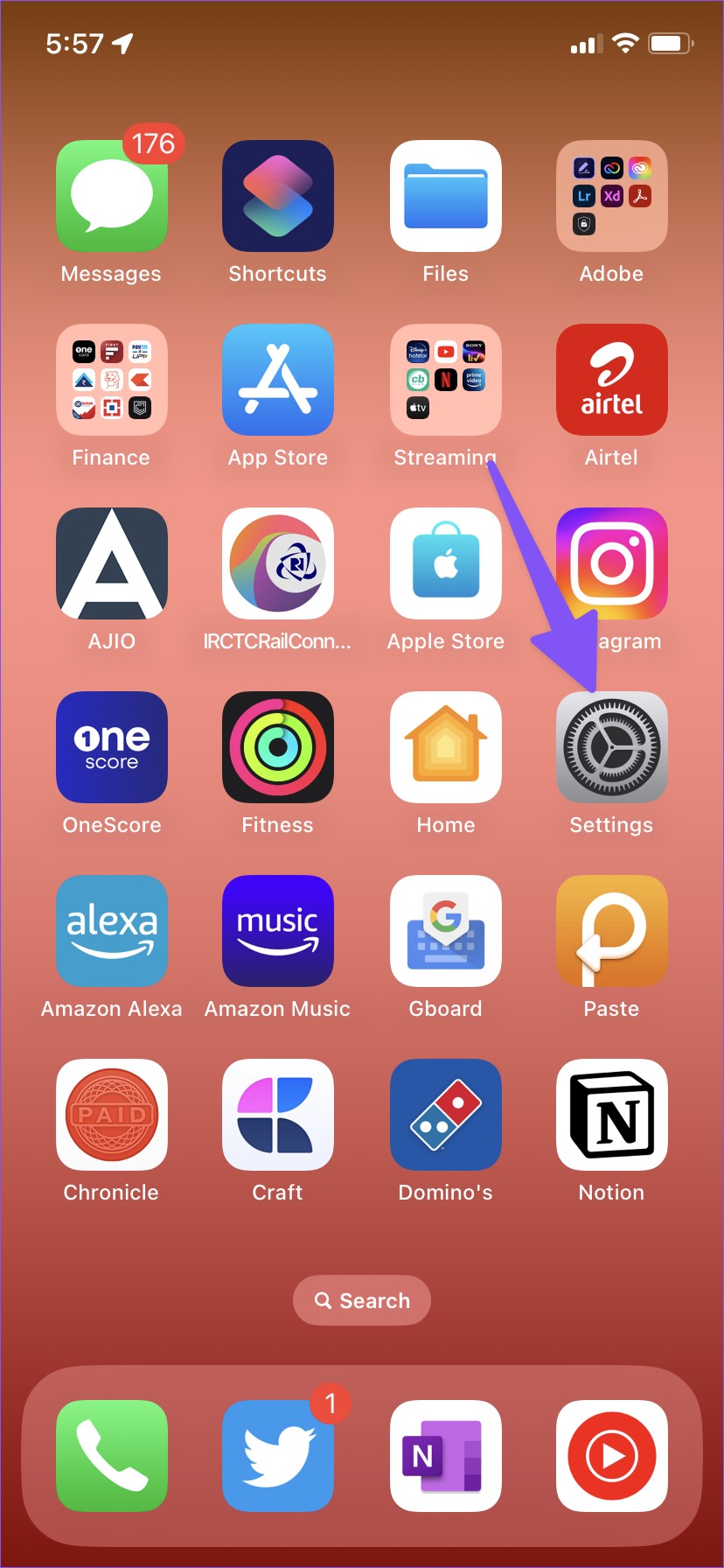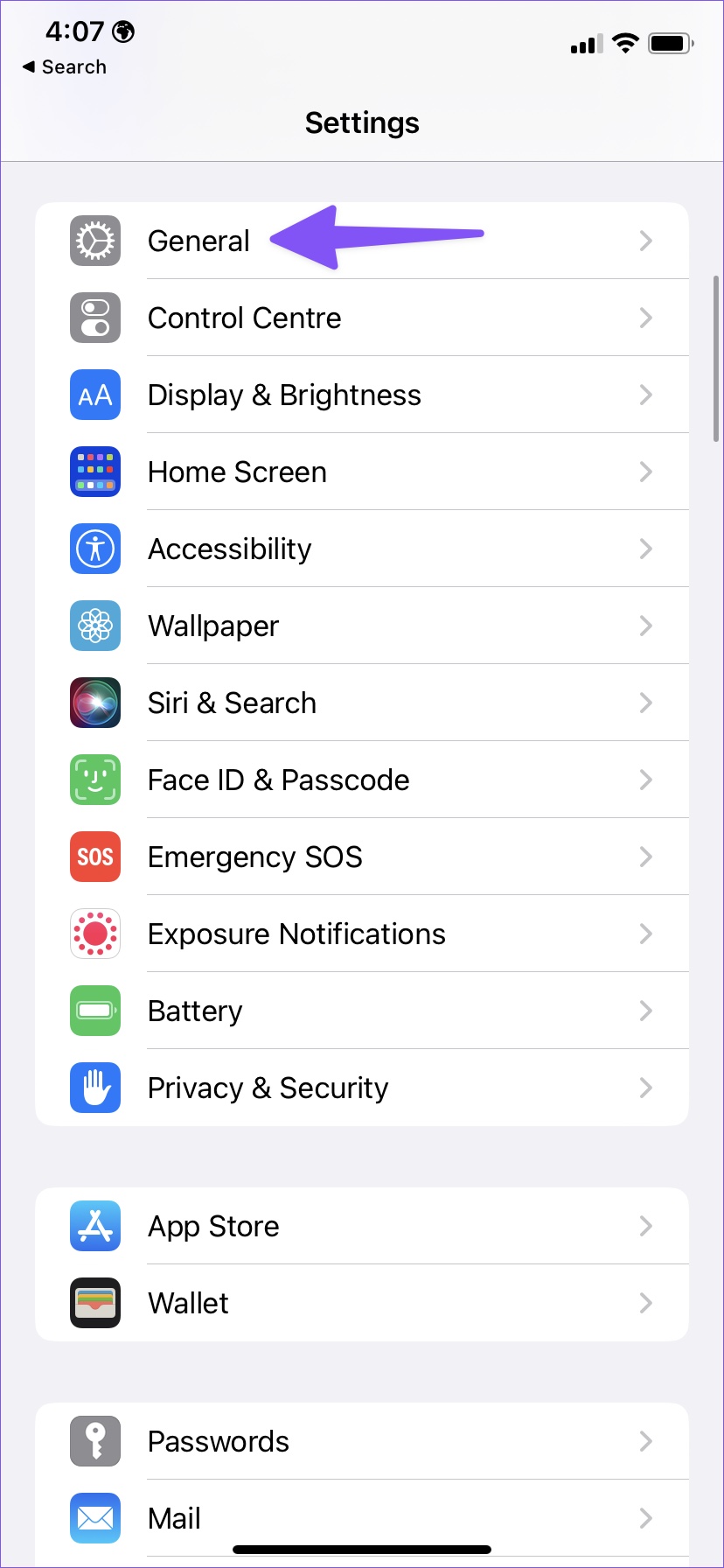There are multiple factors behind iPhone not sending text messages. Maybe, it’s a sketchy network connection, an expired carrier plan, an incorrect network setting, or an issue from your local carrier. Whatever the reason, we will go through them step-by-step and fix the message problems in no time.
1. Check Network Connection
You must have an active network connection to send text messages. Before you type your messages and hit the send button, peek in the top right corner to confirm two or three network bars. If you occasionally face network issues in your area, you should consider switching to another carrier.
2. Reset Network Connection
You can enable and disable the Airplane mode on your iPhone and reset the network connection. Step 1: Swipe down from the top-right corner to open Control Center. The iPhone users with a physical Home button can swipe up from the bottom of the screen. Step 2: Enable Airplane mode and wait for a few seconds. Step 3: Disable it and try sending a text message again.
3. Check Your Carrier Plan
If you are a prepaid user, check your current plan with your carrier. You might have reached the text message limit in your plan. You should either upgrade to a higher plan or get an add-on (if it’s available with your carrier) and start sending text messages without an error.
4. Check Carrier Servers
If your local carrier is facing an outage, you will continue to face errors in sending text messages on your iPhone. You can confirm the issue on social media or head to Downdetector and search for your local carrier. You shall notice high outage graphs and familiar user comments. Wait for the carrier to fix the issue from their end, and you are good to go.
5. Change Conversation Line (Dual-SIM iPhone)
If you are using a dual-SIM iPhone, make sure to use the correct conversation line to send a message. You might not have the required text message plan on both SIMs. Step 1: Open Messages and select a conversation. Step 2: Tap on the contact name at the top. Step 3: Tap on the conversation line and select the relevant SIM to send a text message.
6. Reset Network Settings
A wrong network setting tweak can lead to text messages not sending issues on your iPhone. iOS allows you to reset network settings on your iPhone. Here’s what you need to do. Step 1: Open the Settings app on iPhone. Step 2: Scroll to General. Step 3: Select ‘Transfer or Reset iPhone.’ Step 4: Tap ‘Reset’ and select ‘Reset Network Settings.’ Confirm your decision. Resetting network settings will revert your iPhone’s saved Wi-Fi, Bluetooth, and VPN connections. The option won’t touch your apps or files. Read our dedicated post to learn what happens when you reset network settings on iPhone and Android.
7. Update Date and Time
You will continue to face an error with text messages due to incorrect date and time settings on your iPhone. Let’s set the record straight. Step 1: Open the Settings app on iPhone. Step 2: Scroll to General. Step 3: Select Date & Time. Step 4: Enable the‘ Set Automatically’ toggle or pick a relevant time zone.
8. Reinsert Your SIM Card
Did you drop your iPhone recently and start to notice network issues? Grab a SIM ejector tool and remove your SIM card. Reinsert the SIM card and try sending a text message.
9. Install Carrier Updates
In most cases, carriers bundle new firmware with system updates. You can update your iPhone to the latest version and enjoy a flawless text messaging experience. Occasionally, carriers do release new updates to download on your iPhone. Here’s how you can install them. Step 1: Open the Settings app on iPhone. Step 2: Go to the General menu on iPhone (refer to the steps above). Step 3: Select About. Step 3: Scroll to the Personal menu. Step 4: Tap on Network Provider, and iOS will install the latest firmware.
10. Contact Your Carrier
If you still face errors with sending text messages on your iPhone, it’s time to contact the carrier and sort out the issue on your account. You can also ask your colleagues on the same carrier to confirm the issue.
Enjoy Your Conversations
When your iPhone fails to send text messages, you can temporarily switch to WhatsApp, Telegram, or Signal to stay in touch with friends and family. Which trick worked for you? Share your experience in the comments below. The above article may contain affiliate links which help support Guiding Tech. However, it does not affect our editorial integrity. The content remains unbiased and authentic.