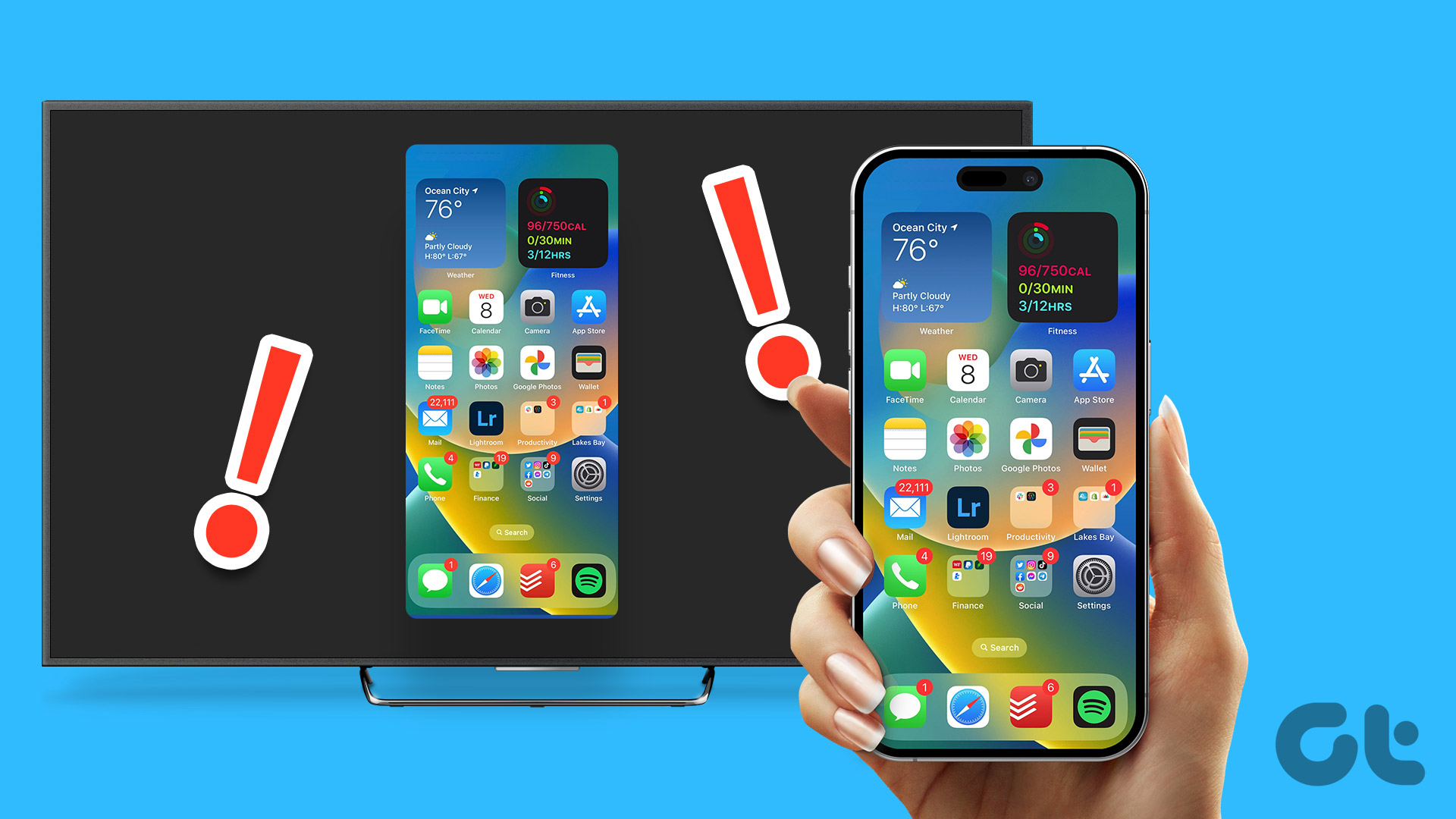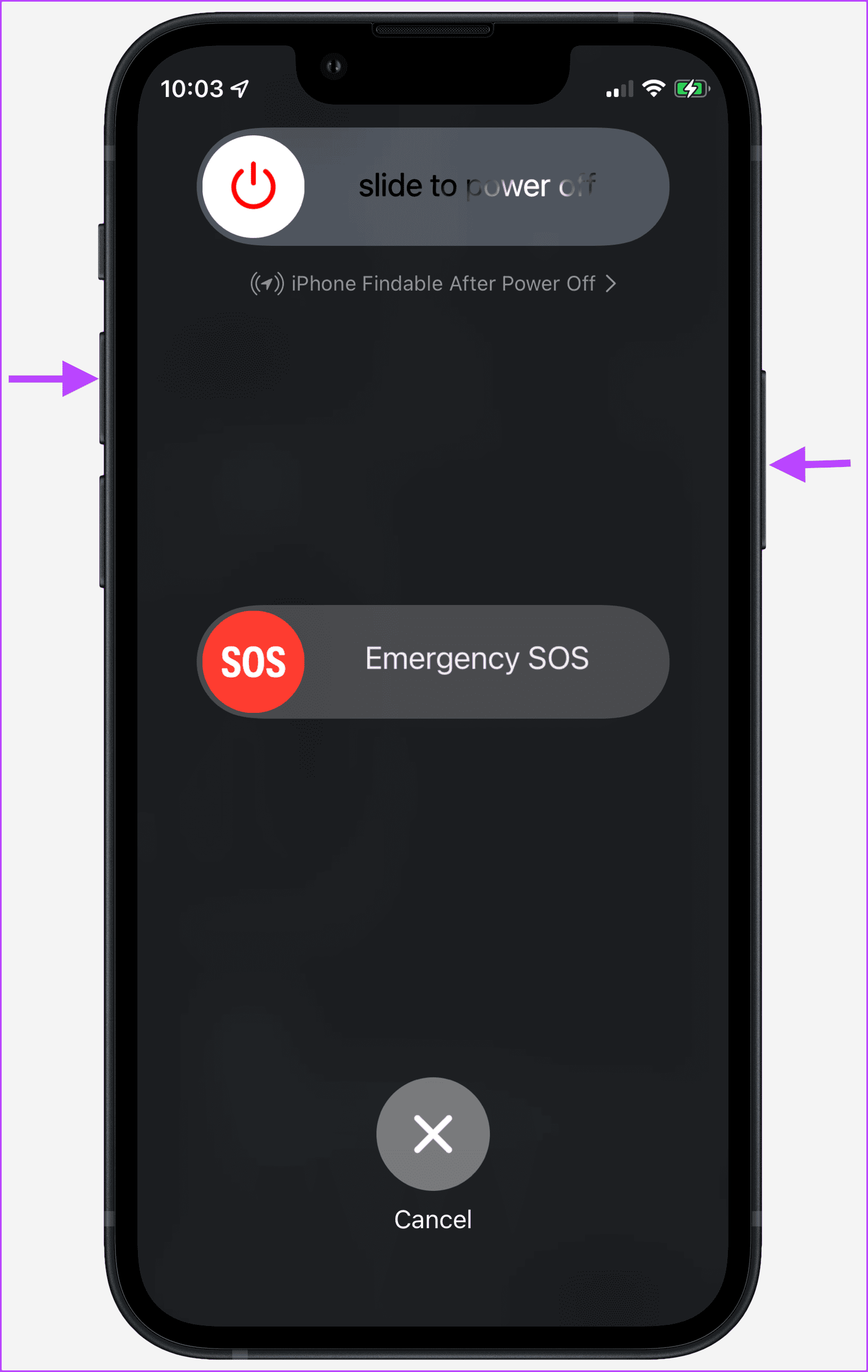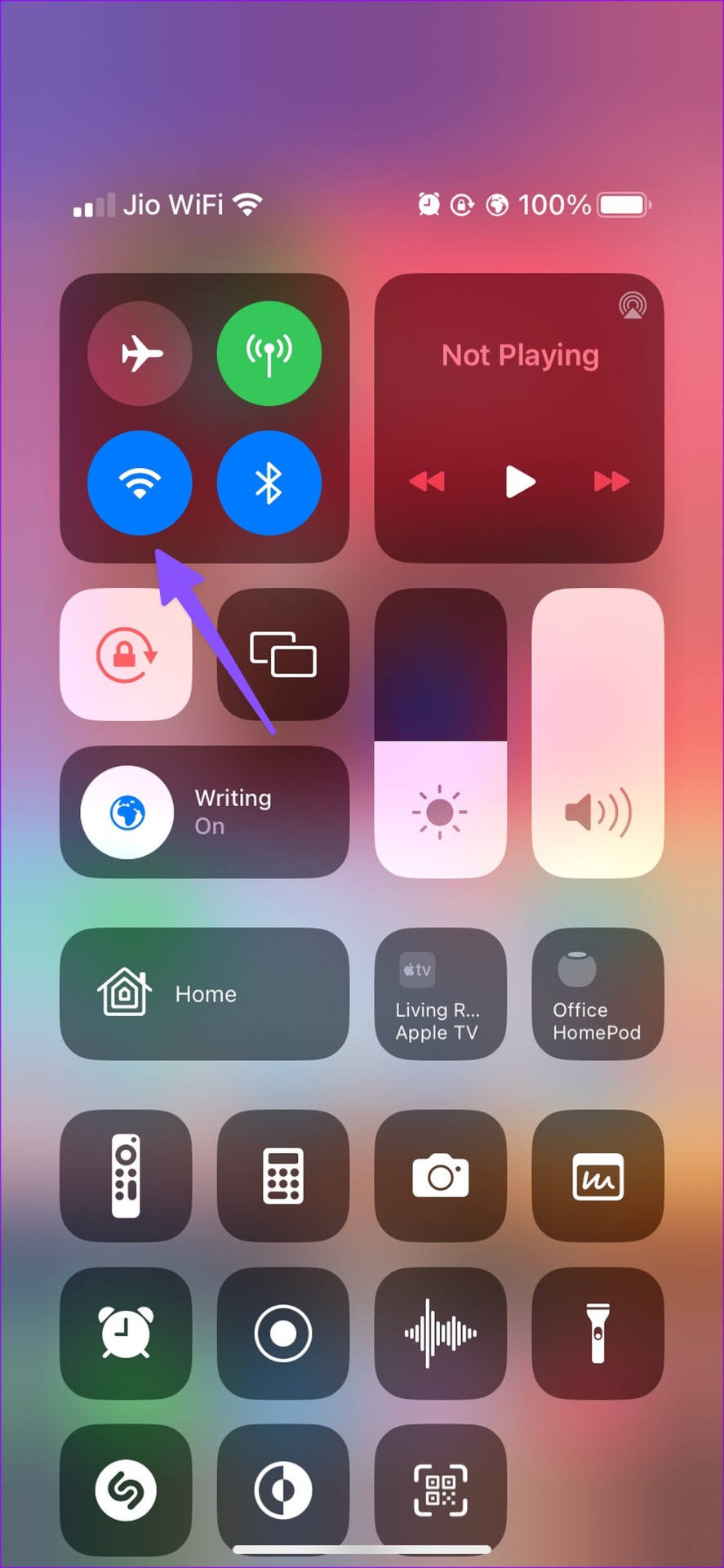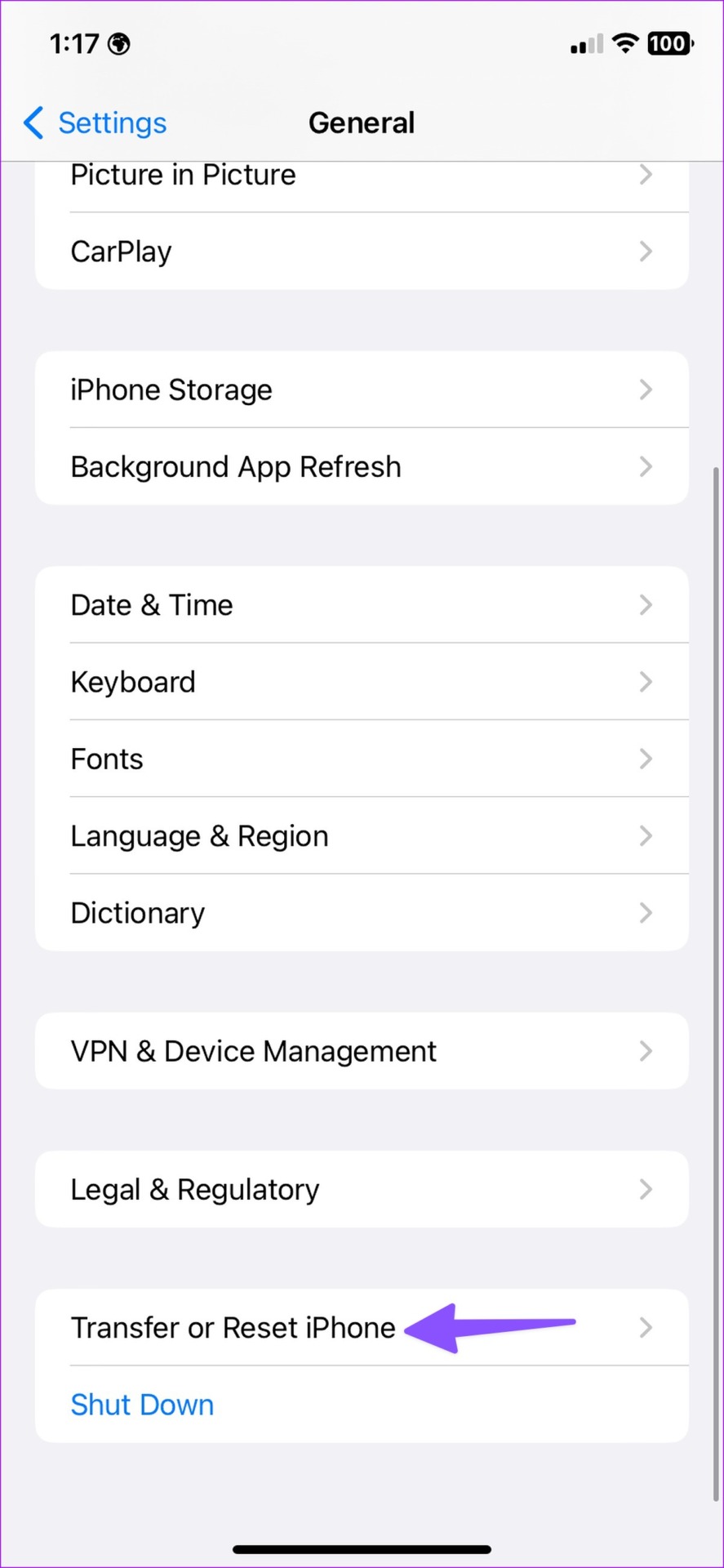When screen mirroring stops working on iPhone, you’ll need to transfer the media files and documents to a USB drive or a portable SSD and connect it to a TV. It’s time-consuming and not as convenient as wireless screen mirroring. You can use the tricks below to fix the problem in no time.
1. Restart iPhone
You can restart your iPhone and troubleshoot such common glitches. Here’s how you can reboot your iPhone. Step 1: Press and hold the volume and power buttons simultaneously until the power-off slider appears. Drag and slider and turn off your iPhone. Step 2: Keep pressing the power button after 30 seconds until you see the Apple logo.
2. Check the Device Compatibility
You need to check device compatibility before starting screen mirroring on your iPhone. If the external display doesn’t have AirPlay support, it won’t appear on your iPhone. Most modern TVs and smart monitors have AirPlay support built-in. You’ll need to look for the AirPlay icon on your TV box or the TV model’s product description on the web. Most televisions from Samsung, LG, and Hisense support AirPlay. Samsung’s latest M-series monitor lineup also supports AirPlay connectivity.
3. Use the Same Wi-Fi Network
Your iPhone and the external display need to be connected to the same Wi-Fi network. If one of the devices is connected to a different Wi-Fi network, screen mirroring won’t work on iPhone.
4. Use 5GHz Frequency Wi-Fi Connectivity
If your TV or monitor supports 5GHz Wi-Fi frequency band, opt for it for a reliable and robust connection. Of course, that depends if your home as a dual-band Wi-Fi router. You may face glitches during screen mirroring on a slower 2.4GHz Wi-Fi frequency.
5. Disable VPN
An active VPN connection modifies the IP address on your phone and TV. If one of your devices is on a VPN connection, disable it. Open your preferred VPN app on your iPhone and smart TV and close the VPN connection. Now, follow the steps below to activate screen mirroring on your iPhone. Step 1: Swipe down from the top right corner to access the Control Center. Step 2: Long-press on screen mirroring and select your smart TV from the following menu.
6. Reset Network Settings
Glitches in network settings may lead to issues with screen mirroring on your iPhone. You need to reset network settings and try again. Step 1: Launch Settings on iPhone. Step 2: Scroll to General. Step 3: Tap ‘Transfer or Reset iPhone.’ Step 4: Select Reset and tap Reset Network Settings. iOS will delete all the saved Wi-Fi networks, VPN profiles, and Bluetooth connections from your iPhone. That means, you’ll need to add those details again and mirror the content.
7. Enable Screen Mirroring on Your Smart TV
If you have disabled the AirPlay function on your smart TV, screen mirroring won’t work on your iPhone. You need to enable AirPlay using the steps below. Let’s take Samsung TV as an example. Step 1: Head to your Samsung TV home screen and slide left to Settings.
Step 2: Open All Settings.
Step 3: Select General from the left sidebar and open Apple AirPlay Settings.
Step 4: Open AirPlay and enable it.
You’ll need to try screen mirroring again and see if it works as expected or not.
8. Disable Low Power Mode
iOS may suspend screen mirroring on an active low power mode. You should disable low power mode using the steps below. Step 1: Launch Settings on your iPhone. Step 2: Scroll down and tap Battery. Step 3: Turn off the toggle next to ‘Low Power Mode.’
9. Disable Bluetooth
Screen mirroring works flawlessly on a Wi-Fi connection. You should disable Bluetooth on your iPhone so that it doesn’t interfere with screen mirroring. Step 1: Swipe down from the top-right corner to access the Control Center on iPhone X and above models. Step 2: Tap on the Bluetooth button to disable it.
10. Update Software to the Latest Version
An outdated software version on your iPhone and smart TV may prevent screen mirroring. You should install the latest software update on your iPhone and smart TV. Step 1: Navigate to General on your iPhone (check the steps above). Step 2: Select ‘Software Update’. Step 3: Download and install the latest update from the following menu.
Check Your iPhone Content on a Big Screen
You don’t need to deal with a wired setup, thanks to screen mirroring on your iPHone. You can easily mirror files and media from your iPhone to a connected display. Which trick worked for you? Share your findings in the comments below.