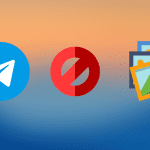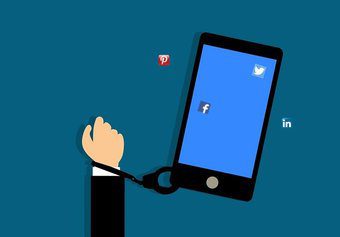Many WhatsApp users rely on media files such as images, videos, and audio to get things done. But when the media files don’t work as expected, it simply spoils the experience and forces you to adopt an old route such as email. There are multiple factors behind an unexpected download error on iPhone and Android. Go through the troubleshooting steps below to fix the issue.
1. Update WhatsApp
WhatsApp frequently updates its app on iOS and Android. The media download error might occur due to a buggy or older WhatsApp build on your phone. Navigate to App Store or the Google Play Store and update the WhatsApp app to the latest version. Those using WhatsApp beta on Android and iOS should update the respective WhatsApp builds to the latest versions, which carry several bug fixes and performance improvements.
2. Leave WhatsApp Beta Program
If the download media failure is a widespread issue on the beta WhatsApp builds, it’s wise to quit the program and start using the App Store or the Play Store’s stable version. On iPhone, open the TestFlight App > WhatsApp > and select Leave beta program from the following menu. On Android, open the Play Store, and search for WhatsApp. Once you find it, you will see the option to leave the beta program.
3. Enable Mobile Data for WhatsApp (iPhone)
iOS lets you restrict mobile data use for certain apps from the settings menu. If the option is enabled for the WhatsApp app, you might not be able to download media on the iPhone. Open the Settings app on the iPhone and scroll down to WhatsApp, and enable mobile data for the app.
4. Give Storage Permission to WhatsApp
WhatsApp requires relevant storage permission to save the media files to the device gallery. Open the device Settings app, scroll down till you see WhatsApp, and open it. That’ll open the ‘Allow WhatsApp to the Access’ window. Make sure the option for Photos access is enabled. On Android, there are two ways to open the permission manager. You can open the device Settings app and go to Apps and Notifications > See All Apps > and Navigate to WhatsApp. Alternatively, you can long-press on the WhatsApp app icon and select the info option from the context menu that rolls out. That will directly take you to the app info menu. There, select the Permission menu and enable permission for device storage.
5. Use Strong Network Connection
Media files such as videos require a stable and strong network connection for a smooth download process. Ensure that your phone is connected to a stronger network, and your phone shows enough bars for cellular network strength. You should check if your phone supports the 5GHz Wi-Fi band if you own a dual-band router. And if it does, connect the phone to your Wi-Fi network’s 5GHz band.
6. Turn on Background App Refresh
To download media files in the background, you should allow WhatsApp to function in the background properly. For iPhone users, you can go to devise Settings > WhatsApp > and toggle on the Background App Refresh option. Android users can long tap on the WhatsApp app icon to open app info. Go to Mobile data & Wi-Fi and toggle on the Background data option.
7. Lock WhatsApp from the Multitasking Menu (Android)
Some third-party skins like Realme UI, MIUI, FunTouch OS, and Color OS limit the background’s app usage to save battery life. The system kills the WhatsApp app in the background and ruins the media download process for you. As a workaround, these Android skins offer the ability to lock the app in the background to keep it running smoothly. Open the multitasking menu and tap on the three-dot menu at the top. Select lock and it will lock the app in the background. When you close all apps from the background, the system won’t kill/close the app.
8. Enable Save to Camera Roll (iPhone)
WhatsApp offers a nifty trick not to save all the downloaded media to the device gallery. If you have the option enabled, you won’t see the downloaded media files from WhatsApp on phone. Open the WhatsApp app on the iPhone and go to Settings > Chat > enable Save to Camera Roll option.
9. Reset Network Settings (iPhone)
Sometimes, users overwrite network settings by mistake, which results in WhatsApp media download failed error. You can fix it by resetting the network settings on the iPhone. Open the Settings app on iPhone and navigate to General > Reset > Reset Network Settings.
10. Check If WhatsApp Servers Are Down
WhatsApp media download error might be due to the server-side problems from WhatsApp. You can visit the downdetector and make sure that the WhatsApp servers running fine from their side. After all, these files are saved on WhatsApp servers, to begin with. In such cases, you have no option but to wait for Facebook (WhatsApp parent company) to fix the issue.
Start Downloading Media Files on WhatsApp
Those irrelevant ‘Good Morning’ photos are avoidable on WhatsApp. But there are times when you need to download and save the media files on the device. If you have problems saving media files, then go ahead and apply the tricks above to fix the issue. Next up: Are you facing a WhatsApp backup stuck issue on iPhone or Android? Click on the next article link to check the top 11 ways to fix WhatsApp Backup woes on iPhone and Android. The above article may contain affiliate links which help support Guiding Tech. However, it does not affect our editorial integrity. The content remains unbiased and authentic.