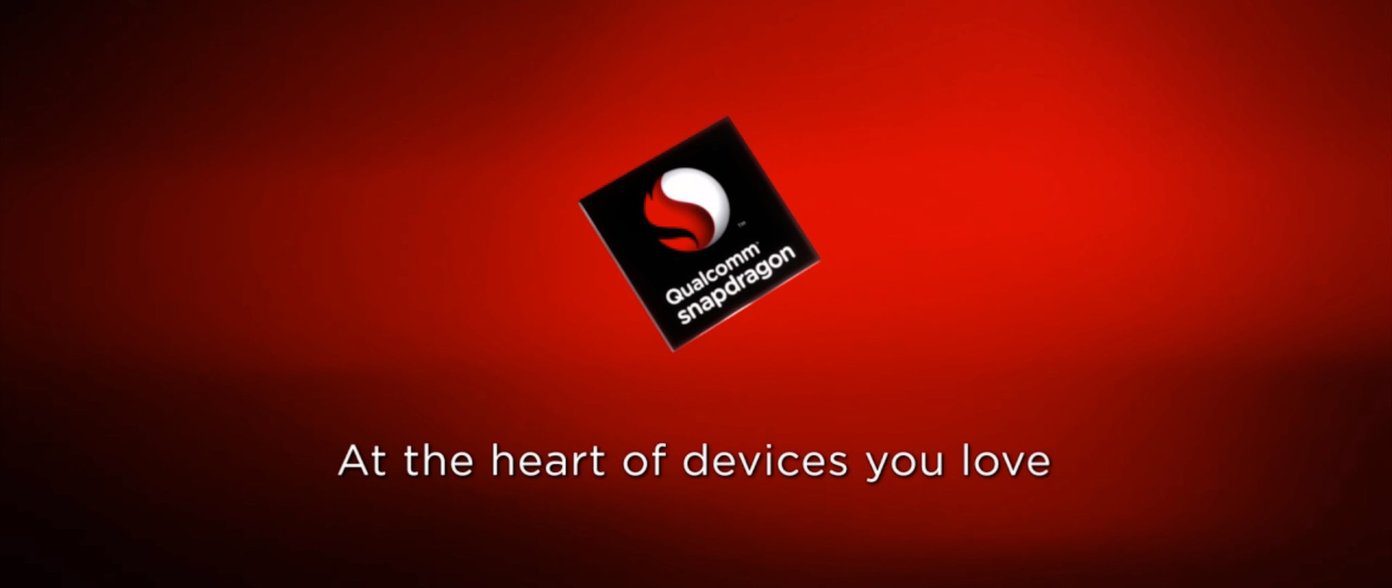The mail app enjoys the default tag on iOS. As a result, millions of iPhone owners use it. While it nails the basics, the Mail app also hosts a long list of tricks to unleash the maximum user productivity. In this post, we are going to talk about the top eleven Apple Mail Tips and Tricks to use it like a pro. The list will include everything from VIP function to mark all read emails, customization, and more. Let’s get started.
1. ‘Mark Read’ all Emails at Once
You may have seen some people’s iPhone home screen displaying hundreds of unread emails as notification badge. I’m someone who prefers to keep zero unread emails even without going through all mails. Open Mail > All Inbox and tap on the edit button at the upper right corner. Now, move to the upper-left corner and tap the ‘Select all’ option. Move to the bottom and select the mark button and tap mark all read option. Now, all your unread mails get marked as read.
2. Use VIP Function
The method above might lead you to mark read some important emails too. In that case, you can always use the VIP Inbox function so that you don’t miss out critical mails, such as updates from your bank. In cash cases, you can add the sender as VIP and create custom alerts for them. Open a mail, tap on the sender name, and select add VIP. From the main screen, you can select a VIP inbox to view their mails separately. For custom alerts, tap on the ‘i’ button and select VIP alerts from the next screen.
3. Add/Remove New Accounts
Unlike most email apps, there is no direct way to add/remove email accounts in Apple Mail. For that, you need to head to Settings > Password & Accounts > Add Account. After adding a successful account, it will appear in the mailbox. You can remove the mails by going into the same screen. Tap on the email provider and toggle off mail, contacts, calendar, notes, or reminders.
4. Preview More Than 2 Lines of an Email
By default, Apple Mail displays two lines of an email in the inbox. However, you can change that. Go to Settings > Mail > Preview lines and choose from 1 to 5 lines option.
5. Ask Before Deleting
To delete an email in Apple Mail, you can simply swipe left and select the delete option. The problem with that method is, it won’t prompt you before deleting the mail. You can change the behavior from the Settings. Head to Settings > Mail > Toggle on as before deleting option. From now on, the app will ask for confirmation before deleting an email.
6. Change Default Account
When you add the first account in Apple Mail, the service sets it as the default account for sending out emails. After adding a couple of more accounts in Apple Mail, you might want to change the default account. For that, head to Settings > Mail > change default account > and select from the added options.
7. Change Mail Signature
People often don’t change the default mail signature and end up with the generic and basic signature in the email. You should change the email signature from Settings > Mail > Signature and add a new one. One can also set a different signature for multiple accounts. After all, you won’t want a single signature for email accounts for personal and work purposes.
8. Use Rich Formatting Options
Apple Mail has added various functions and customization options to compose a new email. In compose mail screen, you can add images, scan documents, add files, and even add drawings. Font customization lets you add different font size, style, color, alignment, and more. I think that the formatting options in Apple Mail are even better than the Notes app.
9. Use Peek and Pop Function
Apple replaced the 3D Touch with long-press function, and now it’s supported by older iPhone models too. You can use the function on the app icon to quickly access VIP Inbox, compose a new mail, and search for an email. The company has cleverly used the same functionality inside the app too. From the Inbox screen, you can hard-press any mail, and it will show a small content of the mail with quick actions at the bottom. You can quickly read, forward, reply, mute, and manage the mail from the pop-up menu.
10. Change Flag Color
In Apple Mail, the flag color is set to Red by default. You can change that. Swipe left on any email, tap more, and select from the available flag color options, such as Blue, Red, Green, Orange, and more.
11. Use Siri Shortcuts
Apple Mail comes with Siri Shortcuts support. You don’t have the direct setup from the Settings though. Users need to go to Siri Shortcuts app, which, by the way, comes by default on all iOS 13 devices. Open Siri Shortcuts > Gallery > Shortcuts from Apps and visit the Mail section. I have set it to open my VIP Inbox whenever I say — Hey Siri, open VIP box. Similarly, you can access different sections of the Apple Mail using voice commands.
Level up Your Productivity
As you can see from the list above, Apple Mail is more than just a basic email app. The major options are hidden in different elements, which we have covered for you. So, what are you waiting for? Start using Apple Mail like a pro. Next up: Apple Reminders is another iOS app that received a major overhaul with iOS 13. Read the post below to read the tips and tricks of the Reminders app. The above article may contain affiliate links which help support Guiding Tech. However, it does not affect our editorial integrity. The content remains unbiased and authentic.