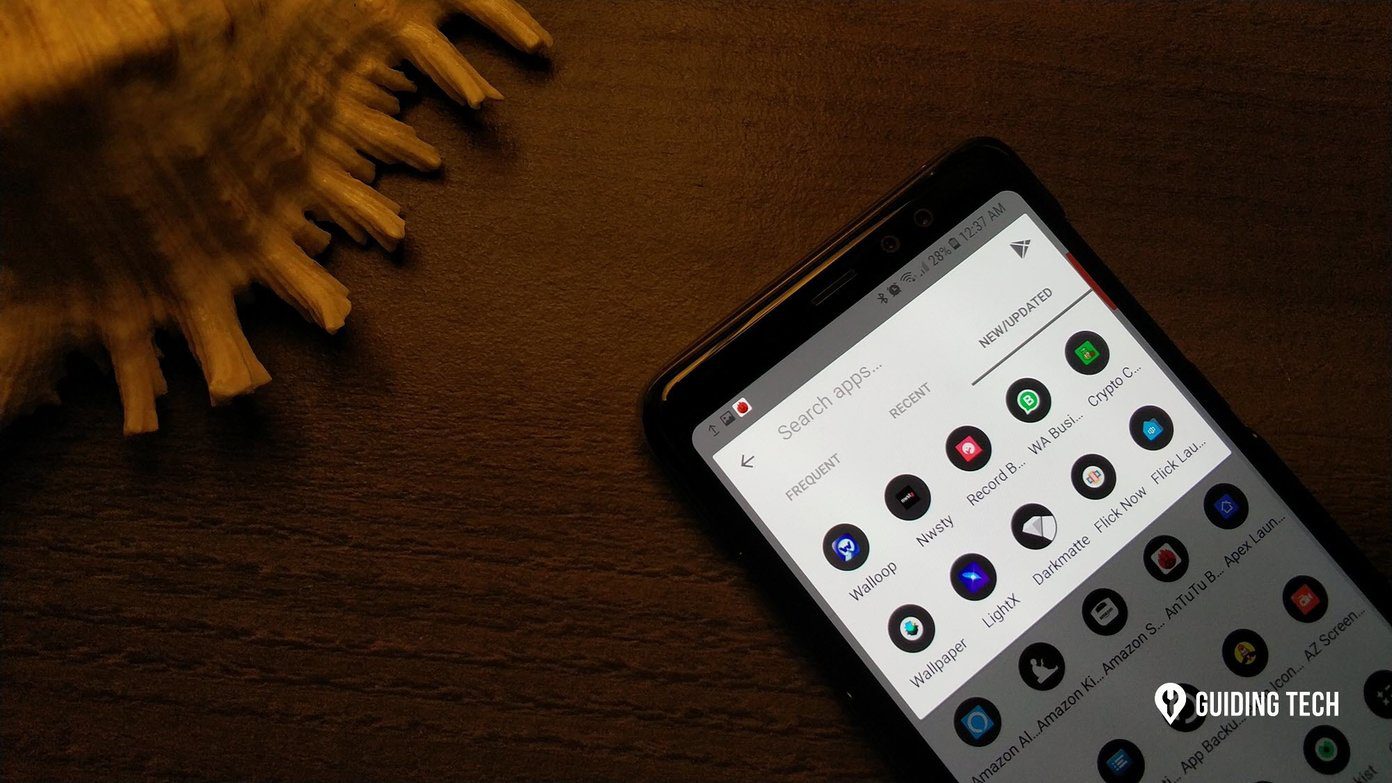But, as we all know, smartphones these days are more than the hardware they pack. For a normal user like you and me, usually, it’s the software features which matter a little bit more. Yes, we understand you and, for that very reason we have rounded up some of the best-known tips and tricks of the Samsung Galaxy S9 and S9+ so that you get the most out of it. As it’s going to be a long post, let’s jump straight in! Also See: 13 Incredible Samsung Galaxy S9/S9+ Camera Tricks
1. Multitask Like a Boss
Samsung was already a good player in the multitasking field even before the multi-window feature was introduced in Android Nougat. So, when it comes to multitasking, the Galaxy S9 and S9+ play the game a tad differently. Apart from the now standard multi-window feature, this phone will let you open an app on top of another app. Going by the name of Pop-up View, all you need to do is swipe diagonally from the corner of the screen, and the currently-open app will slide into a small window. At the same time, you can work on your other apps. To enable this cool feature, head over to Settings > Advanced Features > Multi window and toggle the switch for Pop-up view action.
2. Bring on the Edge Panels
The Galaxy S9 and S9+ pack many functions, including cool Edge Panels. These panels are extremely useful when it comes to speeding up things. Though the default version has a number of panels, you can remove a couple of them so that the things you need the most are accessible in a jiffy. To customize the panels as per your preference, swipe inwards from the edge of the screen and tap on the Settings icon at the right corner. Once inside, you can check-off the panels which you no longer need. But, if you’d like to take full advantage of these panels you can also download a couple of them. To do so, tap on the Download button at the upper-right corner, choose the panel and hit the download icon.
3. Boost Your Download with the Download Booster
The Download Booster which first made its appearance on the Galaxy Alpha has made its way to the Galaxy S9 also. This handy mode combines both Wi-Fi and cellular data to quicken the download process. All you have to do is go to Connections > More connection settings and toggle the download booster switch on. However, if you’re on a capped data plan, do keep an eye on the data consumption.
4. Bring on The Landscape Mode
Who said that the app drawer or the home screen looks good only in the portrait mode? Yes, the new Galaxy S9 and S9+ come with a landscape mode for the home screen and the app drawer. So the next time you’re watching movies or videos and have to do a quick check in-between, you no longer have to change the orientation of your phone. To enable this feature, go to Settings > Display > Home Screen, and toggle the Portrait Mode Only switch off.
5. Customize Wi-Fi Settings
With the new Galaxy S9 and S9+, you can customize the Wi-Fi settings to your heart’s content. However, my favorite feature is the option which enables Wi-Fi automatically in places which you visit on a frequent basis. Cool, right? To enable it, long-tap on the Wi-Fi button and hit the Advanced option at the upper-right corner. Having done that, enable the Turn on Wi-Fi automatically option.
6. Create a GIF in Just a Few Taps
As I mentioned above, the Edge Panel holds a plethora of convenient options. One such option is Smart Select. This feature lets you create a cool GIF from any of the videos running on your phone screen. All you have to do is slide the Edge panel, tap on the Animation option and hit the Record button. Once your favorite clip has played out, a tap on Stop will do the trick. Now save the GIF and that’s it! As we said ‘just a few taps’.
7. Manage App Notifications
Android Oreo on the Samsung Galaxy S9 and S9+ gives you the liberty to manage your phone notifications like a boss. While Android Nougat allowed you to block or silent an app notification, Android O goes all the way in and lets you snooze notifications. The good thing is that it doesn’t take much to enable these settings. All you need to do is slowly slide the notification until you see the two options for settings and snooze. Tap on the Snooze icon, select the apt option and that’s it! What’s more, you can even mute an app notification completely, or choose to turn the newly-introduced notification badge off. How? A tap on the Settings icon will present you all the options. Other than that, lock screen notifications can be made transparent, thanks to the new Android Oreo. Head over to Lock Screen and Security > Notification and slide the Transparency slider to High.
8. Give a Personal Touch to The Navigation Bar
Last year Samsung did away with the hardware navigation buttons on its flagship devices and replaced them with an on-screen navigation bar. The good thing about this nav bar is that it looks a lot better when compared to the likes of the Google Pixel 2. Fortunately, the good things don’t end there. This navigation bar is highly customizable. From changing the background color to modifying the button layout — you can do them all. To customize the nav bar of your Galaxy S9, head over to Settings > Display > Navigation bar and make the changes.
9. Tweak the Audio Settings
The Galaxy S9 and S9+ boast of a superior sound experience, thanks to the stereo speakers coupled with Dolby Atmos. However, the feature is turned off by default. To enable it, head over to Sounds and Vibration settings > Sound quality and effects and toggle the Dolby Atmos switch on. Plus, you can play around with the equalizer settings. The Galaxy S9 gives you the option to pick your favored sound quality and effects. You can take further advantage of these tools if you are connected via headphones. Here, you can select one of the modes — UHQ Upscaler, Surround, or the Tube Amplifier Pro — to have a clean and rich musical experience.
10. Explore the Video Enhancer
Given that the Galaxy S9 packs a gorgeous display, it’s a treat to watch movies and videos on this screen. However, wouldn’t it be great to take this experience a notch higher? Well, it’s possible and it’s in the form of the video enhancer tool. Tucked under Advanced Settings, this nifty tool makes the videos more rich and bright. However, this doesn’t necessarily mean that it will convert a low-resolution video into an HD video.
11. Pair Apps Like a Boss
App Pair was a feature which made its debut on the Samsung Galaxy Note8 and has now made its appearance on the Galaxy S9. As you may already know, it lets you open two of your favorite apps in split screen view. Interestingly, once you pair two apps together it becomes a permanent fixture on the Edge screen. All you need to do is tap on Create App Pair on Edge settings and choose the apps, and the shortcut will be created.
Get the Most Out Of Your Samsung Galaxy S9/S9+
So, this was how you can get the most out of your Samsung Galaxy S9 and S9+. While you try these tricks, don’t forget to explore the different screen resolutions (HD+, FHD+, and WQHD+) and the different layouts of the Always On Display feature. As we say every day, all it takes is a little bit of exploration to have a delightful smartphone experience. The above article may contain affiliate links which help support Guiding Tech. However, it does not affect our editorial integrity. The content remains unbiased and authentic.