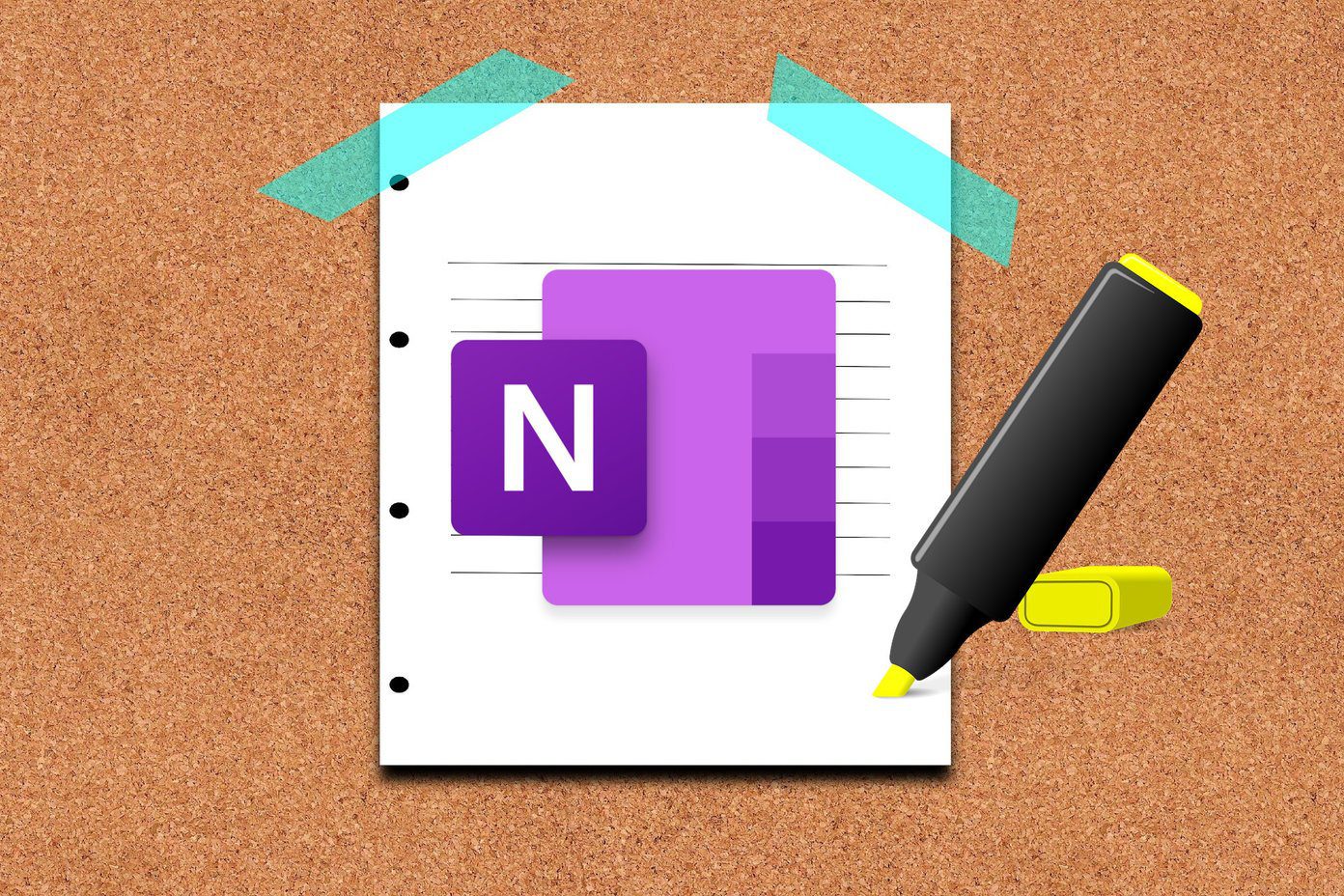Note that some browsers like Firefox and Chrome also have a spell checker built-in, but they don’t work inside the Google Docs. The Google Docs menu overrides the right-click browser menu options. Here are some solutions to fix spell check not working in Google Docs problem. Let’s begin.
1. Reload Docs Page
This is a simple trick that may fix web apps related to bugs. Hit the F5 button on your keyboard to refresh the page. See if spell check is working now.
2. Enable Spell Check
The feature may be currently disabled in Google Docs. A recent update pushed by Google might have disabled it. Either way, let’s make sure. Click on Tools in the menu and under Spelling and grammar, enable Show spelling suggestions and Show grammar suggestions. You will notice that there is a Ctrl+Alt+X shortcut that will do an automatic spell and grammar check. Try that as well.
3. Formatting Error
Have you copied the text from somewhere else? There may be code or formatting errors in the text, which is not visible otherwise. To remove that from the text, right-click on the Doc page anywhere and select Paste without formatting. You can also use Ctrl+Shift+V shortcut. Inspect if the spell check in Google Docs can detect the spelling mistakes now.
4. Try a Different Browser
I am not sure which browser you are using, but Chrome seems to be the most popular and widely used browser in the world right now. Either way, your browser may be the culprit. A simple way to find out is to open the same Google Doc file in another browser. You can try Brave, Opera, Firefox, Vivaldi, or any other browser you like. If the error persists, your browser is innocent. If not, you know what to do — either use another browser or continue reading for solutions.
5. Incognito Mode
Let’s say that Chrome browser is behaving oddly while Google Docs spell check feature works just fine in Firefox. Open the same Google Doc in Chrome’s Incognito Mode now. Most browsers offer a similar feature. If you don’t see spell check working, then it’s possible that one of the extensions on it has gone rogue. If you still see notice Google Docs spell check not working, move on to point 6 below. If it works, jump to point 7.
6. Disable Extensions or Add-ons
Chrome calls them extensions while Firefox calls them Add-ons. Either way, they can mess with your browser’s function. Most extensions are automatically disabled in Incognito mode, as we saw above. Open the extension page from the menu and disable all of them at once. Disable all extensions and check again. Spell check in Google Docs should be working now. So, how do you know which extension is to blame? Enable half of them at once and check again. Depending on how the spell check behaves, you will know which half is causing the error. Enable the remaining half and continue doing that until you find the culprit. Remove that extension. You can also try an extension manager to help with this.
7. Browser Data and Cache
Old data or cache files could be hampering the way Google Docs functions. Open the browser and click on Settings under Menu. You will find the Clear browsing data option under the Privacy and security tab. You have to delete cookies and cache files here. Select All time from the drop-down menu that will choose all the cookies that are stored on your computer. You don’t want to erase browsing history, otherwise it will erase all your favorite sites as well as the ones you have visited since installing the browser. Click on Clear data now. Note that you will have to log in to open sites again. Make sure to save all browser work before doing this step.
8. Manual Autocorrect
If Google Docs spell check feature fails to underline the misspelled word, you may try to correct it manually. Right-click on the misspelled word and you should see a few suggestions. If you believe that you are correct or Docs has failed to understand the term, you can Add it to the dictionary from the same menu. It’s more of a temporary solution and may not work for everybody.
9. Mobile App Users
If you are facing this issue in the Google Docs mobile app, there are a few solutions I can suggest. First and foremost, check if there is an update available in Play or App Store. Second, you will clear app data and cache files of the app. Open Settings and under Manage Apps, find Google Docs. Click on Clear data here and select both Clear all data and Clear cache options.
10. Language Settings
Have you set the correct language in Google Docs? Click on File and select Language to check and then choose one. You can choose only one language at a time, so you will have to switch it every time you are working on a file with a different language.
11. Grammarly
If you still can’t get Google Docs to work, you will be happy to know that Grammarly was recently updated with an add-on built specially for Google Docs. It is available on Google Chrome for now. That means it should also work on other Chromium-based browsers, so do check if you are using one. Download Grammarly for Chrome
Spell It
A good writer will always proofread his/her work to spot errors, but it is easy to oversee your mistakes. Plus, a spell checker can save a lot of time. One of the solutions mentioned above should fix the spell checker not working in Google Docs problem. If not, try Grammarly till you figure that out. Next up: Is Google Docs not working out for you? Want to try a new writing tool? Check out our in-depth comparison between Google Docs and Quip below. The above article may contain affiliate links which help support Guiding Tech. However, it does not affect our editorial integrity. The content remains unbiased and authentic.