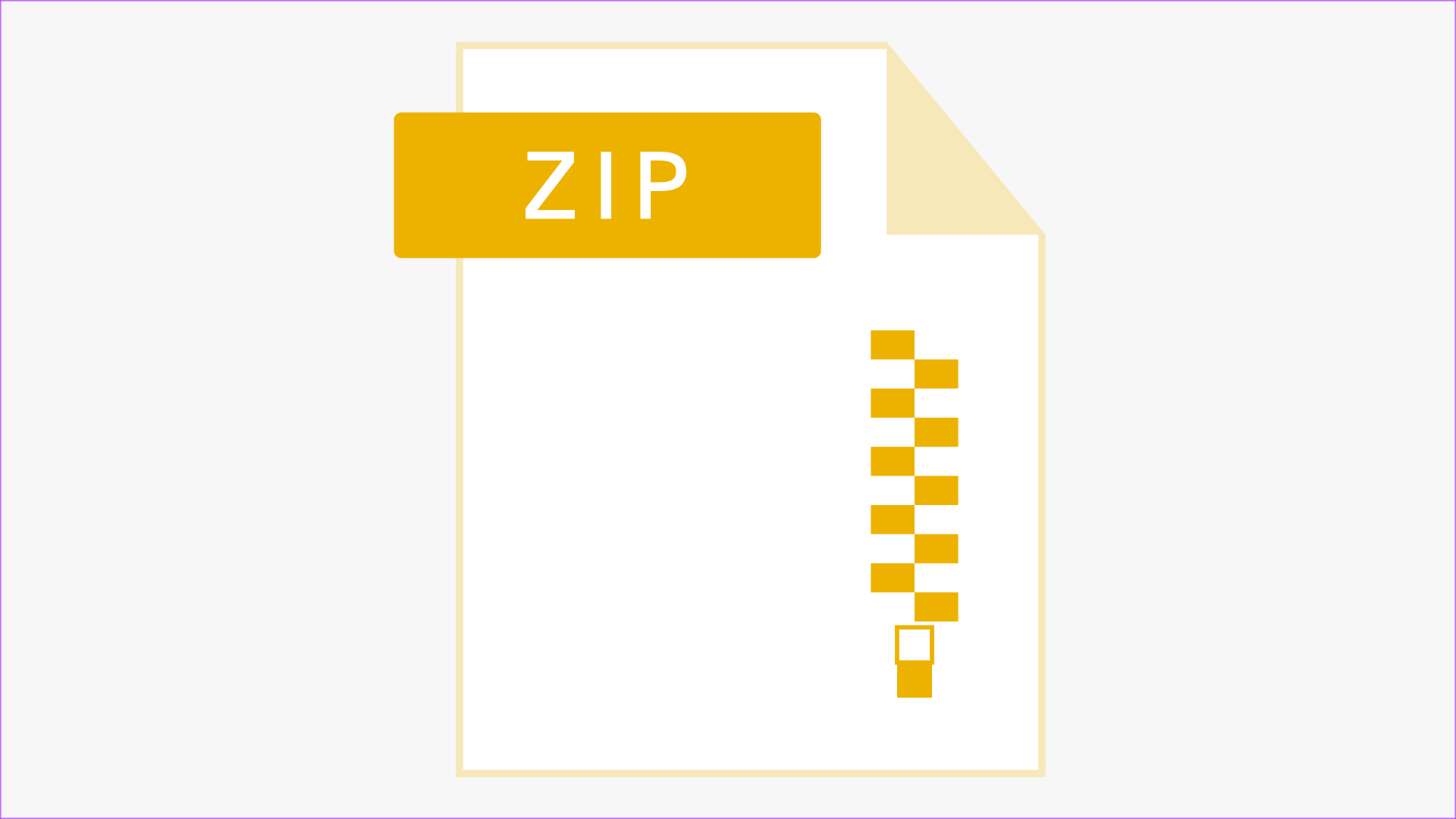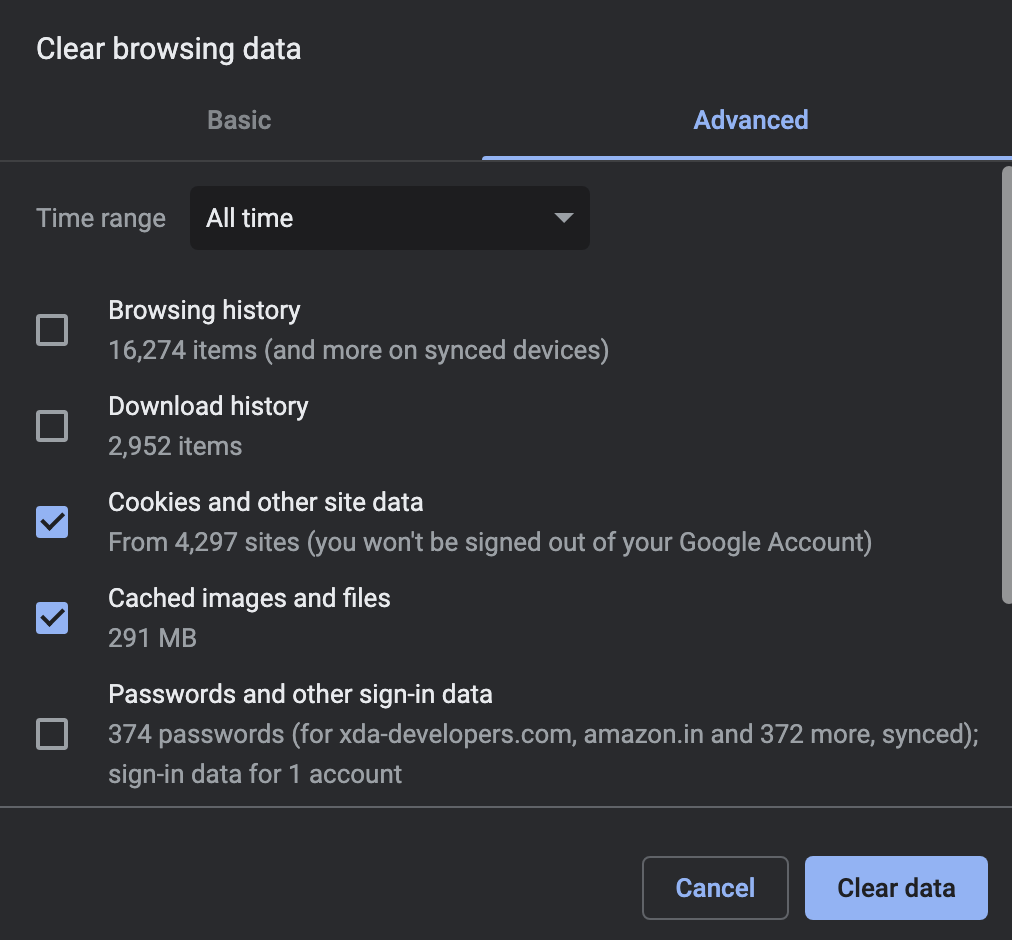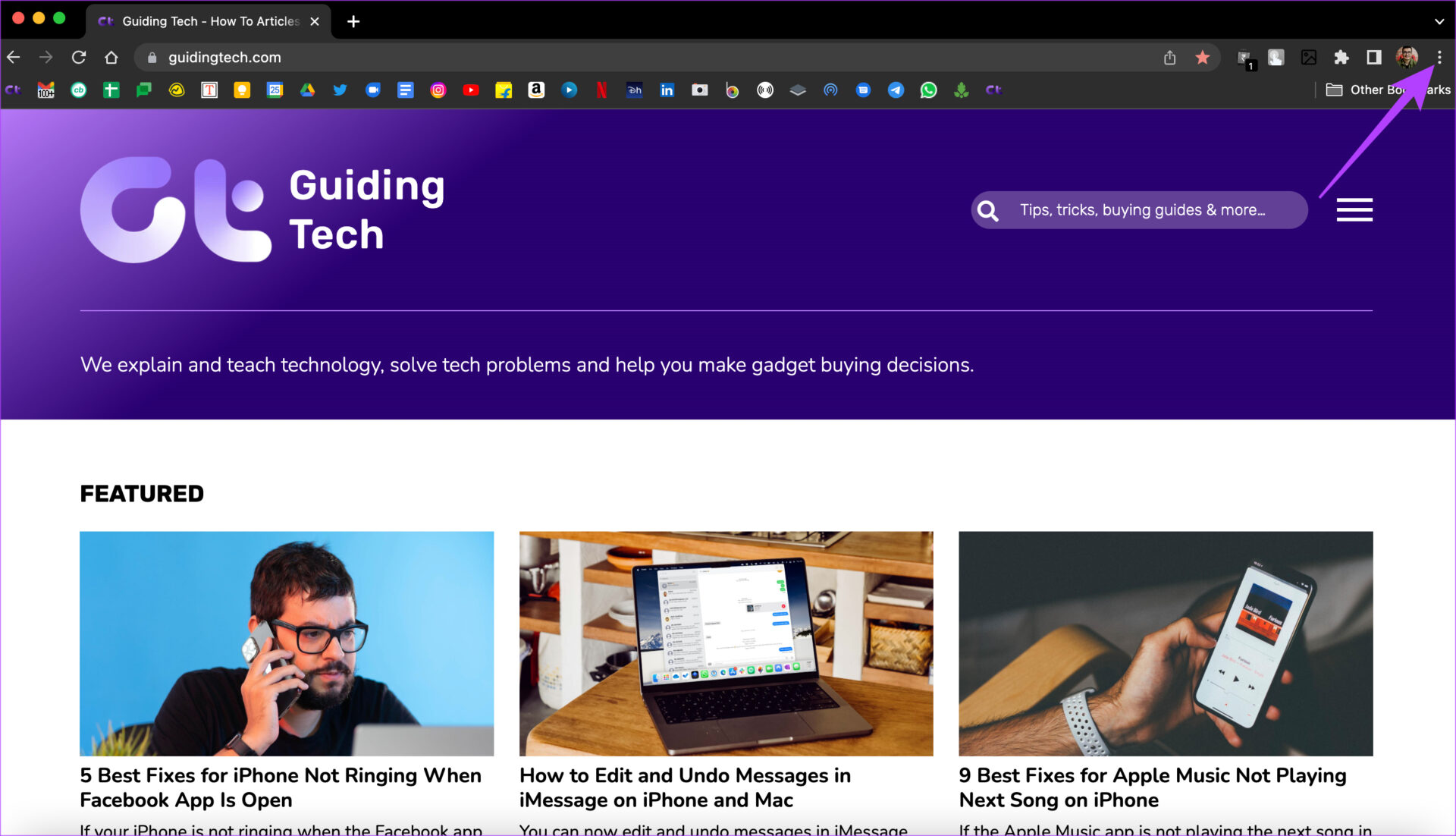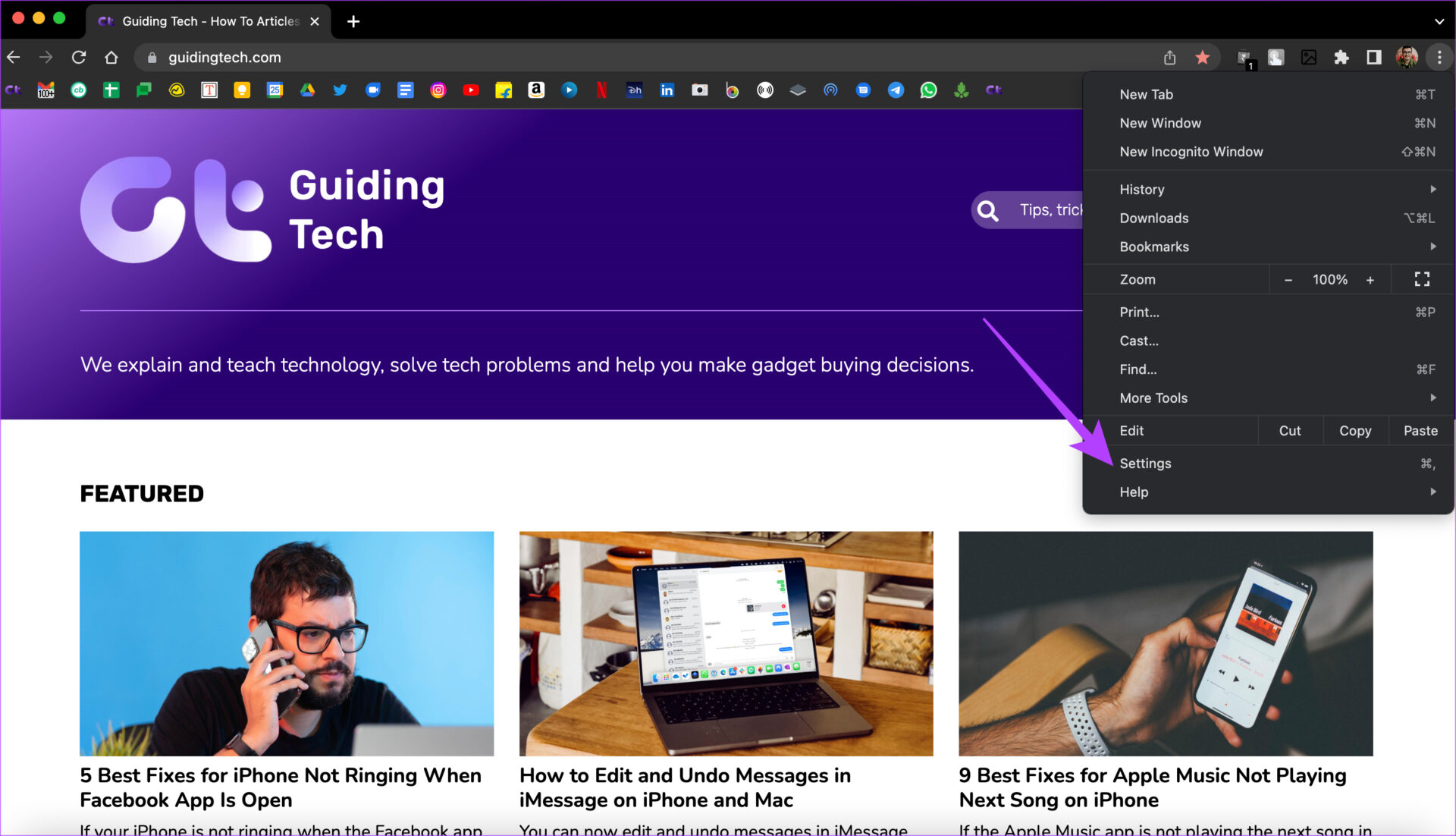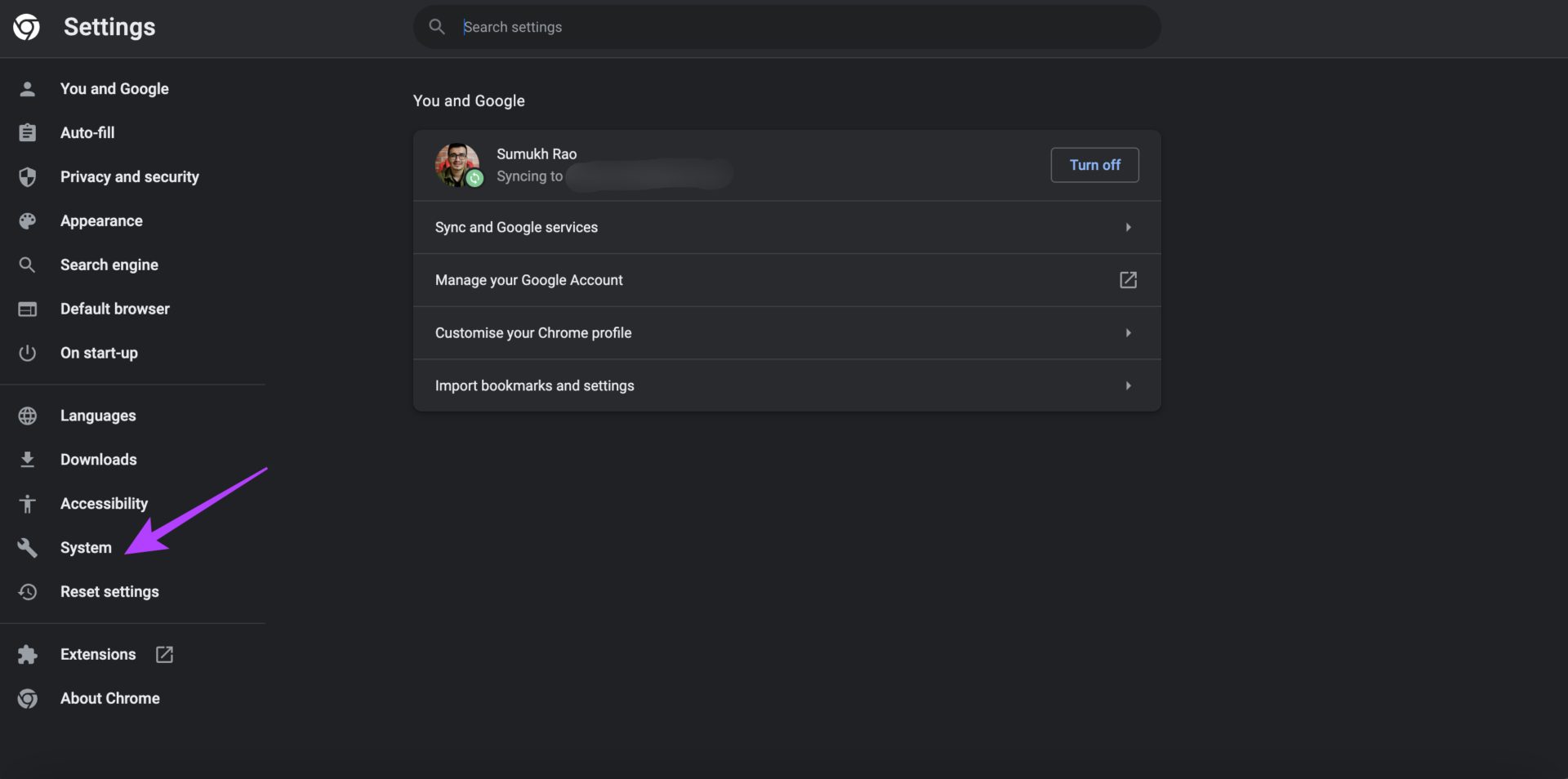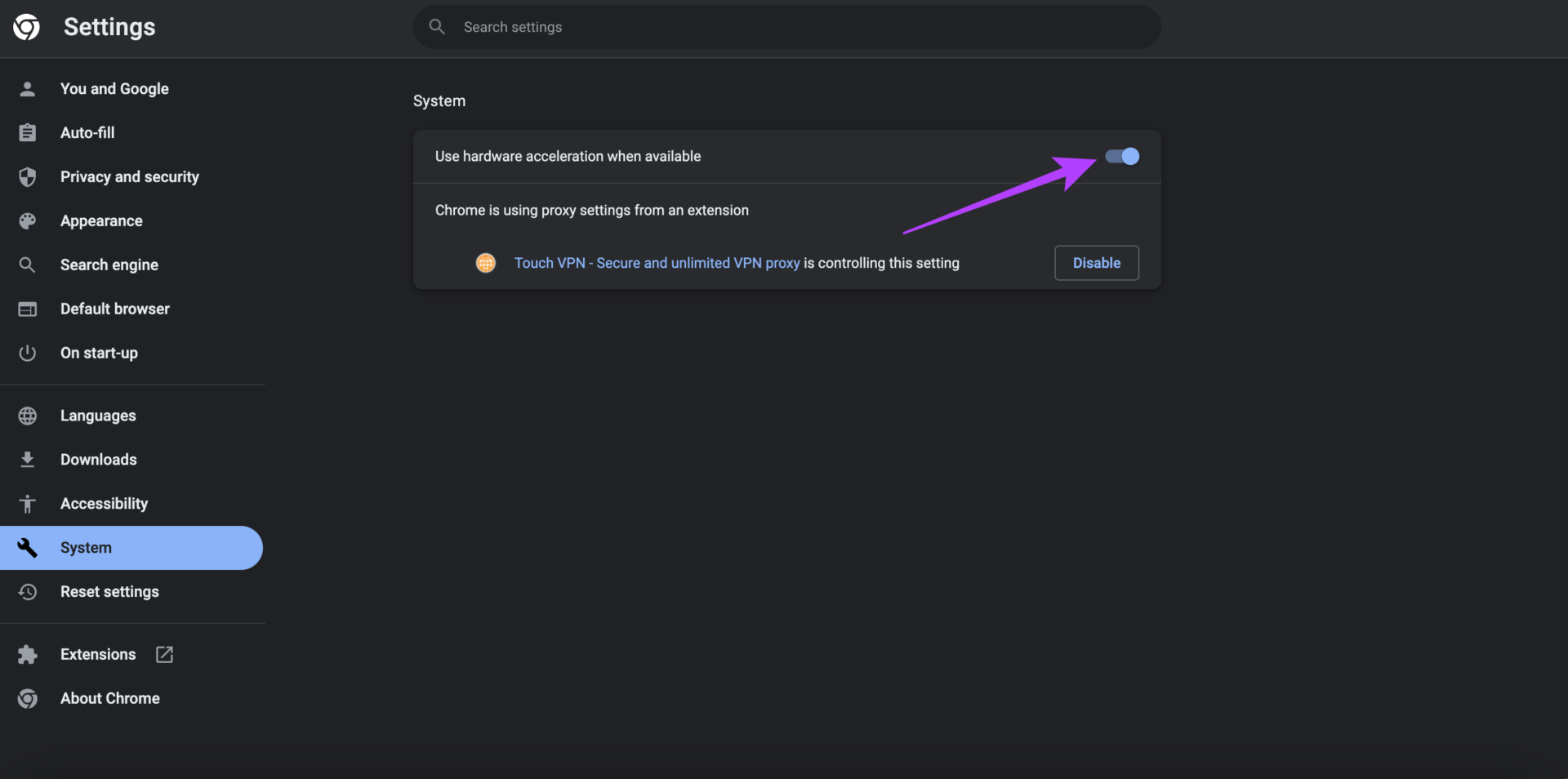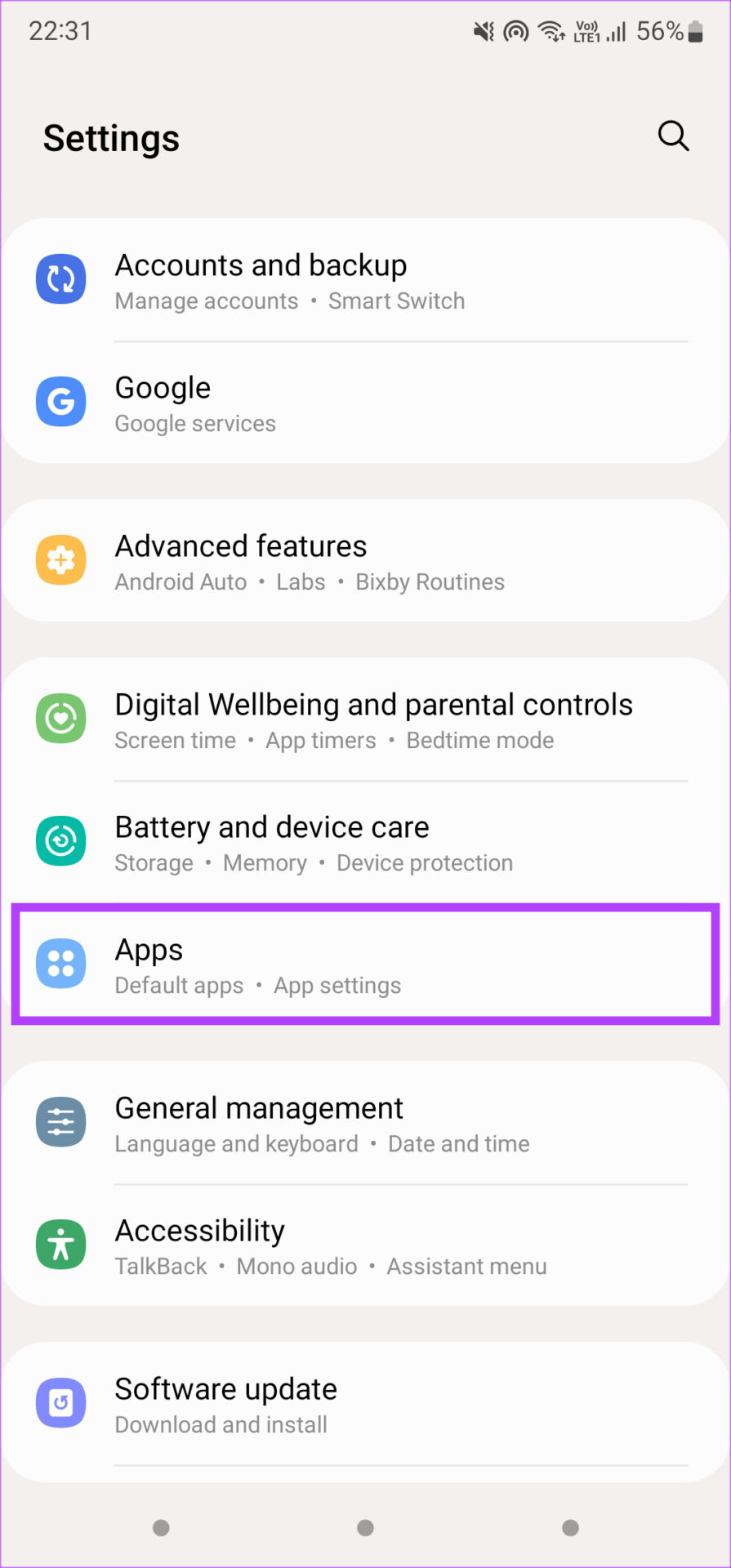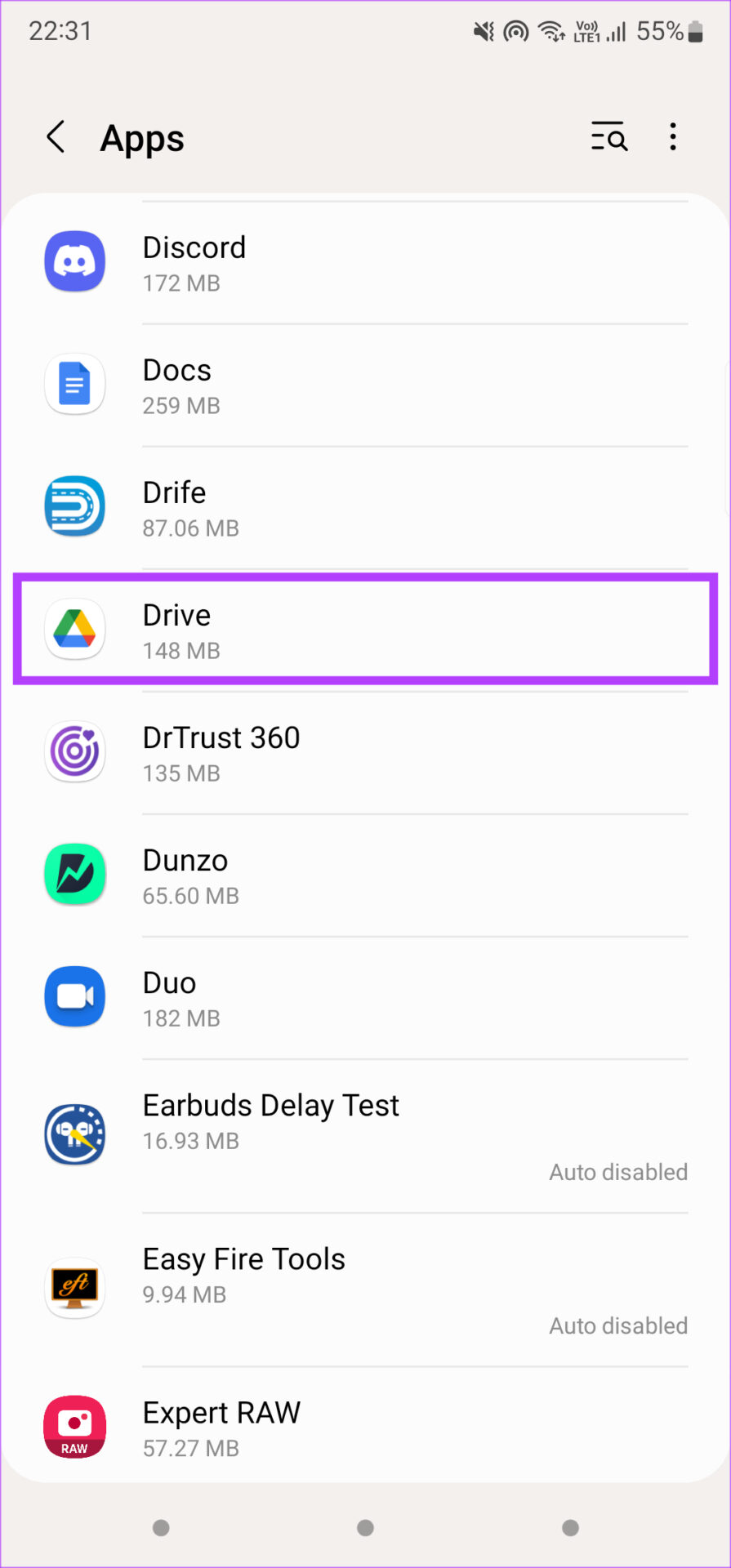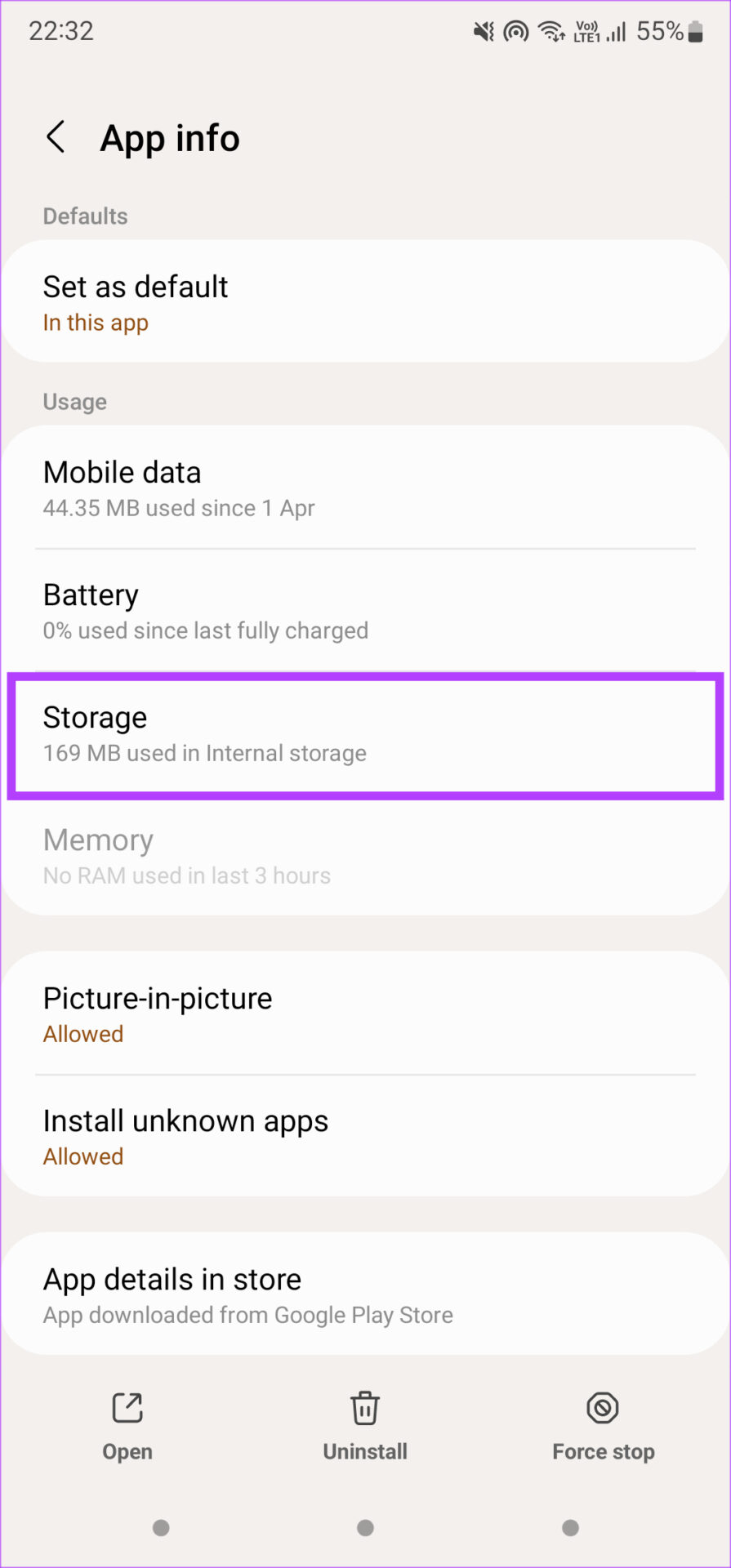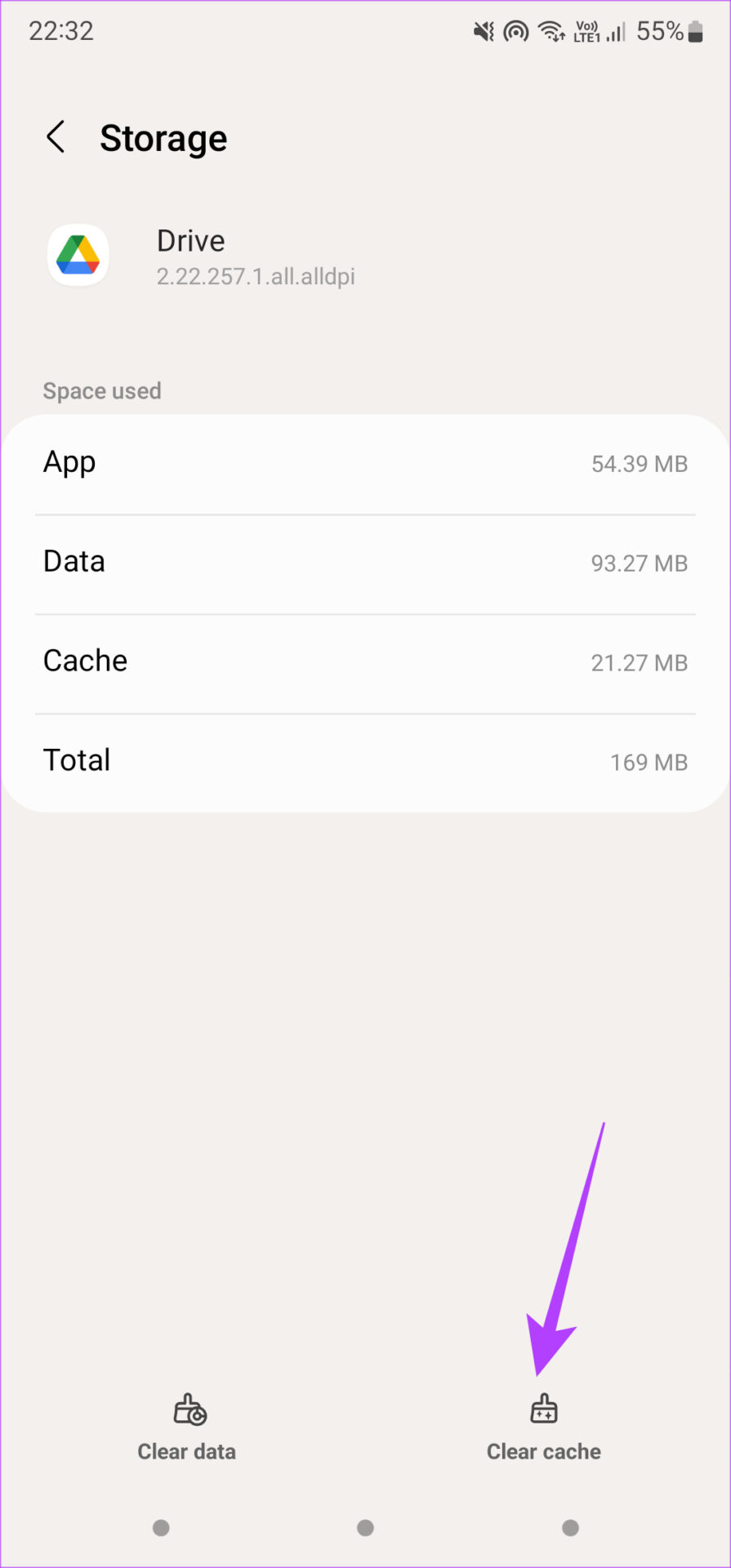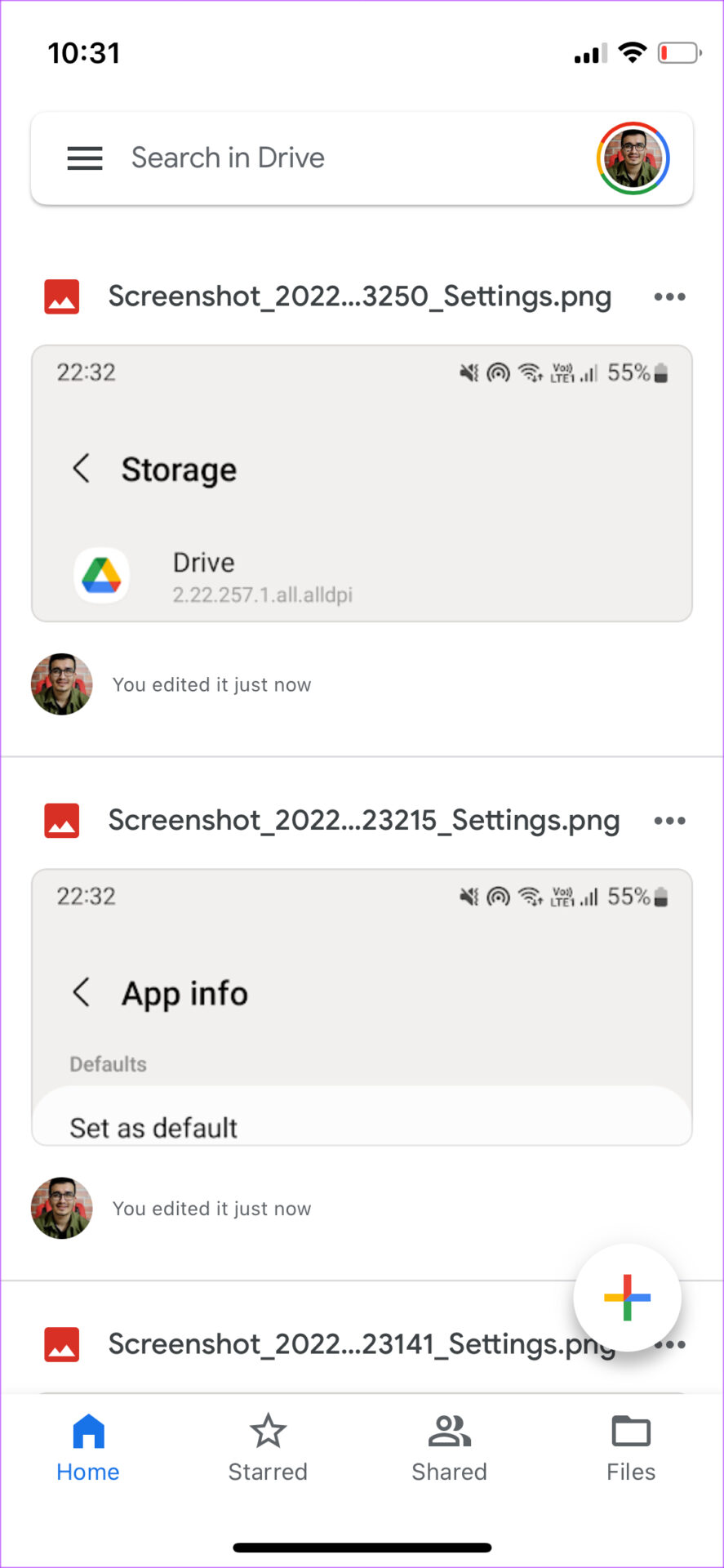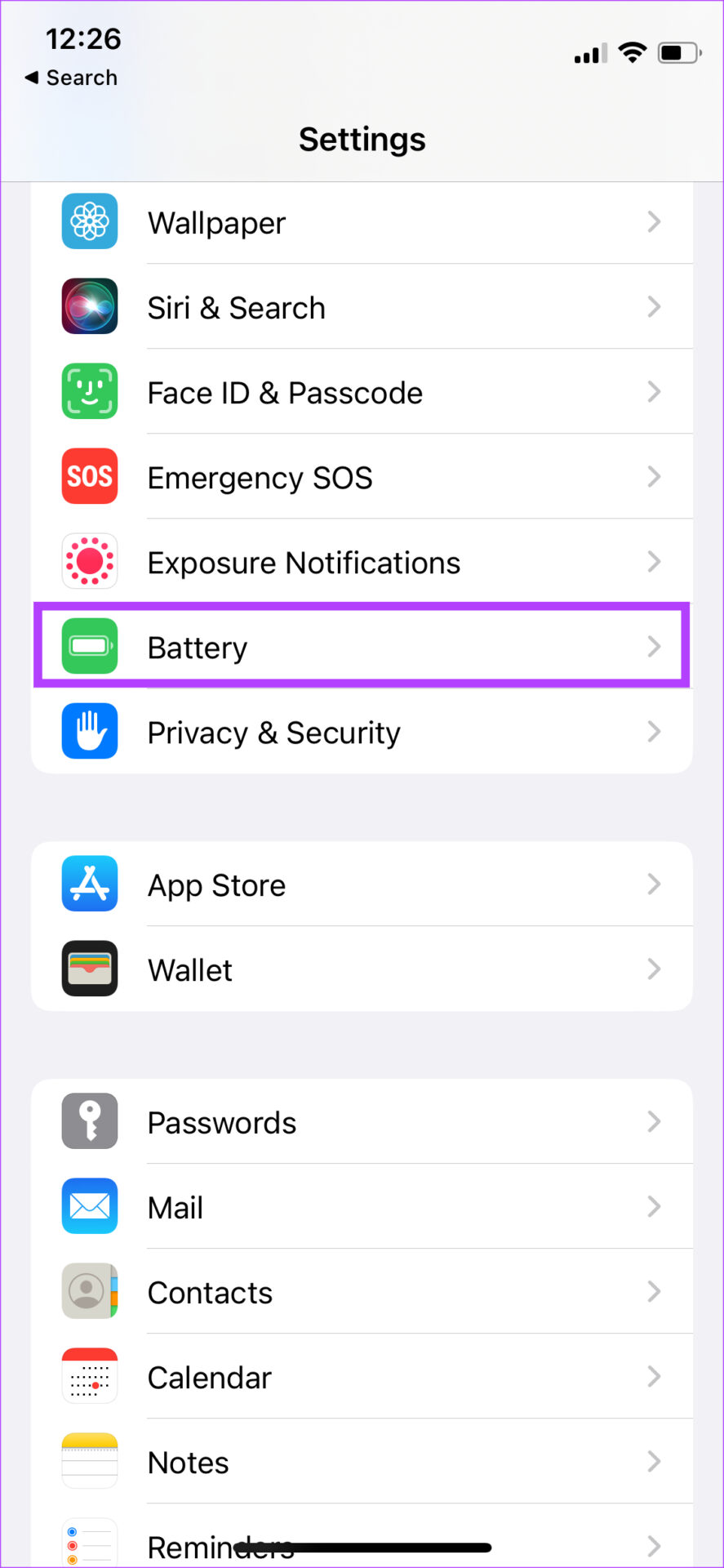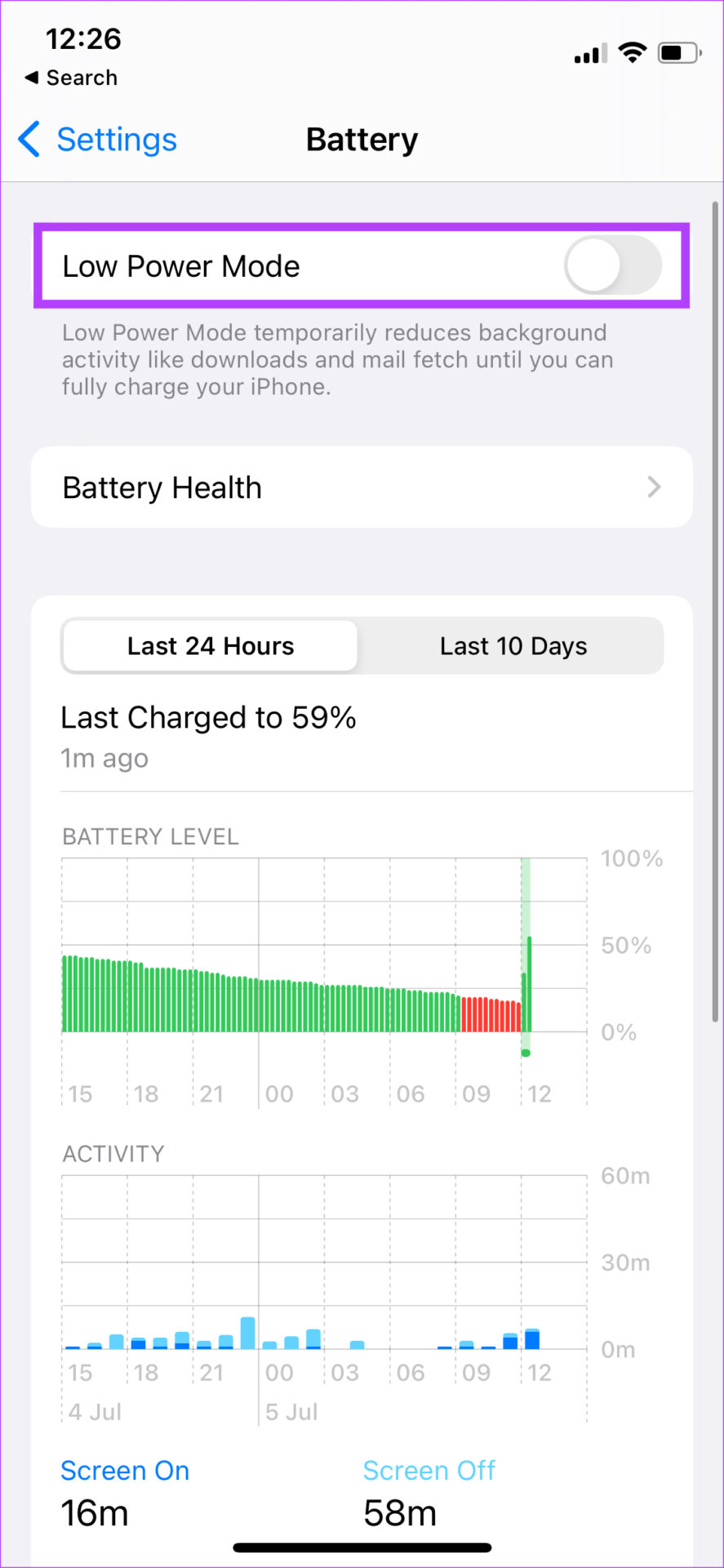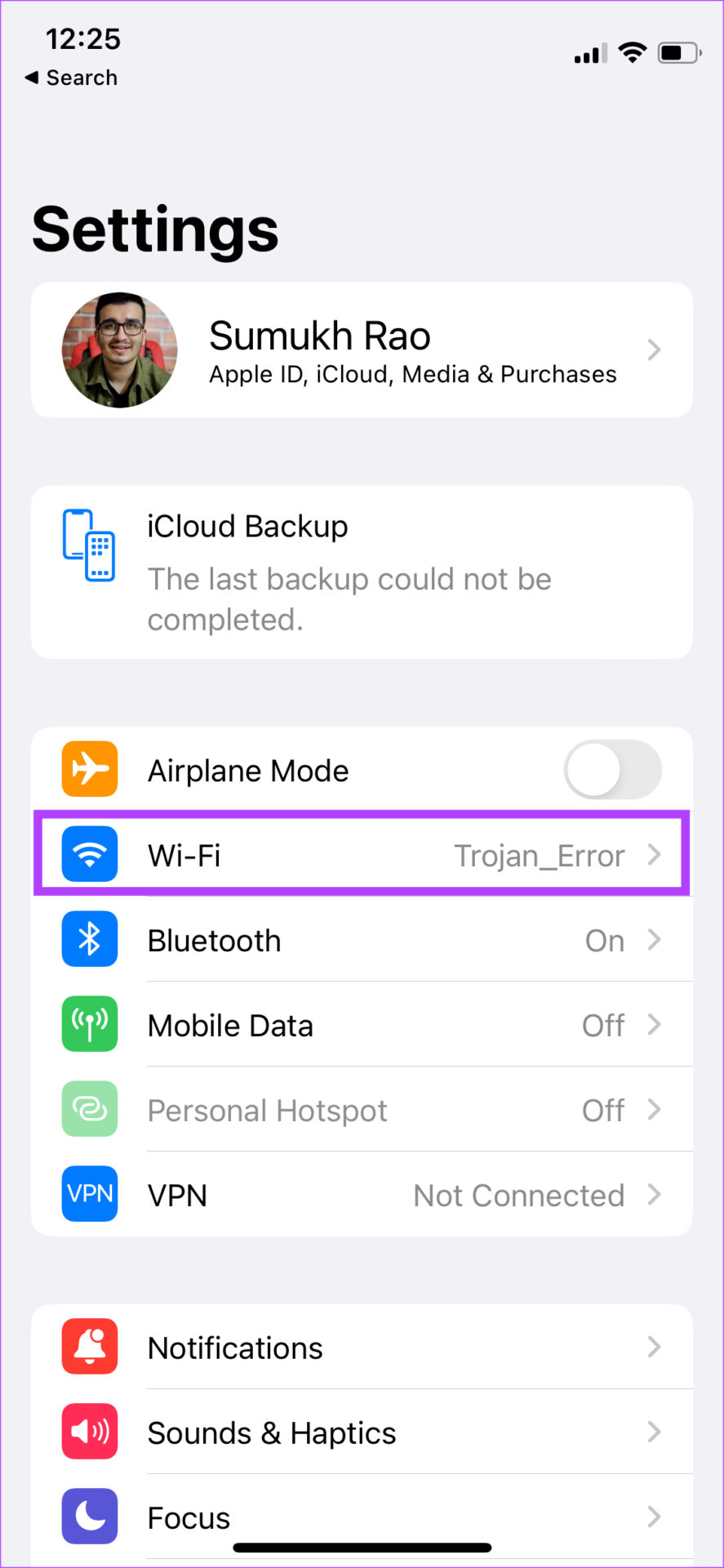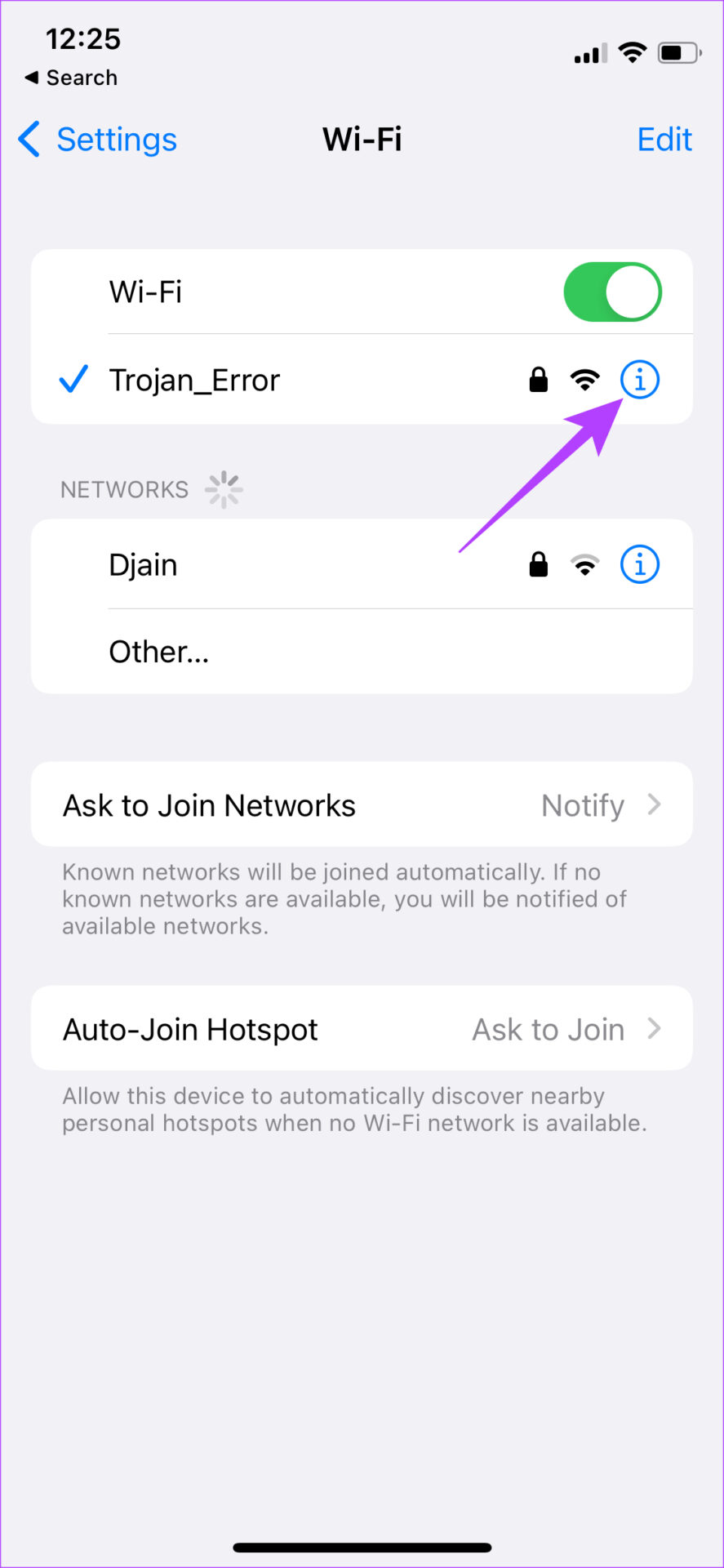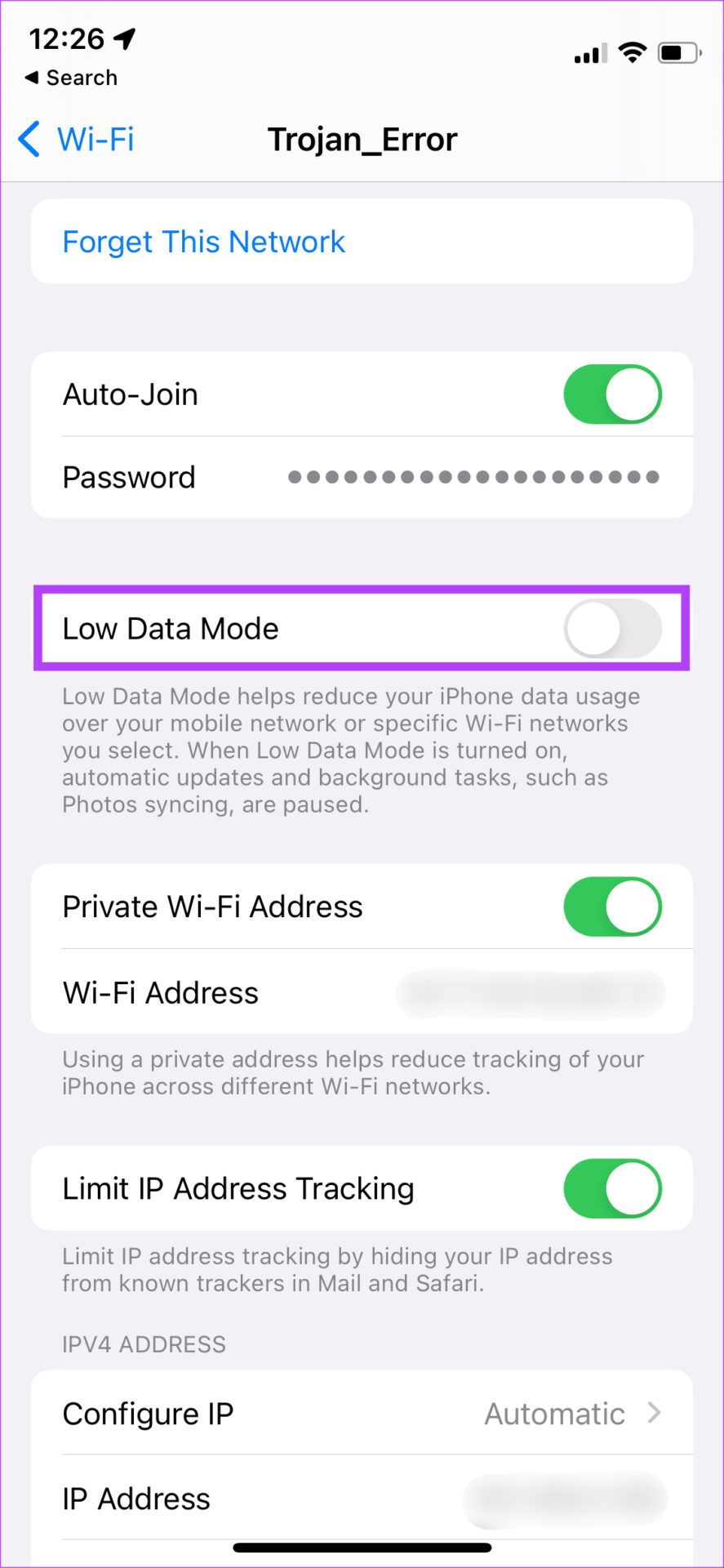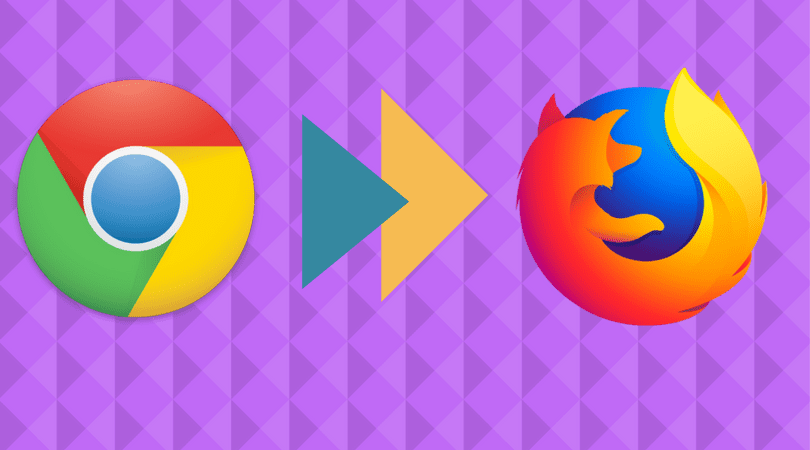While Google Drive is reliable at most times, there are certain issues that may pop up sometimes. You may see that your storage is full but files aren’t displayed. Google Drive may be slow and take forever to upload or download files. Here are some of the best ways to fix slow upload and download speeds on Google Drive.
Fix Slow Upload and Download Speed on Google Drive
Some of the troubleshooting methods apply to all platforms, while a select a limited to Android and iPhone only.
1. Check if Your Internet Connection Is Working Fine
Since Google Drive relies on your internet connection to upload and download files, a change in your internet speeds will have a direct impact on the upload and download speeds of files on Google Drive. So, check whether your internet connection is working fine and you’re getting the usual speeds on the network. You can do this by visiting popular websites like Speedtest or Fast and running the test within your browser. Visit Speedtest.net Visit Fast.com
2. Switch to a 5GHz Network for Faster Speeds
Most dual-band Wi-Fi routers can operate on two different frequencies – 2.4GHz and 5GHz. The 2.4GHz band is generally more crowded and the speeds are saturated across multiple devices.
A good way to tackle this is to connect your computer to the 5GHz network band of your router. This way, the speeds will be higher and since the network might be less crowded and your device can enjoy higher bandwidth. That means uploads and downloads will be faster using the Google Drive.
3. Ensure You’re Not Using a Metered Connection
A metered connection essentially indicates that the available bandwidth is limited. Hence, your computer would try to limit internet usage in order to preserve more data. So, if you’re using a mobile hotspot from a phone to upload or download files via Drive on your computer, you may face issues with speed. Try connecting to a stable Wi-Fi connection so that the speeds remain consistent.
4. Compress the File to Reduce Size
It’s no rocket science that a larger file will take a longer time to upload. You will also need to ensure that your internet connection remains fast and stable throughout the upload process. So, reduce the file size before uploading it.
The best way to do this is to compress the file(s) to a ZIP or RAR format. This way, you can shave off a few megabytes from the file size. Another option would be to split the files or folders into multiple files of smaller sizes and upload them individually.
5. Clear Your Browser Cookies and Cache (Web)
Clearing the cookies and cache on your browser can at times boost the upload and download speeds.
While the steps are similar for most web browsers, you can take a look at how to clear cache on Google Chrome for step-by-step instructions.
6. Try Using a Different Browser (Web)
At times, a web browser may be acting slow or there could be a bug in a particular version of the browser. This can slow down your files being uploaded or downloaded on Google Drive. Try performing the same upload or download via a different web browser. If you’re facing issues with Google Chrome, try using Firefox or Safari.
7. Enable Hardware Acceleration (Web)
Google Chrome gives you the option to enable hardware acceleration. In simple terms, this allows Chrome to use the various hardware components on your computer in a better way to optimize performance. While this doesn’t impact your internet speed directly, it would allow Chrome to run smoothly. Here’s how you can enable it. Step 1: Open Chrome on your computer and click on the three dots in the top-right corner.
Step 2: Select the Settings option.
Step 3: Click on the System option in the left panel.
Step 4: Enable the toggle next to ‘Use hardware acceleration when available.’
8. Clear Cache of Drive App (Android)
Just like how we asked you to clear your browser cache when using Drive on the web, it’s advisable to clear the cache of the Google Drive app to see if it fixes the issue with slow upload or download speeds. Here’s how to do it. Step 1: Open the Settings app on your Android phone and scroll down to the Apps section.
Step 2: Find the Google Drive app and tap on it.
Step 3: Select the Storage option.
Step 4: Tap on Clear cache at the bottom.
9. Try Using Google Drive on Your Browser Instead of the App
There’s a chance there’s something wrong with the version of the Google Drive app on your Android, iPhone, and iPad. If uploading or downloading via the Drive app is too slow, try doing it via Drive on your web browser. You can also try updating the Drive app to see if it makes a difference.
10. Keep the Google Drive App Open During Upload and Download (iPhone and iPad)
When trying to upload a file onto Google Drive on an iPhone or iPad, it’s vital to keep the Drive app open during the transfer. Failing to do this would hamper the upload, and you will have to start again.
It’s also essential to keep your iPhone’s screen turned on with the Drive app open. Even turning off the screen would hamper the upload.
11. Disable Low Power Mode (iPhone and iPad)
The Low Power Mode on iOS reduces your iPhone’s battery usage by turning off background sync and limiting internet usage. This might hamper any file upload or download on your iPhone. So, disable Low Power Mode and then try. Here’s how to do it. Step 1: Go to the Settings app on your iPhone and select Battery.
Step 2: Toggle off the Low Power Mode option right at the top of the screen.
12. Disable Low Data Mode (iPhone and iPad)
While using a metered network connection or a mobile hotspot, your iPhone will automatically enable Low Data Mode. This mode prevents apps from using a lot of bandwidth, thus preventing large files from being uploaded or downloaded. Here’s how you can turn it off. Step 1: Open the Settings app on your iPhone and tap on Wi-Fi.
Step 2: Select the small blue circle with the ‘i’ icon next to the network the iPhone is connected to.
Step 3: Turn off the toggle next to Low Data Mode.
Download and Save Your Files Quickly
Since many people are shifting to cloud storage recently, it wouldn’t be a great experience if files took forever to upload or download. Thus, following these instructions should help you perform the process quickly and easily. If you’re running out of storage on Drive, you can look at the best ways to free up storage space on Google Drive. The above article may contain affiliate links which help support Guiding Tech. However, it does not affect our editorial integrity. The content remains unbiased and authentic.