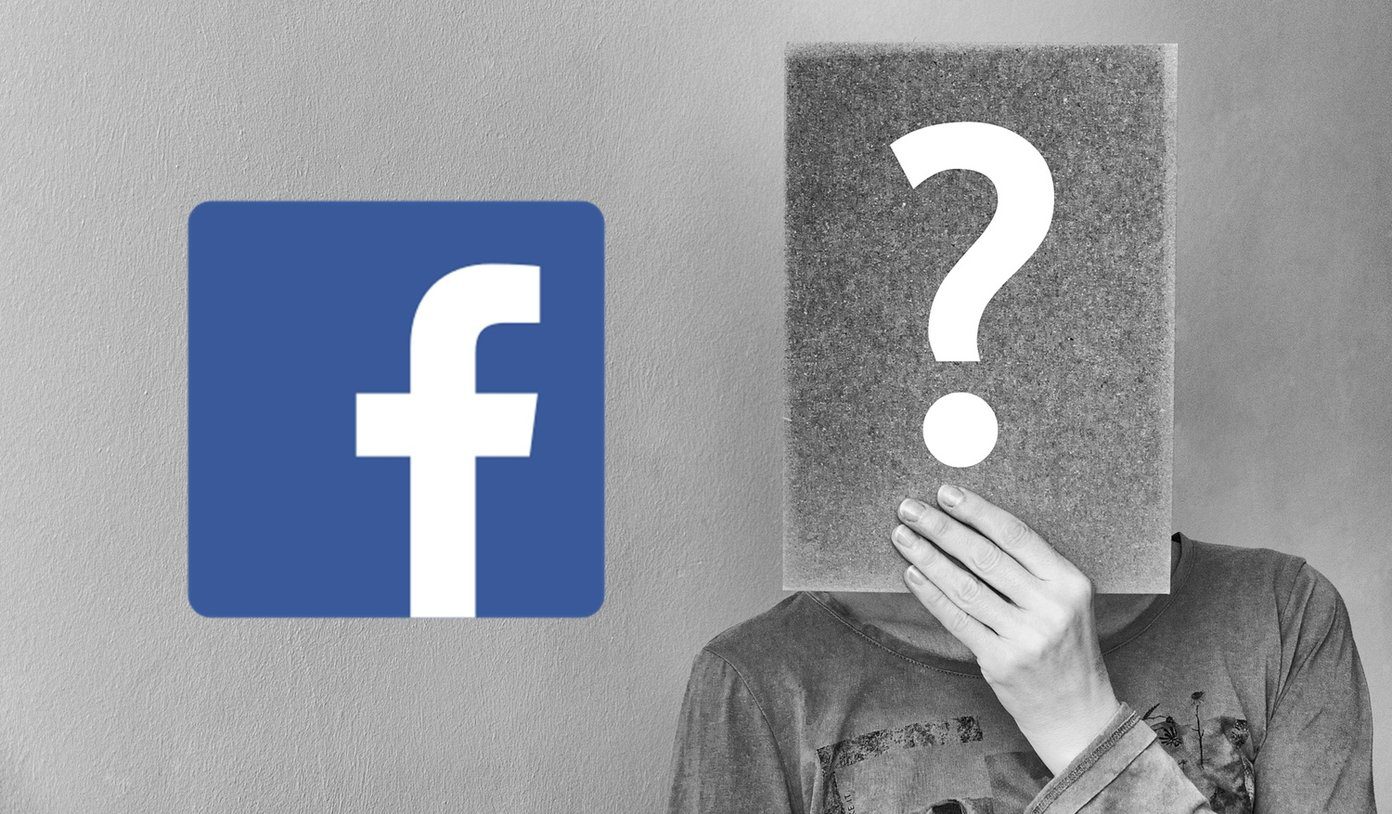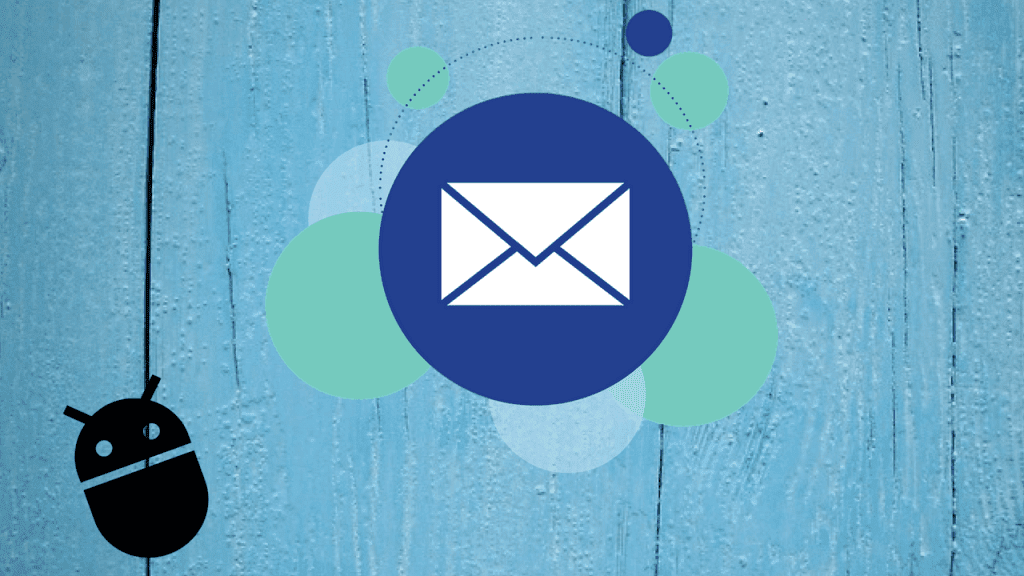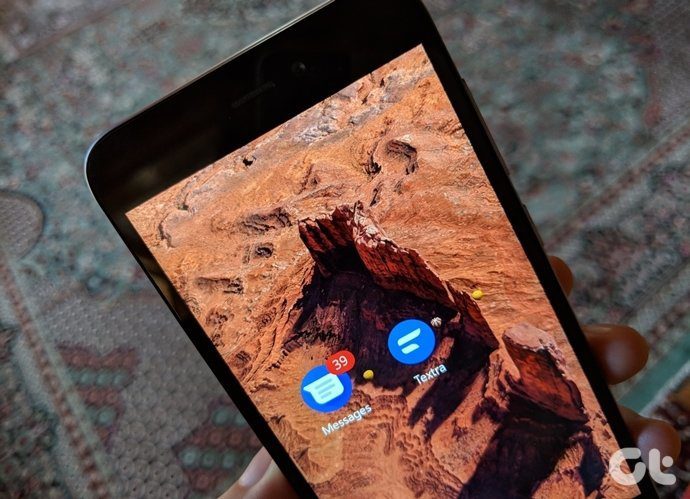The SMS Organizer app from Microsoft is one app that will make you think otherwise. Even if you don’t use SMS regularly, it is a must-have app for it declutters your inbox of spam as well as promotional SMSes and keeps the important messages at your disposal. While the post focuses on top 12 tips and tricks for the SMS Organizer app, you can also consider them as top reasons to switch to this app.
1. Create Reminders
Among the unique features of the SMS Organizer app, one is the ability to remind you of upcoming events like flights, pending bills, etc. In addition to automatically creating reminders, the app lets you create custom reminders as well. There are two ways to create reminders. In the first method, you can create reminders directly from the Reminders screen by tapping on the new reminder icon at the bottom. Then add appropriate details and attach an SMS to the reminder. Another way to create a reminder is from the SMS itself. Open the SMS thread, tap and hold the SMS for which you want to create a reminder. Then tap on the three-dot icon and select Add Reminder. Enter a description and set time and date for your reminder.
2. View Past Reminders
The SMS app from Microsoft keeps on surprising you with its features. One may think that the app removes the reminders once they expire. Well, it does delete them, but you can still check your previous reminders. For that, you need to open the app and tap on the Reminders tab at the top. Then tap on the three-dot icon and select Show Past Reminders.
3. View Bank Statement
Without logging into your bank account, you can view the mini statement right from this app. This is possible only if you haven’t deleted transactional messages related to that particular account otherwise you will miss some of the transactions. To view the statement, tap on the Accounts bar followed by the View Statement option under the account.
4. View Unread Messages Only
While the SMS Organizer app reduces our work by categorizing SMS into various categories like Personal, Transactions, and Promotions, it also gives you an easy way to filter unread messages. In other words, with the help of one readily available toggle, you can view unread messages only. The toggle is present at the top of every category, and you just need to turn it on.
5. Move SMS from One Folder to Another
This app uses Artificial Intelligence (AI) to categorize different SMSes. If you feel that the app has put an SMS in the wrong category, you get the option to move it manually. To do so, tap and hold the message thread that you want to move. Tap on the Move icon at the top. Then choose the folder where you want to move it. If you want to move an individual message, tap and hold it followed by tapping the three-dot icon. Then select Move to.
6. Archive Messages
Most of the apps now support the archive feature. Thankfully, the SMS Organizer app is one of them. Archive lets you hide messages without deleting them. To archive an SMS, tap and hold it. Then tap on Move to icon if you want to shift the entire thread otherwise hit the three-dot icon and select Move to for a single message. In the pop-up window, tap on Archive.
7. Mute Sender
Don’t like messages from a particular sender? Mute is a subtle way to stop receiving notifications about messages from a specific sender. But you’ll still receive messages from them. To mute a sender, tap and hold the message thread. Then tap on the three-dot icon and select Mute Sender from the menu. Once you mute a thread, the mute icon will be displayed next to the muted threads.
8. Favorite SMS
To access SMS quickly, you can star them in this app. Those starred SMS will appear in the Starred folder at the bottom. To star an SMS, tap and hold it. Then tap on the Star icon at the top.
9. Change Swipe Gestures
By default, you will be able to swipe on the message threads where right swipe lets you move messages and left swipe changes its status from read to unread or vice versa. To change the swipe actions, follow these steps: Step 1: Tap on the three-dot icon and select Settings. Step 2: Go to General. Scroll down and under Swipe Options, change the behavior for Swipe Left and Swipe Right.
10. Enable Swipe for Tabs
This app has tabs both at the top and at the bottom. Typically, one would use the swipe gesture to switch between tabs, which isn’t enabled by default. But, if you like to use the swipe gesture, the app gives you the option to do that. To enable swipe for tabs, go to Settings > General. Here toggle Switch Tabs on Swipe. You must have noticed that the app supports two different gestures on the home screen, but only one works at a time. You can either use swipe for tabs or message threads.
11. Use Gesture to Change Thread
Once you are inside a chat thread, you don’t need to go back to check previous or next chat thread. Swipe right or left to change the thread.
12. Delete Messages Automatically
The app provides an interesting feature where you can add rules to delete messages automatically after a certain period. Disabled by default, messages like OTP and promotional SMS will be removed automatically once the rules are enabled. To enable it, go to Settings from the three-dot icon and select Rules. Here you will get the options for which you can set rules. Tap on the one that you want to configure and select the time for it.
Organize Your SMS
The SMS Organizer app is one of the most recommended apps by the GT staff. You also get other features like SMS scheduling, customization of notifications and font size, and backup of messages. While the app looks promising, the only drawback is that it is currently limited to India. If you are in some other part of the world, you will need to wait to enjoy its benefits. The above article may contain affiliate links which help support Guiding Tech. However, it does not affect our editorial integrity. The content remains unbiased and authentic.