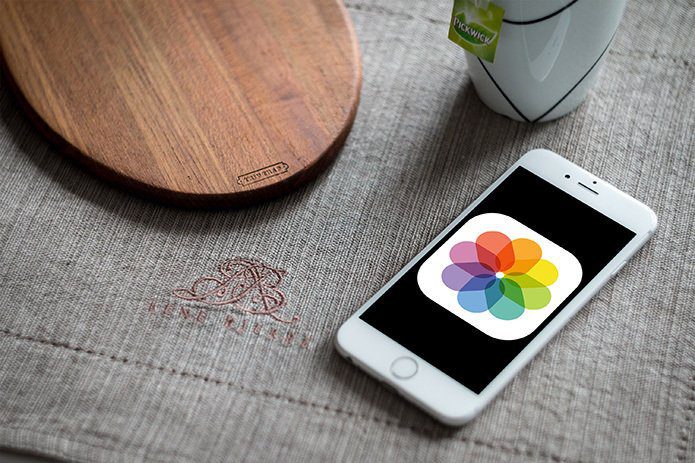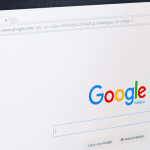While it’s easier to just use a third-party app, but at the cost of your data. So we’ll resort to solutions that involve using native options and tools. That’ll keep your data on your iPhone. Without further ado, let’s get started.
1. Add Contact to Favorites
A speed dial typically supports only limited contacts that you can assign. So the iPhone lets you maintain a list of important contacts on the Favorites tab in the Phone app. You can add contacts to this list and call them directly. Of course, a longer list will require you to scroll a bit, but such a list would beat curating a Favorites list. To add a contact to the Favorites list, follow the steps below. Step 1: Open the Phone app on your iPhone. Tap on the Favorites tab in the bottom-left corner.
Step 2: Tap on the Plus button in the top-left corner to view your contacts list.
Step 3: Use the search bar at the top or scroll down manually to locate the contact you wish to speed dial. Once located, tap on the contact’s name.
Step 4: Under Add to Favorites, select Call.
The selected contact will appear in the Favorites tab. You can repeat the above steps to add more contacts to this list. Once added, tap on the contact’s name to call the person directly.
2. Use Shortcuts App
The Shortcuts app on your iPhone allows you to perform complicated tasks with a single tap. You can use it to create a shortcut for your favorite contact and add it to your iPhone’s Home Screen. This kind of acts similar speed dial and you can call the contact directly by simply tapping on the shortcut icon. Here’s how to set it up. Step 1: Open the Shortcuts app on your iPhone. If you’ve removed it, you can download it again from the App Store. Shortcuts for iPhone Step 2: Navigate to the My Shortcuts tab in the bottom-left corner. Tap on the plus button in the top right corner.
Step 3: Type in a suitable name for your shortcut at the top and tap on the Add Action button.
Step 4: In the ‘Search for apps and actions’ box, type phone. As you do that, the app will suggest a few contacts under Call. Tap on the contact for which you wish to set up speed dial and move to Step 6. If your preferred contact isn’t there, tap on the plus icon next to Call.
Step 5: Next, tap on the Contact button at the top to select the contact you wish to speed dial. You can use the search tool at the top or scroll through the list to locate your contact. Once located, tap on the contact’s name to add it.
Step 6: Tap the filter icon in the top right corner and select Add to Home Screen from the following screen.
Step 7: Under Preview, you’ll see icon that’ll appear on the Home Screen. Tap on the Add button in the top right corner and the app will create a speed dial shortcut for the contact.
The shortcut should appear on the Home Screen. You can tap on the shortcut icon to call the person directly.
Optionally, you can also replace the speed dial icon with a photo of your contact. This can be handy if you’re looking to create multiple speed dial shortcuts on your Home Screen. To do so, tap the shortcut icon under ‘Home Screen Name and Icon’ in Step 7. You can either capture a new photo or upload it from the library.
After selecting the photo, tap on Add in the top right corner.
Similarly, you can repeat the above steps to add more contacts to the Home Screen. After that, you can rearrange the icons the the Home Screen to adjust those shortcuts for easy access.
Do Things Quickly
Both these methods are fairly quick and easy. If you’re looking setup speed dial for several people, adding contacts to Favorites is the best option for you. However, if you’re setting up speed dial for an elderly, you can use the Shortcuts app to add contacts to Home Screen for easier access. Let us know which method you like the most in the comments below. The above article may contain affiliate links which help support Guiding Tech. However, it does not affect our editorial integrity. The content remains unbiased and authentic.
















![]()


![]()
![]()
![]()
![]()