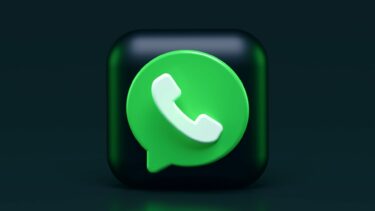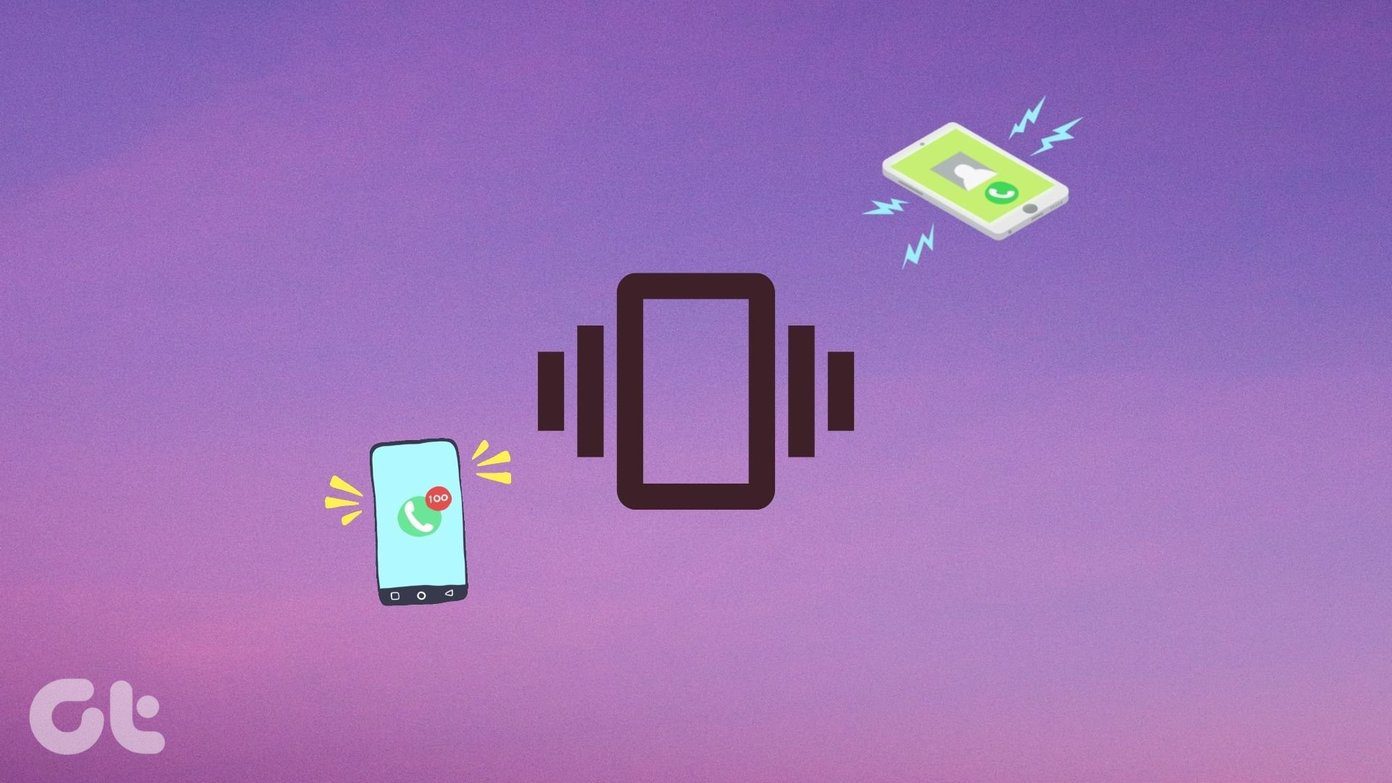WhatsApp calls might not be working because of multiple reasons. Those include background data restrictions, lack of required permissions such as a microphone, network issues, and more. But don’t worry. This post will help you to solve all your woes related to WhatsApp calls. Let’s check the solutions for Android and iPhone.
1. Restart Devices
You should start with the typical solution of restarting your Android or iPhone. For that, either power off the device and then turn it on or use the native restart option. If possible, unplug your router too for 20 seconds and then plug it back.
2. Ensure Good Internet Connection
WhatsApp needs the internet to work. Be it messaging or calls. But, for calls, it needs a stable connection and at least 3G network if you are using mobile data. Check if you have strong internet connection. You should also turn off and on your network connection (Wi-Fi or mobile data).
3. Switch Network
Sometimes, the issue could be in your network only. So, try connecting to a different network. That is, if you are on Wi-Fi, connect via mobile data and vice versa. Note: If you have a dual-band router, try connecting a supporting phone to the 5GHz band of your router.
4. Enable Airplane Mode
Airplane mode acts as a lifesaver in specific situations. While it’s designed to block all communications, it helps in fixing network issues on the phone too. So, enable it for 20 seconds on your phone and then disable it. Then, try calling people using WhatsApp. You will find the airplane mode under quick settings in Android. It can also be accessed under Settings >Network. On iPhone, it’s present in Control Center and under Settings.
5. Disable Battery Saver
Battery saver mode stops apps from running in the background. Check if you have the battery saver mode enabled on your phone. If that’s the case, either disable it or exclude WhatsApp from it. You will find the mode usually under the Battery settings.
6. Turn off Bluetooth
At times, even Bluetooth is responsible for the erratic behavior of WhatsApp calls. Especially if you have a wireless earphone or speaker connected. While it shouldn’t be the case, there’s nothing wrong with disabling it for a while to troubleshoot WhatsApp.
7. Grant Necessary Permissions to WhatsApp
The major cause of trouble behind WhatsApp calls is the lack of proper permissions. WhatsApp needs the microphone and other permissions for making calls. So you need to check if it has those permissions. Here’s how to do so on Android and iPhone.
Check WhatsApp Permissions on Android
Step 1: Open Settings on your phone and go to Apps or Apps & notifications. Step 2: Tap on WhatsApp under All apps. Step 3: Tap on Permissions. Grant Camera and Microphone permissions. For that, tap on the permission name and allow it or turn on the toggle.
Check WhatsApp Permissions on iPhone
Step 1: Open the Settings app and go to Privacy. Step 2: Tap on Microphone. Enable the toggle next to WhatsApp. If it’s already on, turn it off and then enable again. Tip: You should also check under Settings > WhatsApp. Make sure Microphone is on.
8. Disable Data Saver Mode
The job of the data saver mode is to consume less data. While doing that, it blocks certain features from apps like WhatsApp. Try disabling the data saver or low data mode on your Android and iPhone. To do so, type data saver mode in the search present in settings. Then, turn it off. Tip: On Android, you will find the data limit option. Either increase it or disable it.
9. Check Restrictions on WhatsApp (iPhone Only)
Step 1: Open Settings and tap on Screen Time. Step 2: Tap on Content & Privacy Restrictions. Tap on Microphone. Step 3: Check the toggle next to WhatsApp. It should be green. If it isn’t, tap on Allow changes and turn on the toggle.
10. Change Low Data Usage Setting
WhatsApp provides a native setting to lower data usage. You should try enabling or disabling it to check if that fixes the problem for you. To change it, open WhatsApp settings from the app. Tap on Data and storage usage. Turn off the toggle next to Low data usage.
11. Turn on Background Data Usage
To do so on Android, open Settings and go to Apps > WhatsApp. Tap on Data usage or Mobile data & Wi-Fi. Enable Background data. On iPhone, open Settings and go to WhatsApp. Turn on the toggle next to the Background app refresh.
12. All WhatsApp to Use Mobile Data (iPhone)
On iPhone, you can restrict apps from running on mobile data. If the setting is enabled for WhatsApp, you will face issues. To fix it, open Settings on the iPhone. Scroll down and tap on WhatsApp. Turn on the toggle next to Mobile data. You should also try other tips to fix apps that only work on Wi-Fi and not on mobile data
13. Disable Noise Cancellation (iPhone)
If there is an audio issue with the WhatsApp calls, try disabling noise cancellation on iPhone. For that, follow these steps: Step 1: Open the Settings app and tap on General. Step 2: Tap on Accessibility. Turn off the toggle next to Phone Noise Cancellation.
14. Turn off Wi-Fi Assist (iPhone)
To do so, open Settings and go to Mobile Data. Scroll down and disable Wi-Fi Assist by turning off the toggle. Check out more tips to fix connectivity issues on the iPhone.
15. Clear Cache (Android)
Clearing cache will not delete any personal data from your phone. It only removes the temporary files. However, don’t tap on Clear storage or Clear data as it will delete all your WhatsApp chats. To clear WhatsApp cache, open Settings on your phone and go to Apps or Apps & notifications. Tap on WhatsApp under All apps. Tap on Storage followed by Clear cache. Tip: You should try clearing cache for your default browser on both Android and iPhone.
16. Reset App Preferences (Android)
On Android phones, you should also try resetting app preferences. Similar to reset network settings, it will not delete any data, but it will restore all the settings on your phone to their original (factory) values. To do so, open Settings and go to System. Tap on Reset followed by Reset app preferences. Alternatively, use the search bar in settings to find reset app preferences.
17. Check Third-Party Apps
Did you recently install any calling or VPN app? Take a look at your recently installed apps. One of them might be interfering with WhatsApp calling. On Android phones, you should check the security or cache cleaning apps that come preinstalled. Sometimes, they change certain permissions related to apps, thus causing issues.
18. Update WhatsApp
Sometimes, the issue is in the app itself and the latest version will fix it. So, open WhatsApp on App Store (iPhone) and Google Play Store (Android) to update it. Also, find out how to know if an app needs an update.
19. Reset Network Settings
Both Android and iPhone provide a native setting to restore network settings to their original values. By doing so, network-related issues are fixed. So try it if calls on WhatsApp aren’t working. Resetting network settings will not delete any data from your phone. Learn in detail what happens by resetting network settings. To reset network settings on Android, open Settings and go to System. Tap on Reset followed by Reset Wi-Fi, mobile & Bluetooth. You can also use the search bar to find reset settings. On iPhone, go to Settings > General > Reset> Reset network settings.
20. Reinstall WhatsApp
If the issue persists, uninstall WhatsApp from your phone. Do back up your data before uninstalling the app as it will delete your chats. Once uninstalled, install the app again. Check out in detail what happens after uninstalling WhatsApp.
21. Replace Microphone
Did you recently change the display of your phone? That might have caused microphone issues. Take it back to the phone repair shop and get it fixed.
Bonus: WhatsApp Call Notification Not Working
If you aren’t receiving notifications for WhatsApp calls, the notification settings might have changed. To fix it on Android, open Settings > Apps > WhatsApp. Tap on Notifications. Enable notifications. You will also see Call notifications. Enable it. Tap on the notification types to further customize it. On iPhone, open Settings > WhatsApp > Notifications. Enable the required notification type.
It’s Not You
If, after trying everything, WhatsApp calls still continue to lag or you are unable to hear the other person, then the problem might be on their end only. Try calling someone else and see how things go for them. Also, WhatsApp calling is blocked in some countries like the UAE. So if you are trying to call people over there, you might face issues. Next up: Thinking of deleting your WhatsApp account? Find out what happens when you delete WhatsApp account permanently on Android and iPhone from the next link. The above article may contain affiliate links which help support Guiding Tech. However, it does not affect our editorial integrity. The content remains unbiased and authentic.