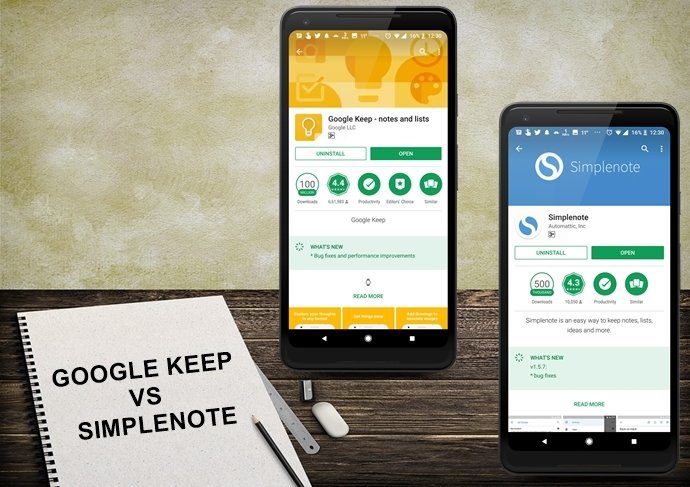So let’s not waste any time beating around the bush and get right to them.
Issue 1: I Don’t Need a Login Screen
A secure login to Windows makes sense only if a PC or laptop is shared by multiple people. But it’s 2015 and electronic devices have become a lot more affordable, computing is truly personal now. Doesn’t make sense to have an annoying login screen then, when it’s just you using that computer. The easiest solution to disable this is by running the command netplwiz. To do that, head over to the search box in the taskbar and type netplwiz and once that window opens, un-check the box for Users must enter a user name and password to use this computer. That’s it, don’t worry about that login screen any more.
Issue 2: Audio Doesn’t Work
If you’ve ensured that your speakers/headphones are plugged in correctly and yet you’re not able to hear anything, most likely it will be a driver issue. The easiest solution to this problem is by going to the search bar again, type Device Manager and click the first option. Here, expand the Sound, video and game controllers option and double-click your primary audio device. On this window, click the Drivers tab and then click update driver. Next, click Browse my computer for driver software and then choose Let me pick from a list of device drivers on my computer. Here, you will be able to see the oldest to latest driver update installed and you can select the newest and keep trying the one older till the audio works. 3rd Party Solutions for Drivers: If you’ve never tried them, then it makes sense to install 3rd party driver updating tools on your PC. I personally recommend Driver Booster, in version 3.1 it’s nearly perfect.
Issue 3: Too Many Issues! SOS!
Ok, so you’re one of those unlucky souls who just happens to be on the wrong end of the Windows 10 experience. No worries, fixing Windows 10 is easier than ever. Hit the Windows key + i simultaneously and from this window select Update & Security and then click Recovery from the left. Under Advanced startup hit Restart Now and this will reboot your PC in a mode where you need to select Troubleshoot. From here, go to Advanced options and then behold all the options that you’ll need to fix your PC. Please Note: The screenshot looks weird because the resolution of your monitor will change once you enter this mode. Don’t worry about that, it’s normal. If you wish to restore your system, select the first option and if the start up is bothering you, hit the 3rd one. You get the idea.
More Windows 10 Issues?
If you have a specific issue with Windows 10 that you’d like us to investigate, then do let us know. We’re always a comment away in our forum. Join us there. The above article may contain affiliate links which help support Guiding Tech. However, it does not affect our editorial integrity. The content remains unbiased and authentic.