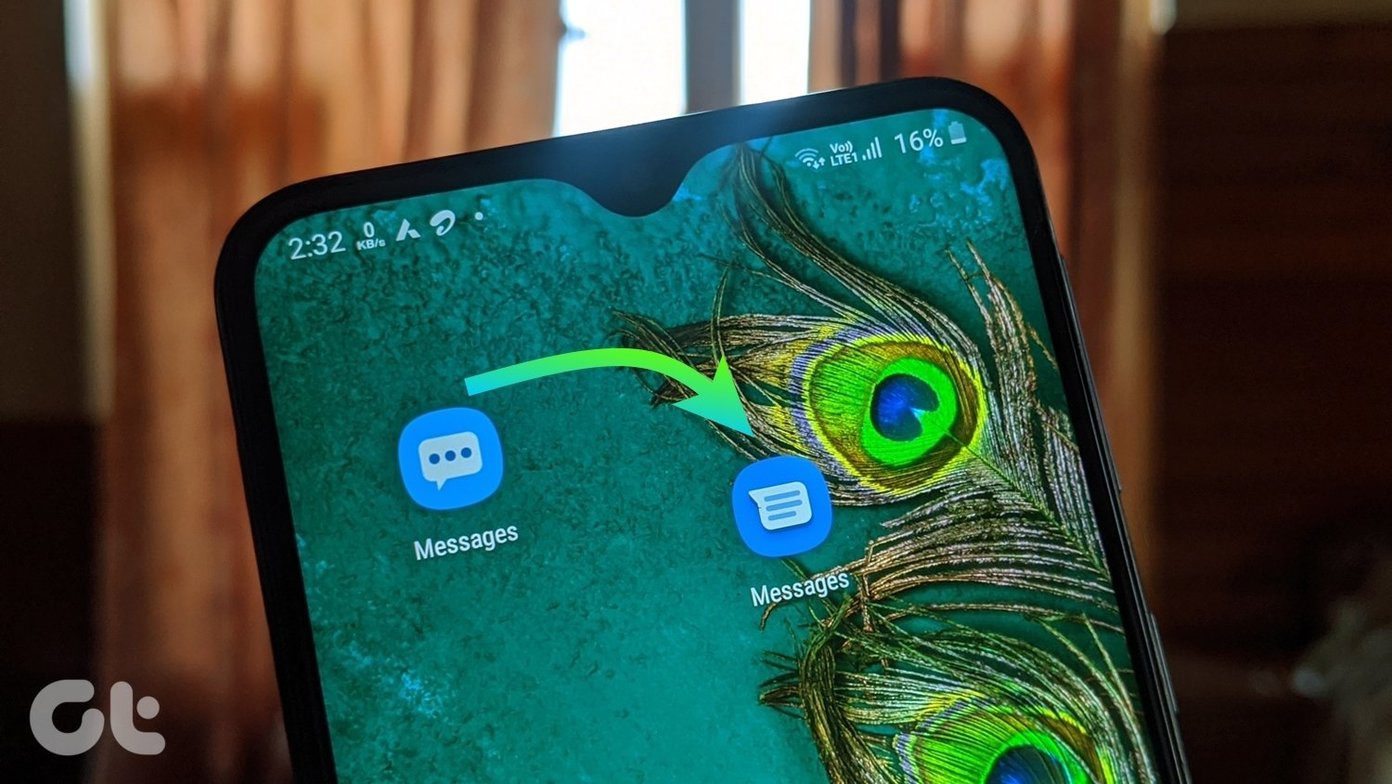Timestamp (or date and time as it is more popularly known), was a common feature in many analog cameras. But the switch to DSLRs and eventually to smartphone cameras meant that this little feature got lost in the process. Thankfully now, the EXIF data of image stores all the information about time. So, even if the native camera app doesn’t support it, there are still some nifty little ways to add timestamps to photos on Android. The article covers those ways into three sections. All three of them use third-party apps to pull off this stunt, with the execution process being different. Also, the third method will most likely come off as a surprise, so don’t forget to read till the end.
1. Through the Stock Camera
When it comes to adding timestamps, it can be done in two ways — adding the stamp when you are clicking the photo, or using a different camera app altogether. I will be exploring the first method in this section. So the app in question will access the native camera to add the time. Thankfully, the process is instantaneous, and you won’t come to know of the background procedure. Out of the many apps on the Play Store, I found the following ones to do the job as advertised.
Timestamp Camera Photos
Timestamp Camera Photos isn’t a free app. But the good news is that it’s reasonably priced and doesn’t have pop-up ads. This app comes with a variety of fonts in many styles. But before you choose the font, you’d need to add the Camera folder path manually. If you don’t do so, the app will add watermarks to any new photos, even if it’s a silly WhatsApp forward. For changing the path, follow this — swipe left, select Settings and tap on Camera Folder Path (third option from the top). Open the Camera and tap on a random picture to set the path. Having done that, go back choose a timestamp style and select a position. Next time whenever you click a picture, the app will add the timestamp in a couple of seconds. Also, you can customize the date time stamp in many ways. Download Timestamp Camera Photos
Auto Stamper
The next tool on our list is Auto Stamper. It’s similar to the above app but lacks the finesse in the UI (not that you’ll be using the app interface much). Plus, it has annoying ads. After all, it is a free app. Auto Stamper gives you four options to choose from — Date & Time, Location, Signature, and Logo. Tap on the first option and select the date format and the font size. The preview icon at the bottom will give you an insight into how the logo looks. Once done, head over to the Camera app, click a photo, and this app will add the timestamp in a couple of seconds. You’ll see a tiny message at the bottom confirming the same. Download Auto Stamper
2. Using Third-Party Camera Apps
As opposed to the above, the following apps are third-party camera apps. Not only can they capture photos, but they also etch the timestamp in the process.
Open Camera
If you are a photography buff, you must have heard about Open Camera. This manual camera app combines many features such as Color Effects and customizable JPEG quality, apart from manual controls like Exposure control, ISO and White balance. The camera becomes easy to use if you know your way around manual photography. To enable timestamp, go to Settings by tapping on the cog-shaped icon at the upper right corner. Tap on Camera settings and scroll down until you see the Stamp photos option. Open Camera further allows you to change the font color and size as per your convenience. And yeah, there are no ads nor are there any silly pop-ups. Download Open Camera
Camera Timestamp
If manual photography is not your thing, you can try your hand on the Camera Timestamp app. It has all the basic camera settings like exposure setting, color effects, and timer. Plus, the app allows you to experiment with plenty of timestamp formats. All you need to do is click a few photos, and the app will add the timestamp automatically. The disadvantage of this app is obvious — you’d have to sacrifice the built-in features of the native camera app. Download Camera Timestamp
PhotoStamp Camera
The last app in this section is PhotoStamp Camera. Similar to the above app, it has a camera interface of its own. The point where it differs from Camera Timestamp is that it lets you stamp the location and signature, in addition to the date & time. Moreover, you can modify the stamp size and color. My only gripe is the ads, which can sour the overall experience.
3. Instagram
Yep, you read that right. Instagram lets you add date and time stamps to your photos without breaking a sweat. The best thing is that you needn’t download any additional apps nor do you need to part with your money. The (somewhat) hidden feature of Instagram Stories is that if you add photos which are older than 24 hours, the app will add a timestamp of its own. The cherry on top is that Instagram lets you add different sized photos to stories meaning that you can add the time information to both landscapes and portraits. Just add a photo to Instagram Stories and the app will apply the timestamp automatically. All you need to do is place it in a position of your choice. Tap on it to change colors. Once done, hit Save to store the photo in your phone’s gallery. In the case of landscape photos, you’d need to go an extra step of chopping off the extras through your phone’s built-in editing suite. Of course, this method has its share of flaws. For one, it generally crops the photos to the specified aspect ratio. Secondly, the manual addition can be an exasperating affair.
Stamp Them All
Those were a few ways for you to add a timestamp to your photos on Android. This feature is especially helpful when you want to remember a special event or if you have a habit of sharing old pictures and don’t want to confuse your followers. Which method would you prefer? If you were to ask me, I would recommend the Instagram method for quick edits. But if Instagram is not your cup of tea, then go with Timestamp camera photos. The above article may contain affiliate links which help support Guiding Tech. However, it does not affect our editorial integrity. The content remains unbiased and authentic.