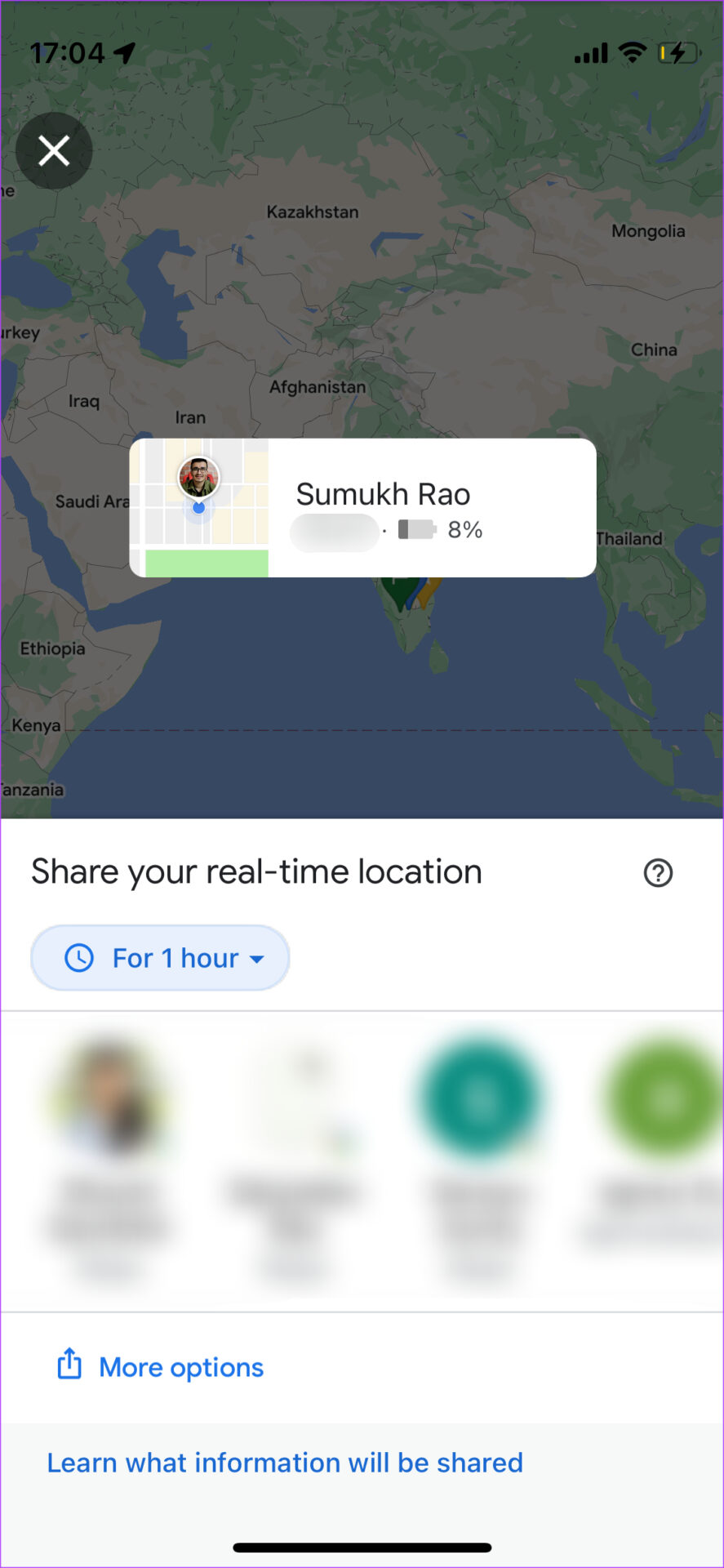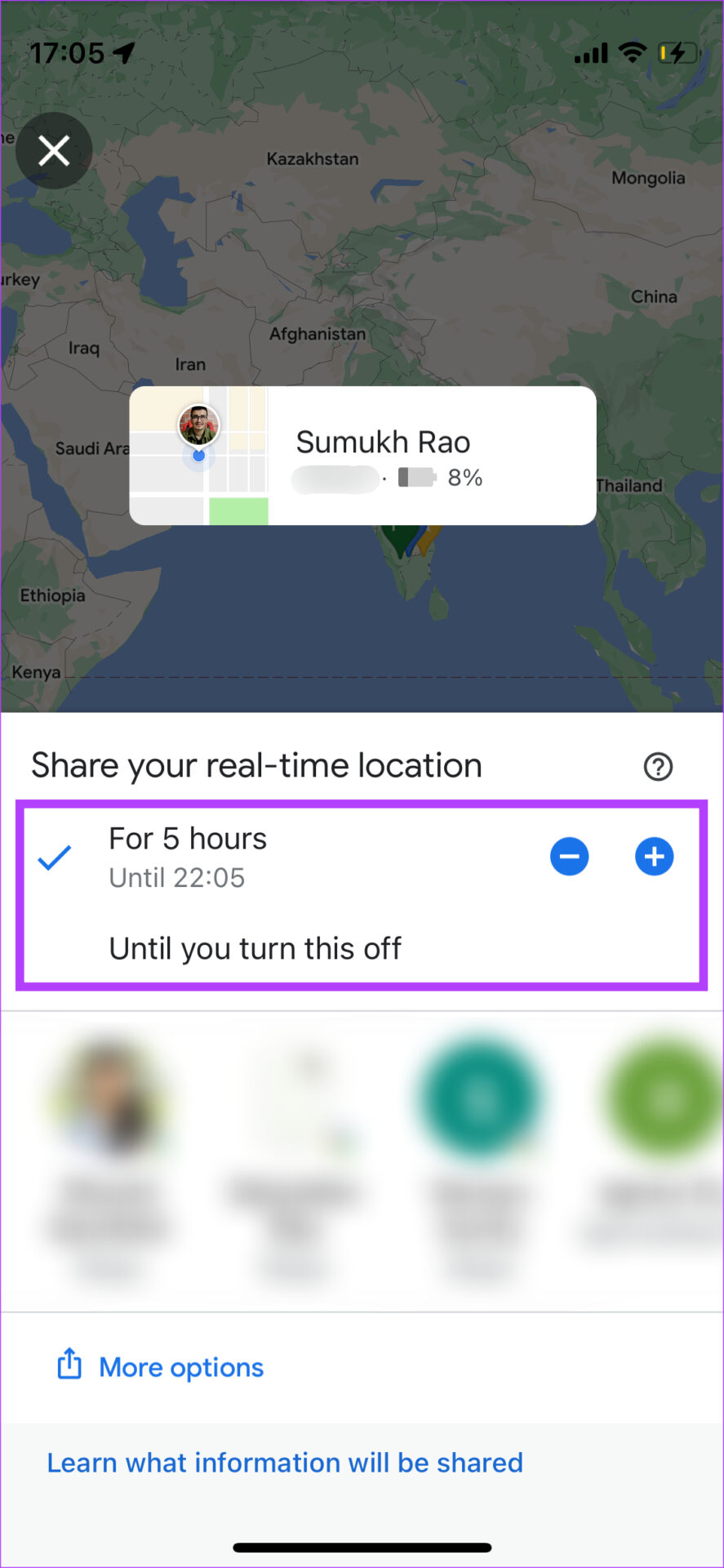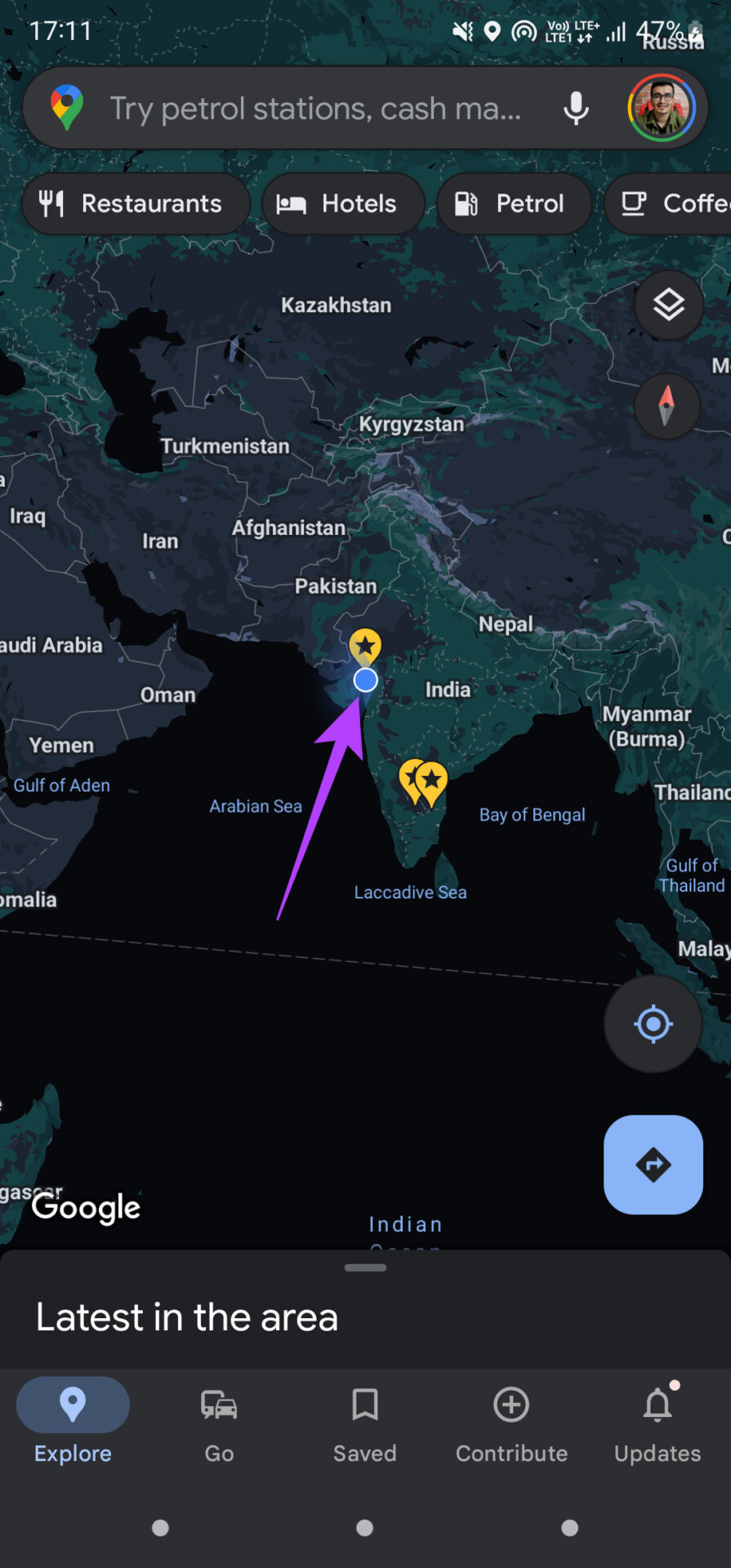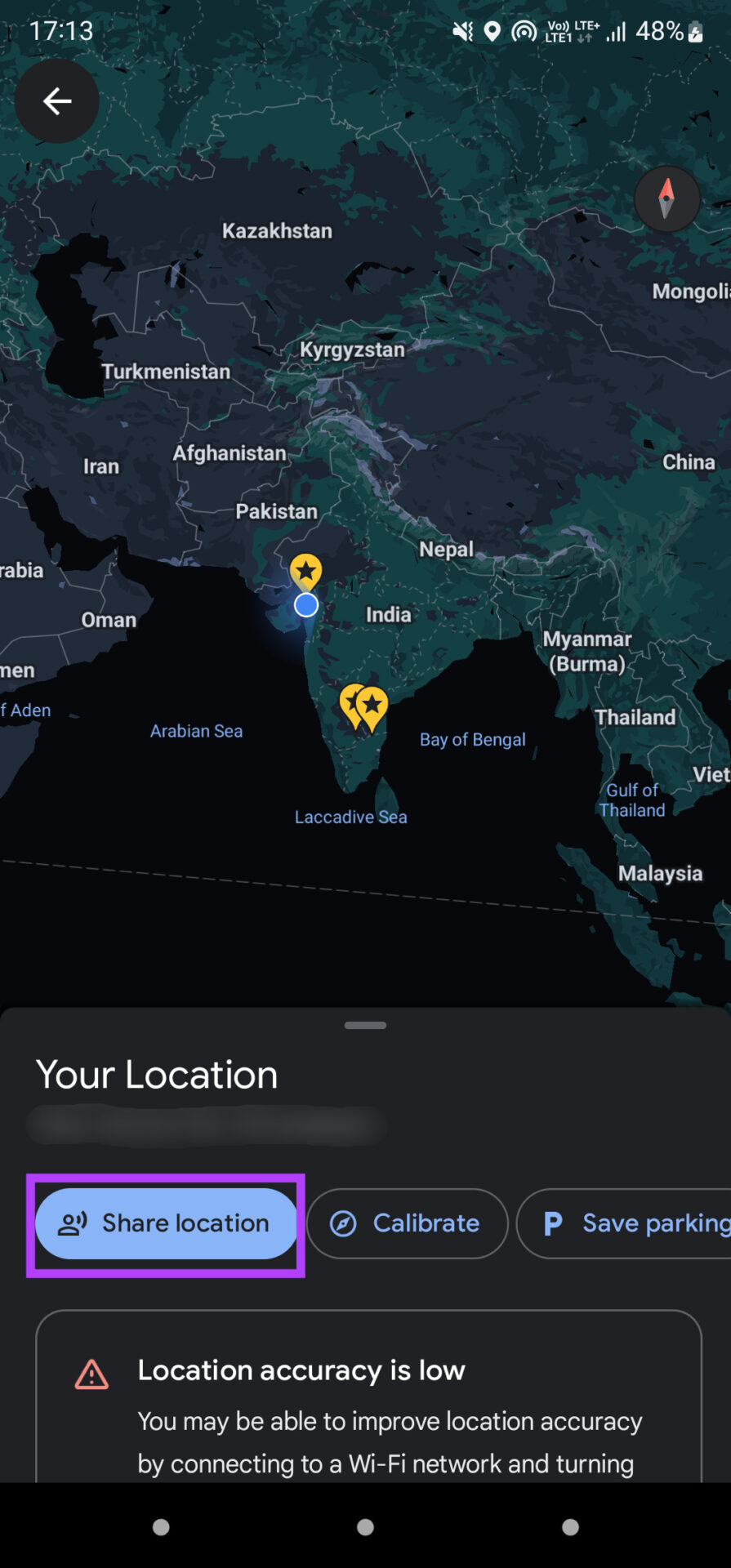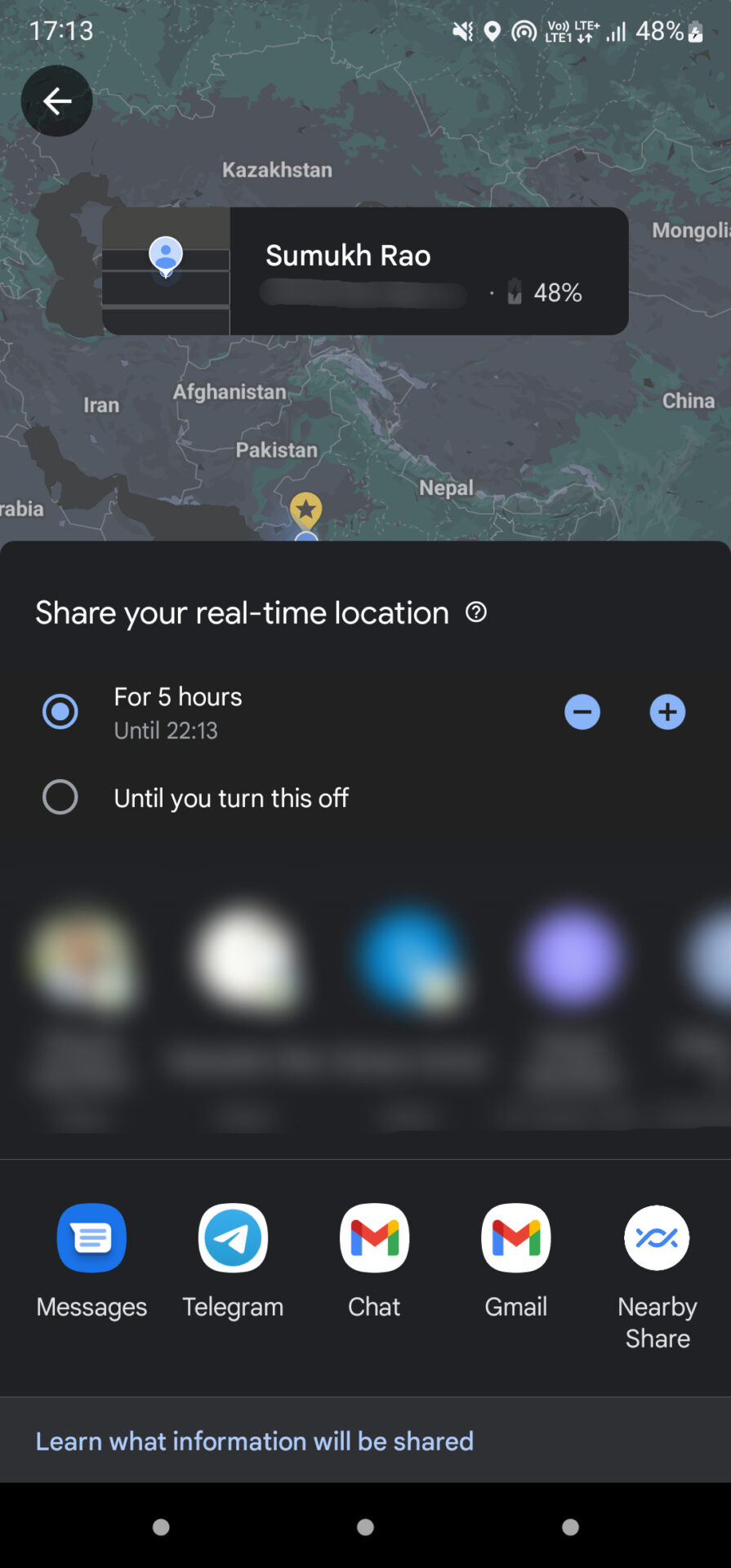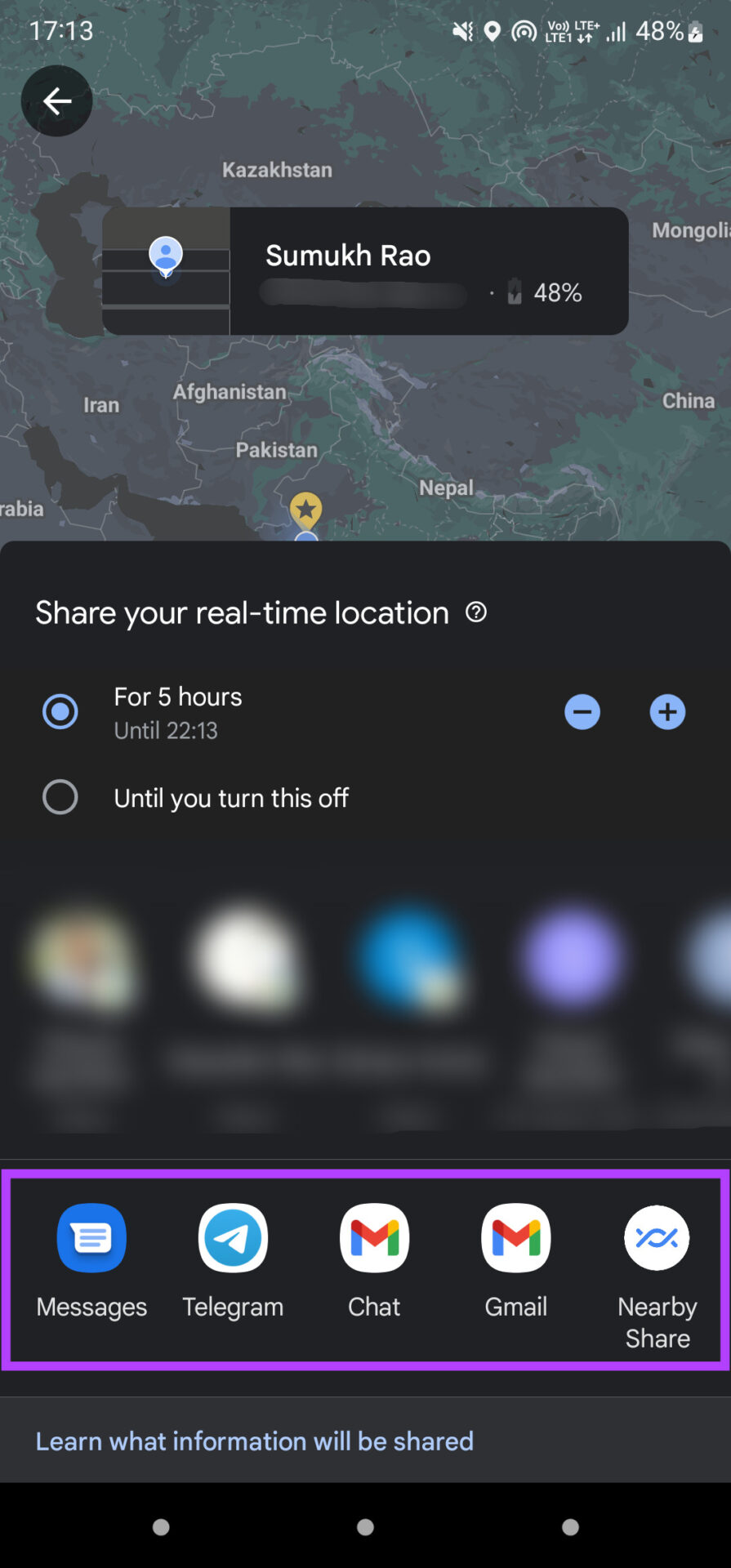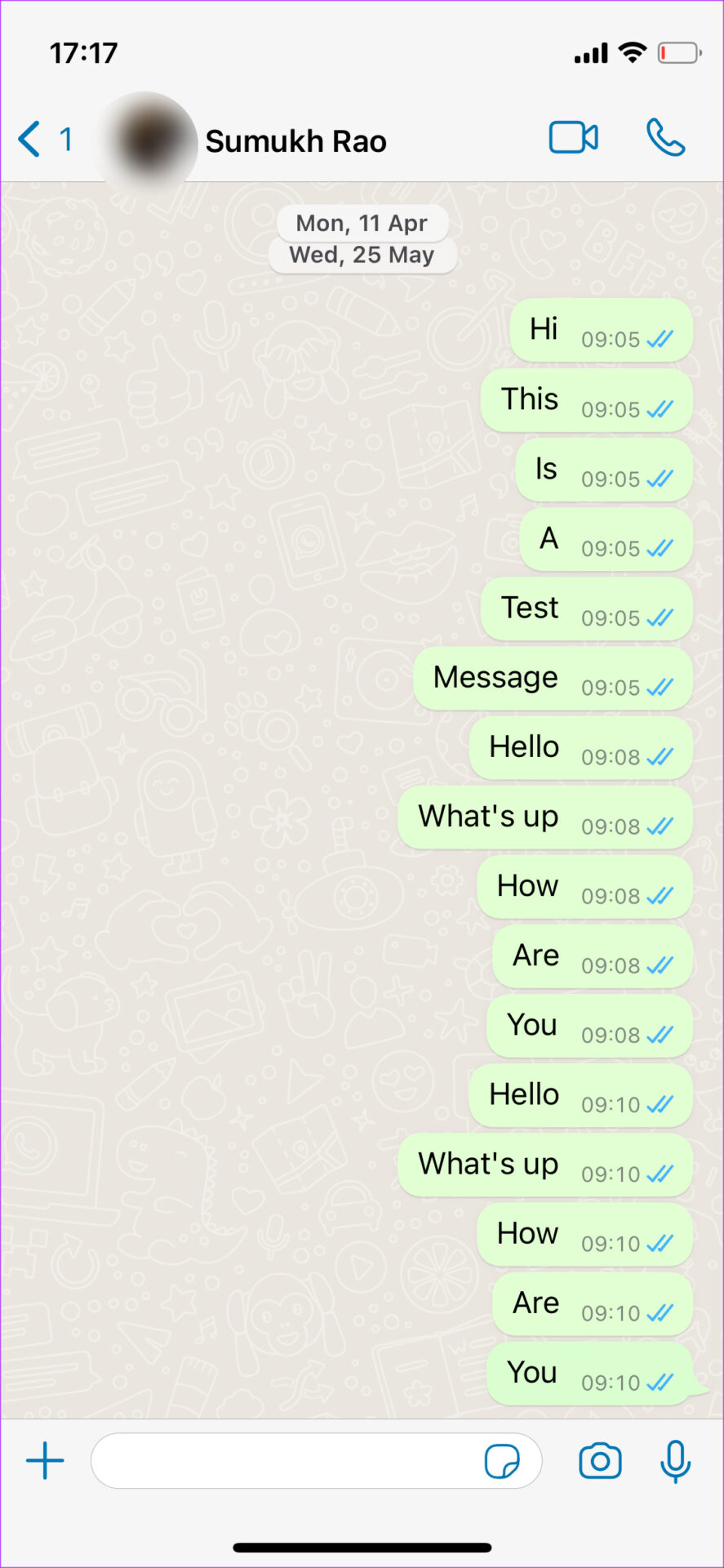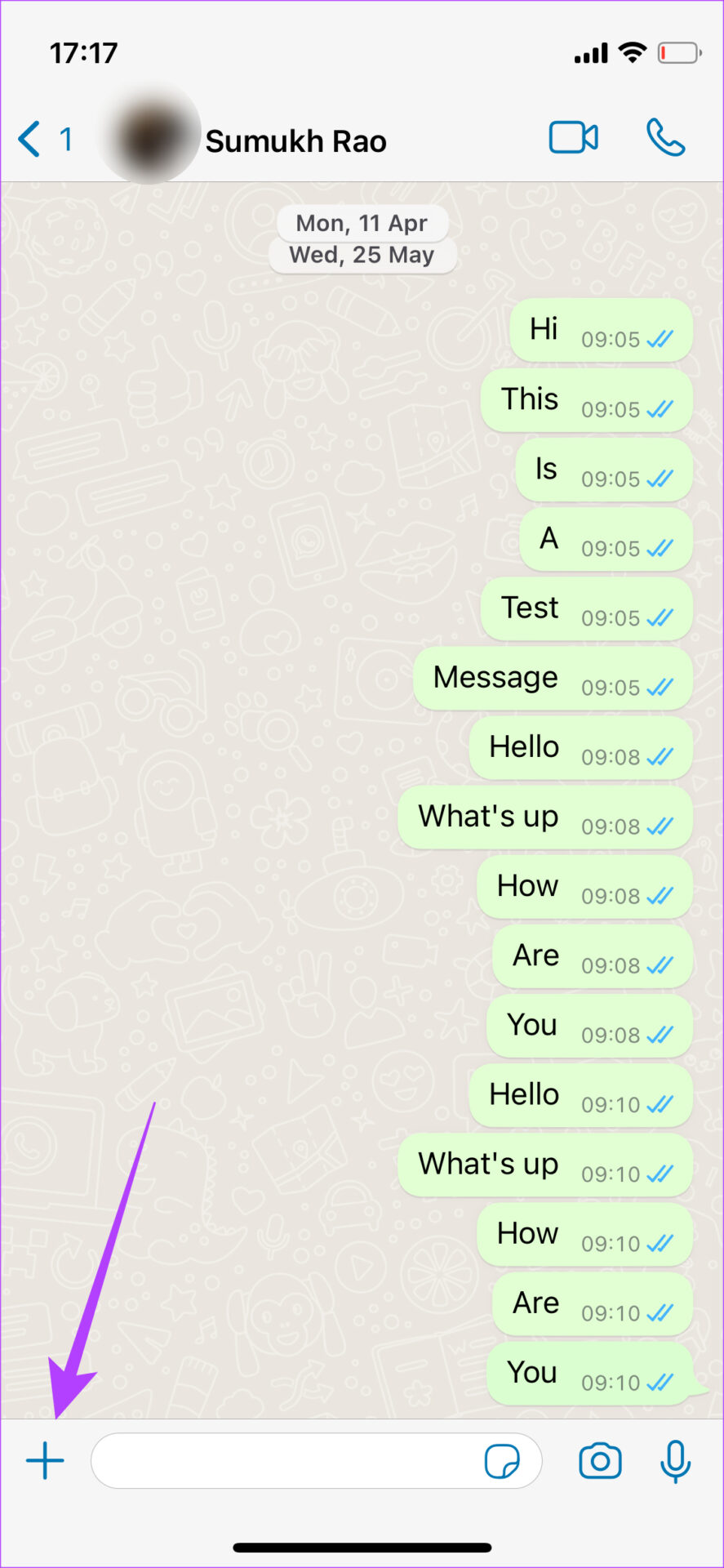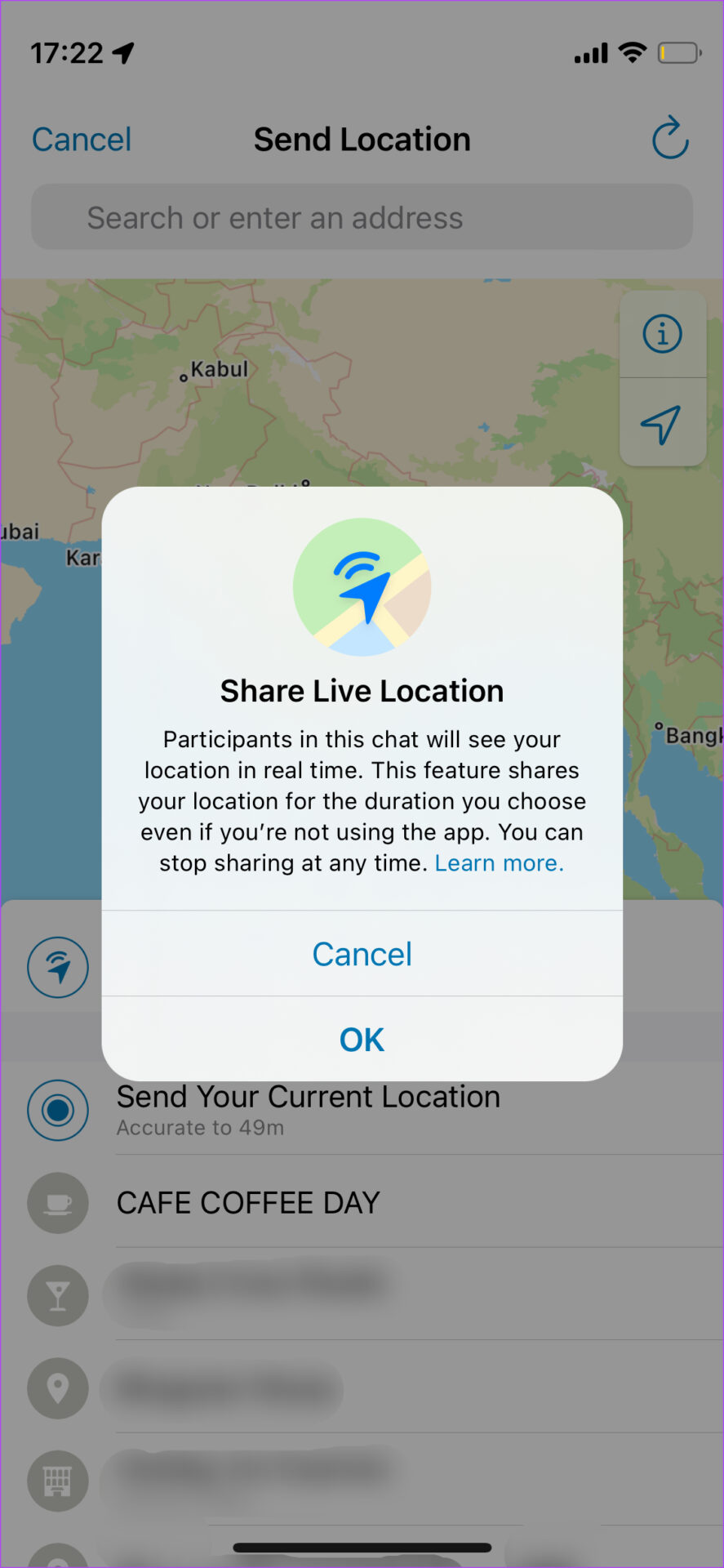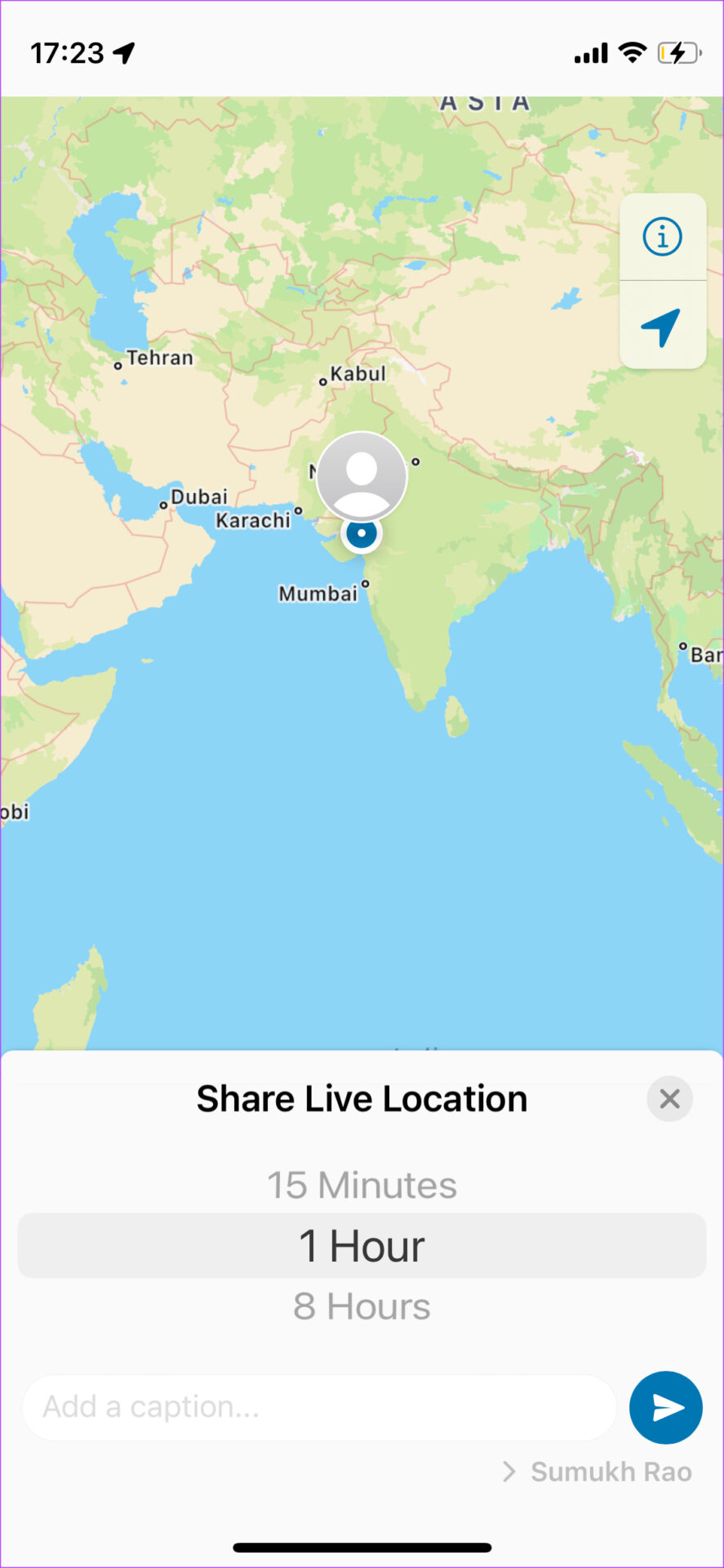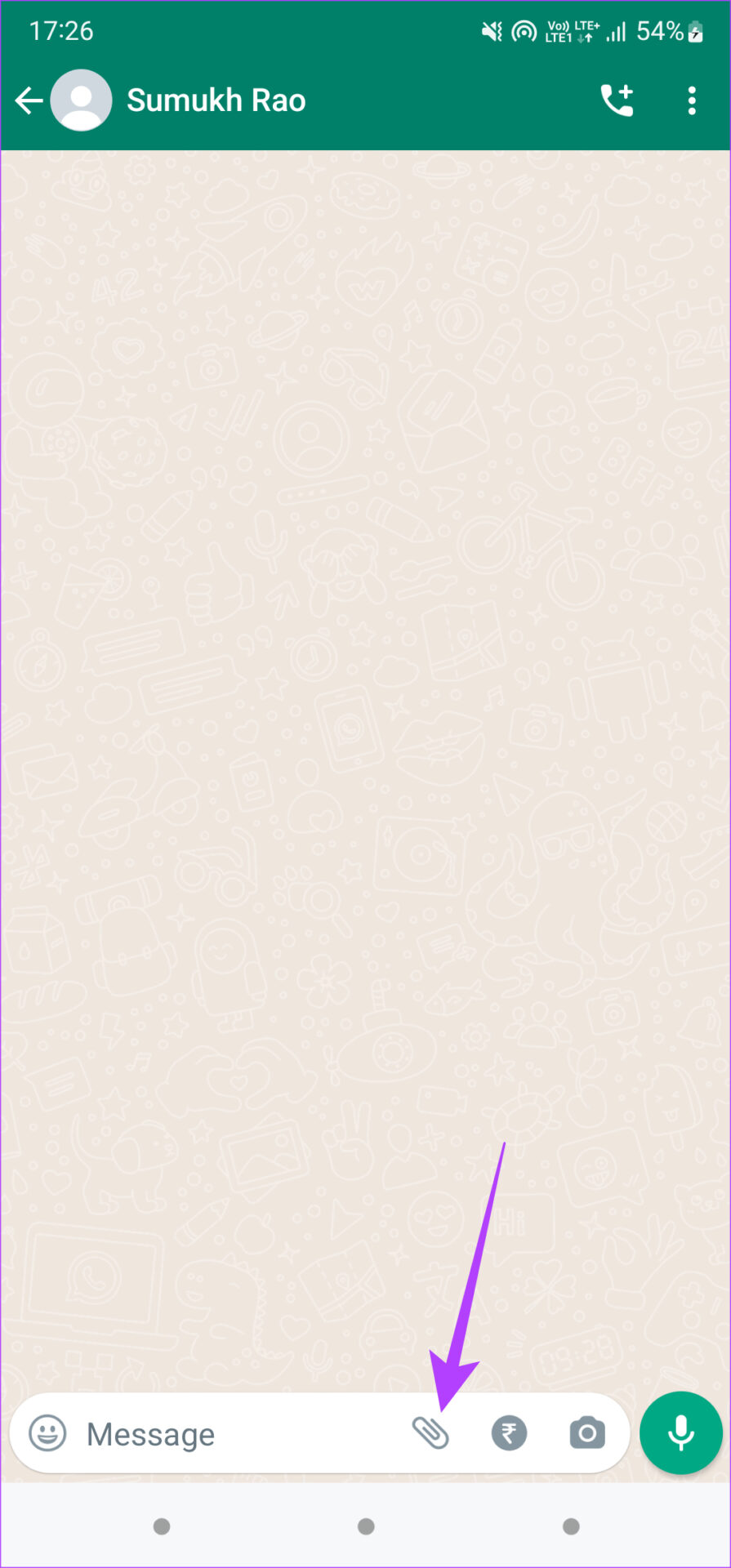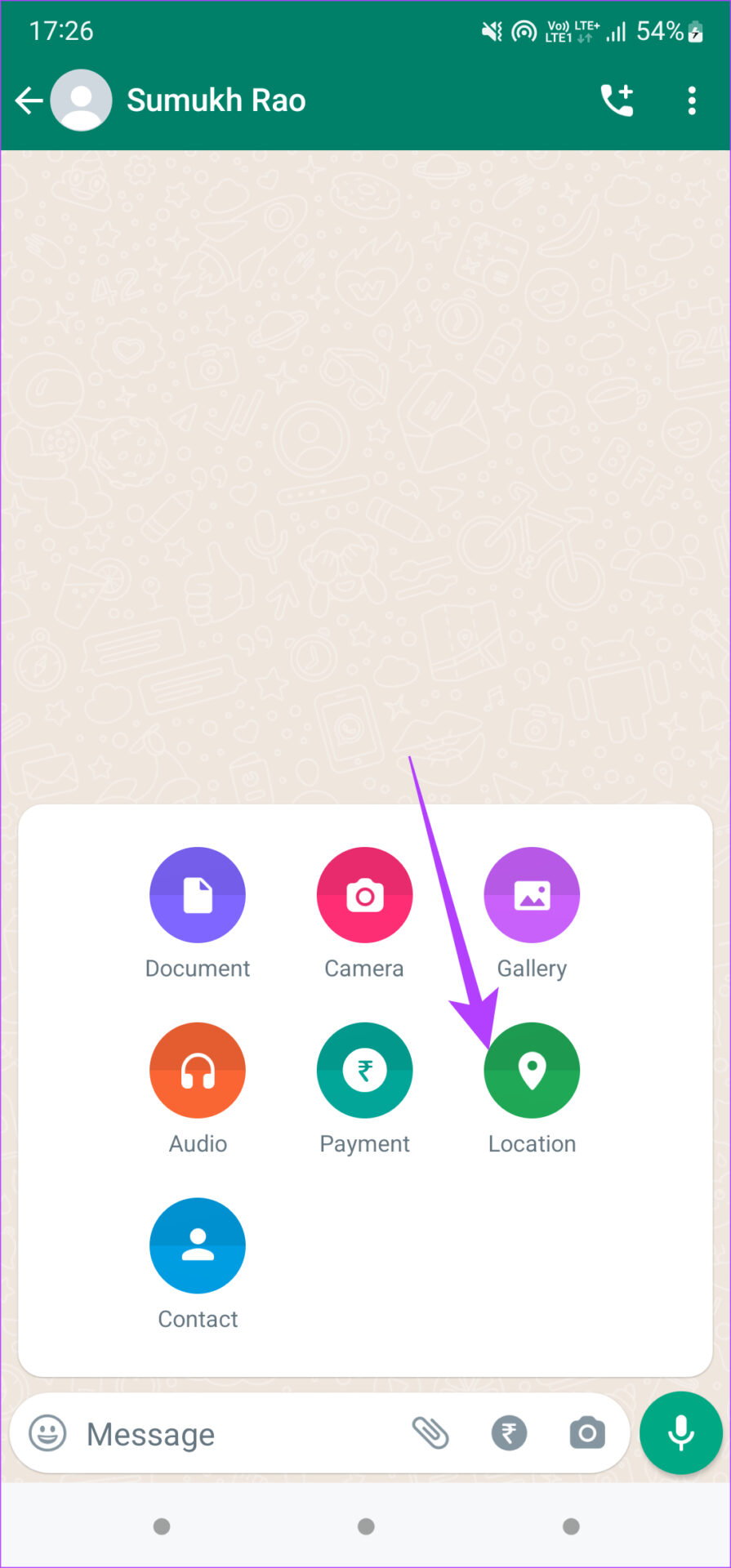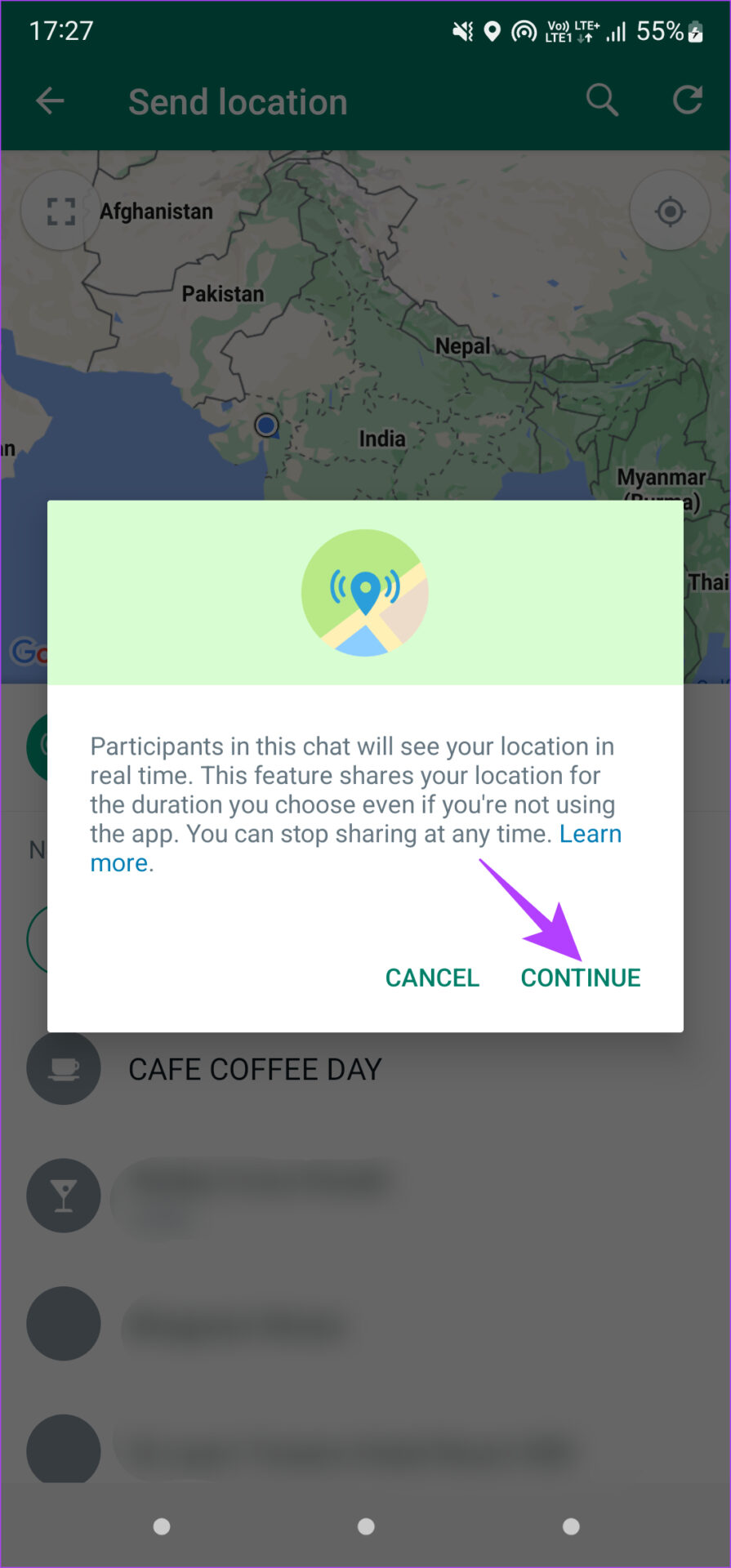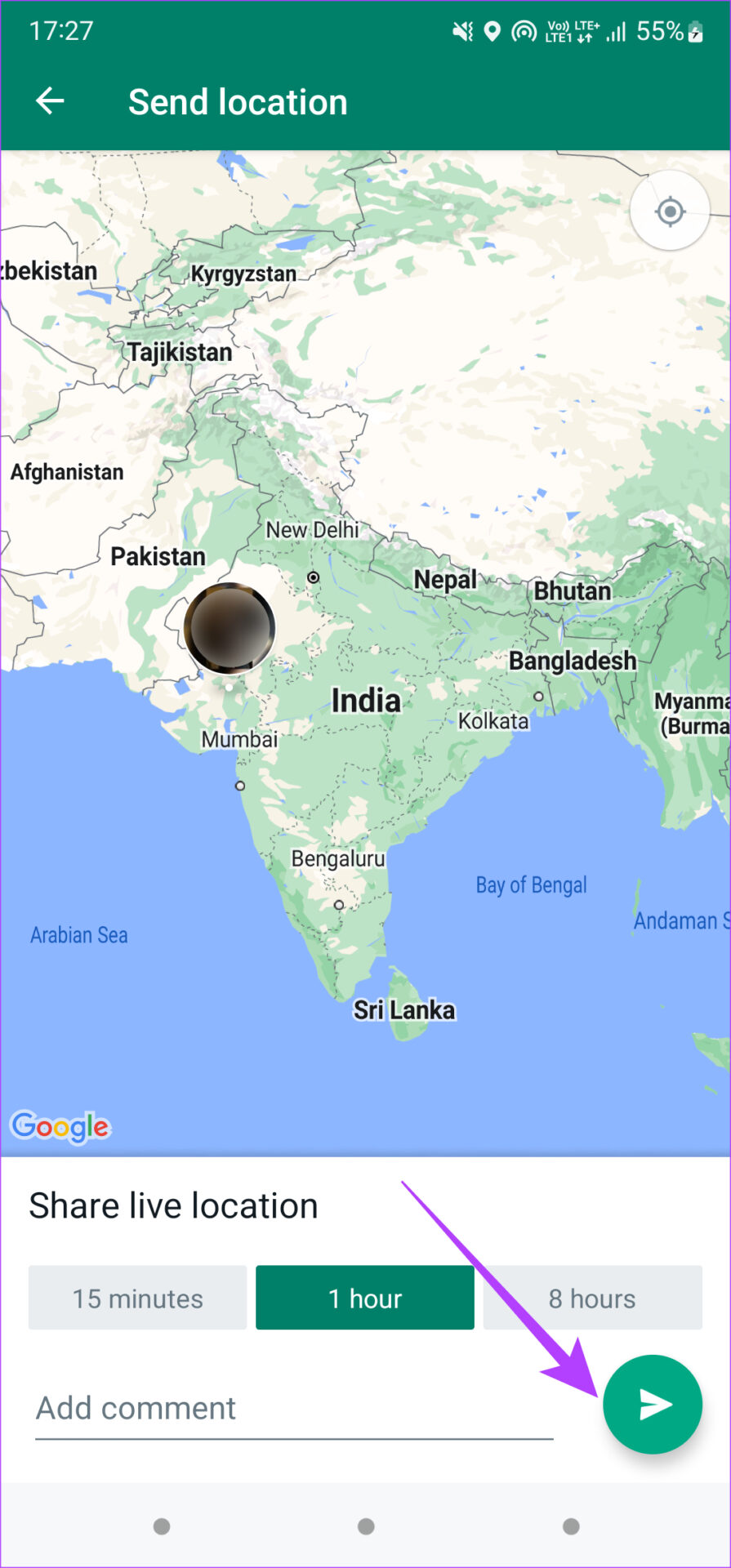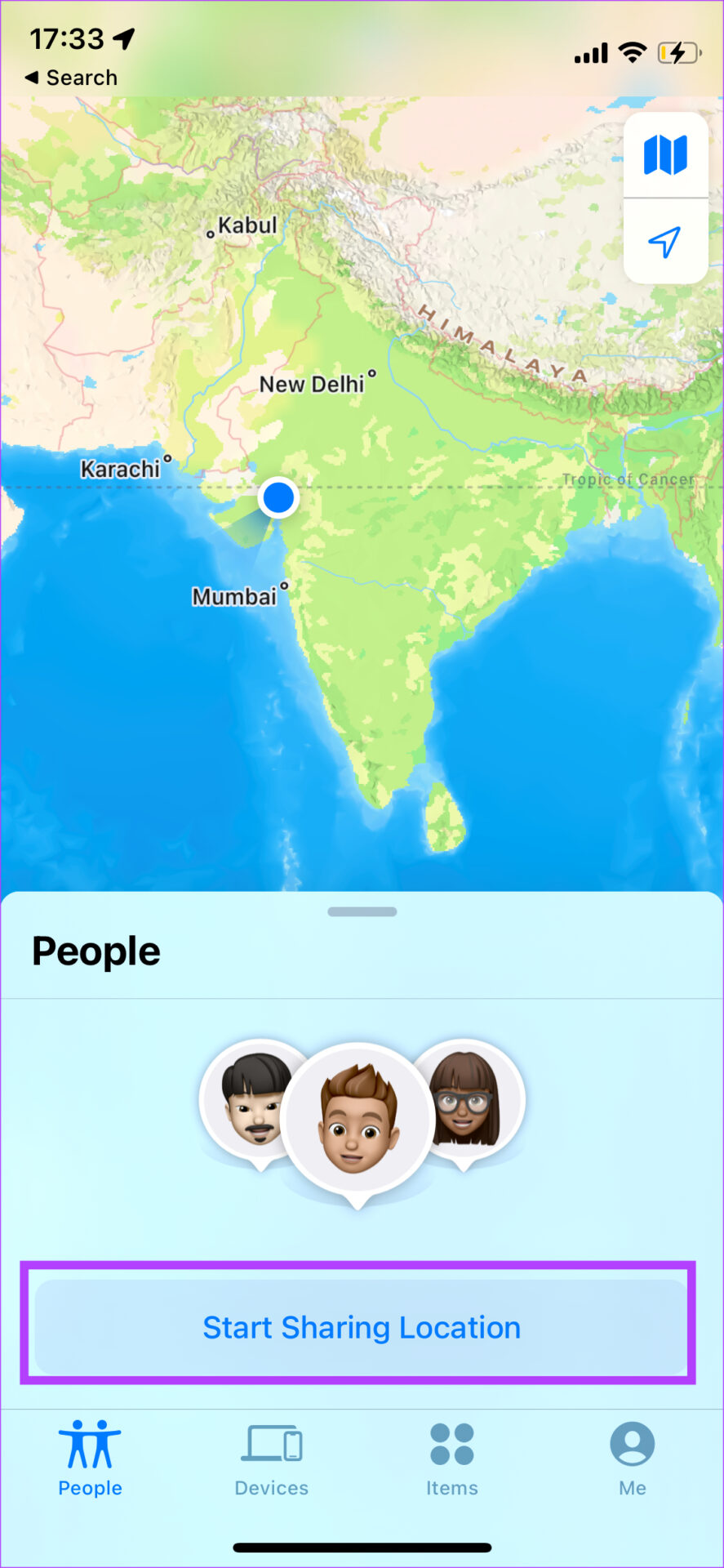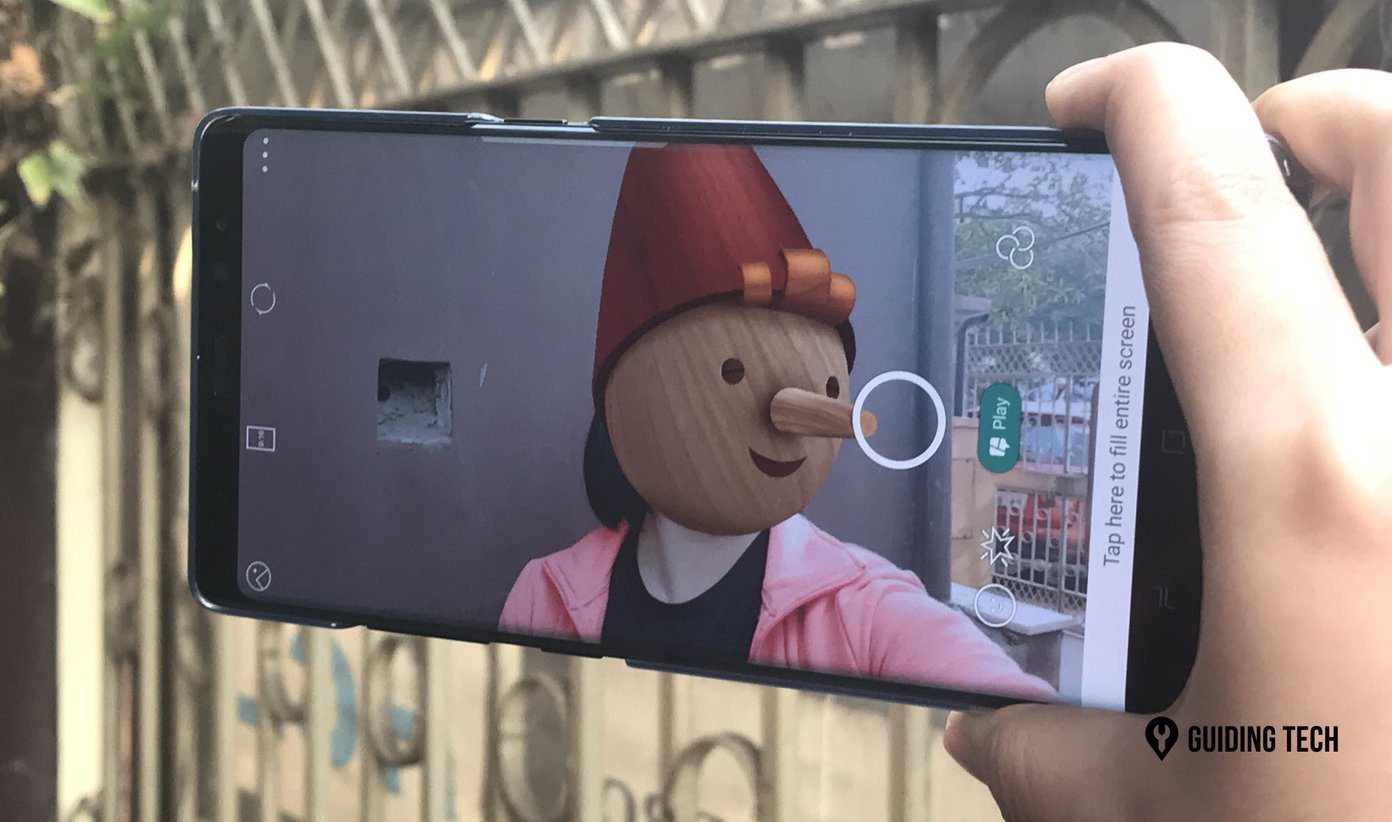There are several ways to share your live location on Android and iPhone. Regardless of which platform you’re on, here are the best ways to share your live location with friends and family. You can use any of these listed methods to share your location or use a combination of apps to share your location with different people.
1. Share Live Location Using Google Maps
Google Maps app lets you share your live location with friends and family. This is very helpful since Google Maps is a pre-installed app on all Android phones and it’s something many users utilize. Of course, you’ll need to run the latest version of the app, just to avoid any glitches. Besides Android, you can also share your live location via the Google Maps app on an iPhone. Here’s how you can share live location from Google Maps app.
Google Maps app on iPhone
Step 1: Open the Google Maps app on your iPhone. If you don’t have the app, you can install it from the App Store. Get Google Maps app Step 2: Tap on the blue dot on the map representing your location.
If the location is inaccurate, you can check how to fix Google Maps showing the wrong location on your phone. Step 3: Choose the Share your location option in the pop-up menu.
Step 4: You will see a small window denoting your current location and your phone’s battery level. The app will ask you to choose who you want to share your live location with and the duration for which you want to share it.
Tap on the duration and select the required time frame. If you want to keep sharing your live location for an extended period, select ‘Until you turn this off.’ Step 5: Select the contact with whom you want to share your live location. If you don’t see the contact listed, select More options.
Step 6: You will now get the option to create and share a link. This link can be sent to anyone and tapping on the link will display your live location. If you wish to share your live location as a link, tap on Share.
The recipients can view the link on the Google Maps website. Step 7: Select how you want to share the link with your contacts and Google will send the link accordingly.
Google Maps on Android
Step 1: Open the Google Maps app on your Android phone. Step 2: Tap on the blue dot on the map representing your location.
Step 3: Choose the Share location option in the pop-up menu.
Step 4: You will now see a small window denoting your current location and your phone’s battery level. The Google Maps will ask you to choose who you want to share your live location with and the duration for which you want to share the link.
Tap on the duration and select the required time frame. If you want to keep sharing your live location for an extended period, just select ‘Until you turn this off.’ Step 5: Select with whom and how you want to share your live location and the app will share it with the contact you choose.
2. Share Live Location Using WhatsApp
If you want to send your live location over WhatsApp, you need not leave the app for that. WhatsApp integrates that feature for your convenience. Here’s how you can do it.
WhatsApp on iPhone
Step 1: Open WhatsApp on your iPhone and navigate to the chat with the person with whom you wish to share your live location.
Step 2: Tap on the ‘+’ icon next to the text input section.
Step 3: Select More and then tap on the Location option. Note that we’re using WhatsApp Business for this tutorial. If you’re using the standard version of WhatsApp, you can directly choose the Location option instead of tapping on More first. Step 4: You will now see a map with your location appearing on it. Tap on Share Live Location below it.
Step 5: Select OK in the prompt that shows up.
Step 6: Choose for how long you wish to share your live location. Then, tap on the Send button.
Your live location will be shared with your contact and it can be accessed via WhatsApp.
WhatsApp on Android
Step 1: Open WhatsApp on your iPhone and navigate to the chat with the person with whom you wish to share your live location.
Step 2: Tap on the Attachment icon next to the text input section.
Step 3: Select Location.
Step 4: You will now see a map with your location shown on it. Tap on Share Live Location below it.
Step 5: Select Continue in the prompt that shows up.
Step 6: Choose for how long you wish to share your live location. Then, tap on the Send button.
The contact will now be able to access your live location via WhatsApp.
3. How to Share Live Location Using the Find My App (iPhone)
Use a third-party app to share your live location does concern you, even for a bit. Luckily, Apple’s iPhone let you do that natively, and without relying on a third-party app. The Find My app on your iPhone can share your live location with your contacts. Unfortunately, this feature only works on the iPhone and not on Android. Here’s how to use it. Step 1: Open the Find My app on your iPhone. Step 2: Select the Start Sharing Location option right at the bottom of the app’s screen.
Step 3: Enter the contact with whom you wish to share your live location and then tap on Send.
Note that you have to choose a contact who has an iPhone to share your location via Find My. This is because your live location can only be viewed via the Find My app on their iPhone. Step 4: Select the duration you wish to share your live location.
The Find My app will share your live location with the chosen contact.
Share Your Whereabouts With Friends and Family
You can pick any method to share your live location with friends and family via your Android phone or iPhone. Google Maps and WhatsApp are cross-compatible with any platform, so we would suggest either of those two apps. You can also look at how to fix location services not working on iPhone in case your location isn’t visible. The above article may contain affiliate links which help support Guiding Tech. However, it does not affect our editorial integrity. The content remains unbiased and authentic.