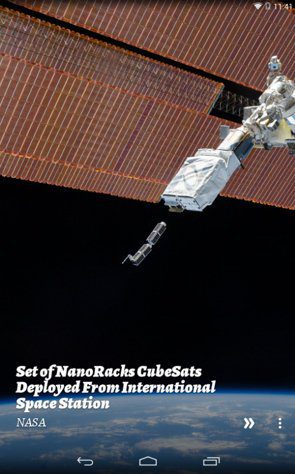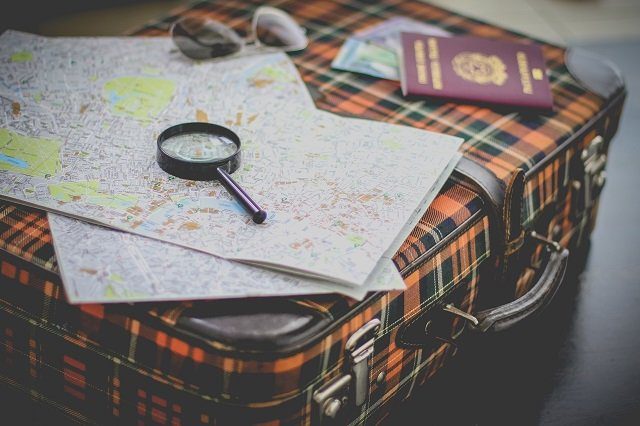The Shortcuts app helps streamline your everyday processes. Apple has provided many different programs in their gallery, and there is a possibility to write your Shortcuts as you become more familiar with the app. This guide will show you how to install these new shortcuts and modify them to your specific needs.
Getting Started
Step 1: Open the Shortcuts app on your iPhone. If you’ve removed it, download it again. Shortcuts App Step 2: Open the Shortcuts App, and click on the Automation button in the bottom middle of the screen. Step 3: Click on the Gallery toggle in the bottom right-hand corner of the screen. There are a gallery and list of shortcuts you can use already and adapt to your personal needs. Here are a few that will make your everyday life easier and more efficient. Shortcuts can be found in the search bar at the top of the app or t browsing through the gallery.
1. Text Your Home ETA
This shortcut will calculate your approximated time of arrival home from your current location and text a recipient your estimated arrival time. Step 1: Type Home ETA in the gallery search bar and click on it. Step 2: Fill out your home address (this can also be any address you commute to regularly) in the prompts. Step 3: Fill out who you want to send the message to; it could be your roommate, partner, parents. Step 4: Once you’ve added the shortcut, you will see a confirmation. Go to the homepage of the Shortcuts app by clicking the Shortcuts button in the bottom left-hand corner of the screen. You will see your new shortcut on the menu. Step 5: We are going to double-check that everything in the Shortcuts runs smoothly. Open this new Shortcut by clicking on the ‘…’ (Ellipses) in the right-hand corner of the Home ETA box. This Shortcut does not have access to the current location. Click on Allow Access to allow access. Once the location access is granted, your Shortcut should look like this: Step 6: We are now going to add this shortcut to our home screen. Click on the ‘…’ (Ellipses) in the right-hand corner of the app. From here, we can rename the Shortcut (if you’re sending the text for an arrival time that isn’t home), toggle if it is shown in the Share Sheet and your Apple Watch, and turn on location services. Step 7: Click on Add to Home Screen. Whenever you want to text the estimated time you’ll be home, you can click on the new shortcut. You will get a preview of your message and can change it if you want.
2. When Do I Need to Leave By
If you commute during rush hour or have a drive that has the potential to be riddled with accidents, this shortcut may help make your mornings a little smoother. Step 1: Find this Shortcut by searching for ‘When Do I Need To Leave By?’ Step 2: Fill in your start location (like home) to your final destination (like your workplace). Step 3: Find your new Shortcut in the main menu, and open it to make a few adjustments. Scroll to the Date portion of your Shortcut. You can adjust the arrival time (it is 7:00am in the photo above), and how long it takes to walk from where you park (5 minutes). Step 4: Save this Shortcut to your home screen, and use it while you’re starting your day. A nifty notification appears suggesting the best time to leave home so you will arrive at your destination on time.
3. Calculate Tip
At the end of the meal and with a full stomach, you might not be in the mindset to do the math. Thankfully, with this Shortcut, we can automatically calculate our tip with just a few presses of a button! Step 1: Save the “Calculate Tip” feature from the gallery. Step 2: You can open the Shortcut and make edits if you want to adjust the percentages. If not, then save this Shortcut to your home screen. When you run this Shortcut, iPhone will prompt you to enter your dinner bill and to choose the tip percentage. After entering the amount and tip percent, your phone will calculate the tip and total bill.
4. Shazam Shortcut
If you love using the Siri feature to ask what song is playing when you’re out, but have the tendency to forget the name of the song once you’re home, this shortcut is for you! Download Shazam You will need to have Shazam downloaded on your phone. Step 1: In the Starter Shortcuts on the main page of the Shortcuts app, you will see the Shazam Shortcut. Save this to your home screen. Step 2: Open the Shortcuts. Ensure you turn on all the supporting features to let the shortcut run without issues. Step 3: Run your new Shortcut. This shortcut will enter the song’s name into your Notes app and see if the song is available on Apple Music. From there, the shortcut will save the song to your Apple Playlist Library. Do you want to disable the Apple Music feature? Step 4: Open your Shazam Shortcut and scroll to the step ‘If Apple Music URL’ and click the X next to it. Click Delete Actions to remove all the actions in that sequence. Step 5: We are going to continue delete all the actions following this until your Shortcut only has select actions. Once these have been cleared, your Shortcut will only identify the song playing with Shazam and save the title to your Notes.
Just a Push of a Button
The Shortcuts app gives us users much more versatility in using our phones. We’re able to make our phones work for us and streamline our day so that we can focus on what’s important. These shortcuts are just the tip of the iceberg. You can create custom shortcuts for your personal preferences or use what other users have created. There are endless possibilities to make your day that much smoother. The above article may contain affiliate links which help support Guiding Tech. However, it does not affect our editorial integrity. The content remains unbiased and authentic.
![]()

















![]()