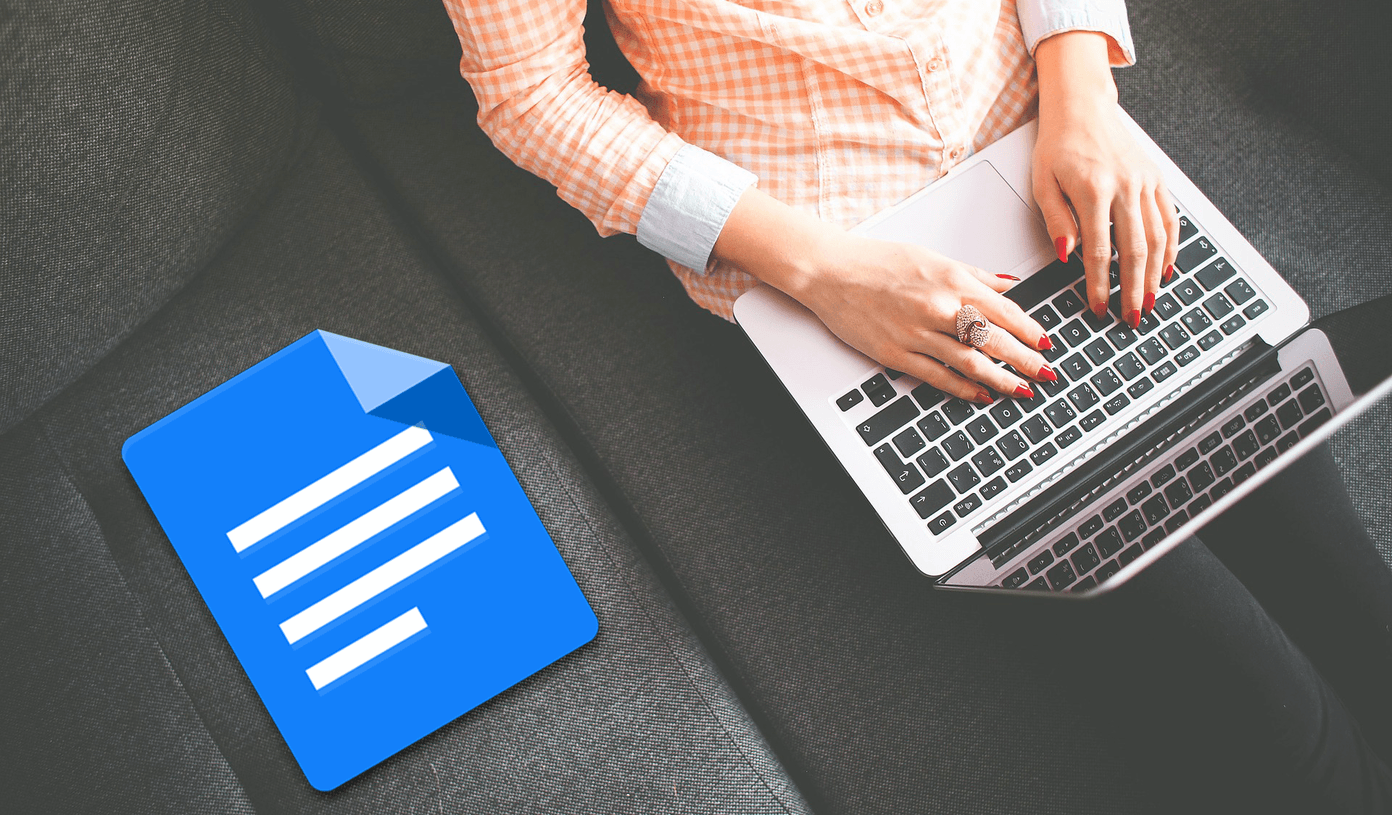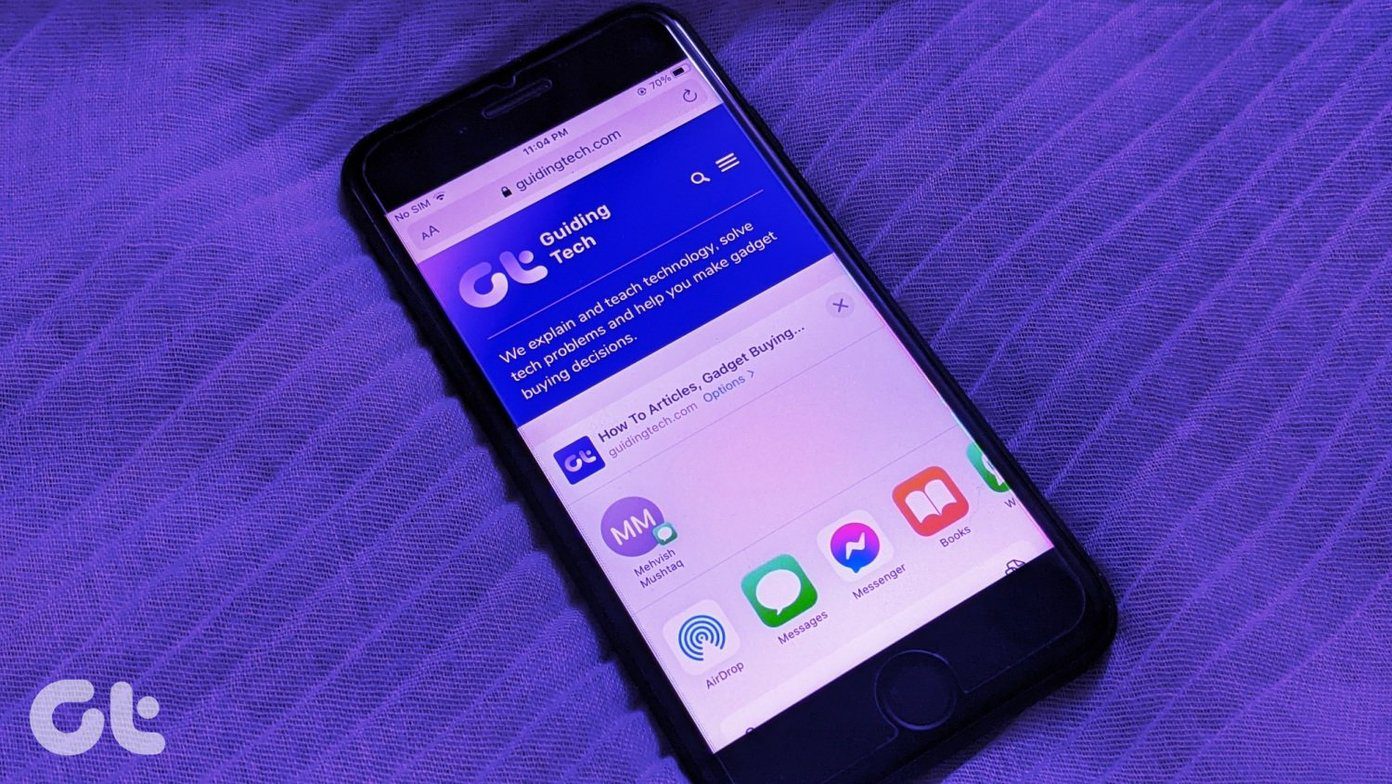Firstly, make sure your Mac has an active internet connection which works consistently. That is important. If you would, try restarting your Mac before implementing any of the solutions below. Alternatively, jump to the methods below and restart your Mac only if none of the five (5) troubleshooting fixes in this guide restores iMessage synchronization on your Mac.
1. Check iMessage Addresses
Run through the iMessage settings on both devices and check that they are configured to send and receive messages on the same addresses. Step 1: Go to Settings and select Messages. Step 2: Tap ‘Send & Receive.’ Step 3: Note the address(es) that’s enabled for iMessage on your iPhone. Now, proceed to your Mac’s iMessage settings to confirm if you have the same address enabled. Step 4: Launch the Messages app on your Mac and tap Messages at the top-left corner of the menu bar. Step 5: Next, select Preferences. Step 6: Navigate to the iMessage section. Step 7: Make sure the active iMessage address(es) or number on your iPhone (in Step #3) is also checked on your Mac’s iMessage settings menu.
2. Enable iMessages in iCloud
You could also experience message synchronization issues on your devices if iMessage isn’t being synced to your iCloud account. Try reconfiguring your devices’ iCloud setup to include iMessage and see if that helps. Step 1: Launch the Settings menu and tap on your Apple ID account name. Step 2: Next, select iCloud. Step 3: Finally, toggle on Messages. Proceed to step #4 to do the same on your MacBook. Step 4: Launch the Messages app and tap Messages on the menu bar. Step 5: Select Preferences from the context menu. Step 6: Go to the iMessage tab and check the ‘Enable Messages in iCloud’ option. If this option is already enabled, click the Sync Now button to retrieve messages from your Apple ID devices to the MacBook. You should see a message at the bottom-left corner of the Messages app informing you that messages are being downloaded from iCloud. Wait for this process to complete and check if the messages from your iPhone or iPad appear on the Mac.
3. Check Device Date Settings
On iOS and macOS, some applications and features’ proper functioning are dependent on the correctness of your device’s ‘Date & Time’ configuration. For example, you might be unable to install an app from the App Store if your iPhone, iPad, or MacBook’s date and time are incorrect. This could also mess with the synchronization of calls and messages between your Apple ID devices. Ensure that both your iPhone/iPad and MacBook are configured to update their ‘Date & Time’ settings automatically. You should also ensure that they are both set to the correct timezone and location. Here’s how to get it done.
Check Date & Time on iPhone/iPad
Step 1: Launch the iPhone settings menu and tap General. Step 2: Select ‘Date & Time.’ Step 3: Toggle on the Set Automatically option.
Check Date & Time on Mac
Step 1: Launch System Preferences and select ‘Date & Time.’ Step 2: Tap the lock icon at the bottom-left corner of the menu to edit your Mac’s ‘Date & Time’ settings. You’ll be prompted to enter your Mac’s password or authenticate using Touch ID. Step 3: Check the box that reads ‘Set date and time automatically.’ Step 4: Next, go to the Time Zone tab and check the ‘Set time zone automatically using current location’ box.
4. Re-Enable iMessages
If iMessage is still not syncing to your Mac, try disabling the messaging service on your Apple ID devices.
Re-Enable iMessage on iPhone/iPad
Step 1: Open Settings and select Messages. Step 2: Toggle off iMessage. Step 3: Wait for about a minute and toggle it back on. Wait for iMessage to get activated. When done, you should get a prompt on your MacBook informing you that your number is now being used for iMessage on a new device (iPhone or iPad). Note: Your network carrier might charge you for (re)activating iMessage on your iPhone or iPad.
Re-Enable iMessage on Mac
Step 1: Open the Messages app and click on Messages on the menu bar. Step 2: Select Preferences. Step 3: Go to the iMessage tab and click the Sign Out button. Step 4: Click Sign Out on the prompt and iMessage will immediately be disconnected on your Mac. Step 5: To re-enable iMessage, enter your Apple ID credentials in the box provided and click Next. Note: Disabling iMessage will not erase your chat history or media files.
5. Update macOS
For all we know, this issue could be also be caused by a bug present in the version of your MacBook’s operating system. Download and install the latest macOS on your device and check if that restores iMessage to normalcy. To update your Mac, go to System Preferences > Software Update and click the Update Now button.
Don’t Miss Out on Messages
As mentioned in the introductory paragraph, restarting your Mac could help. So, do that if iMessage is still not syncing to your device. And if that yields no positive result, sign out of Apple ID from your Mac and sign back in. Leave a comment below if you’ve got feedback or need extra help. Next up: Want to use iMessage on an iPad or iPhone without a SIM card? Read the tutorial linked below to learn how to set up iMessage to work on iPhone and iPad without a SIM or phone number. The above article may contain affiliate links which help support Guiding Tech. However, it does not affect our editorial integrity. The content remains unbiased and authentic.