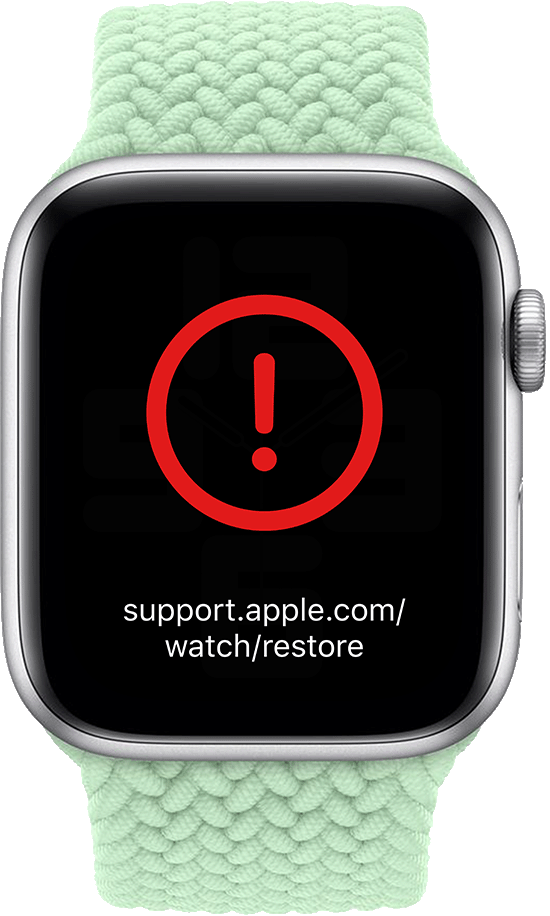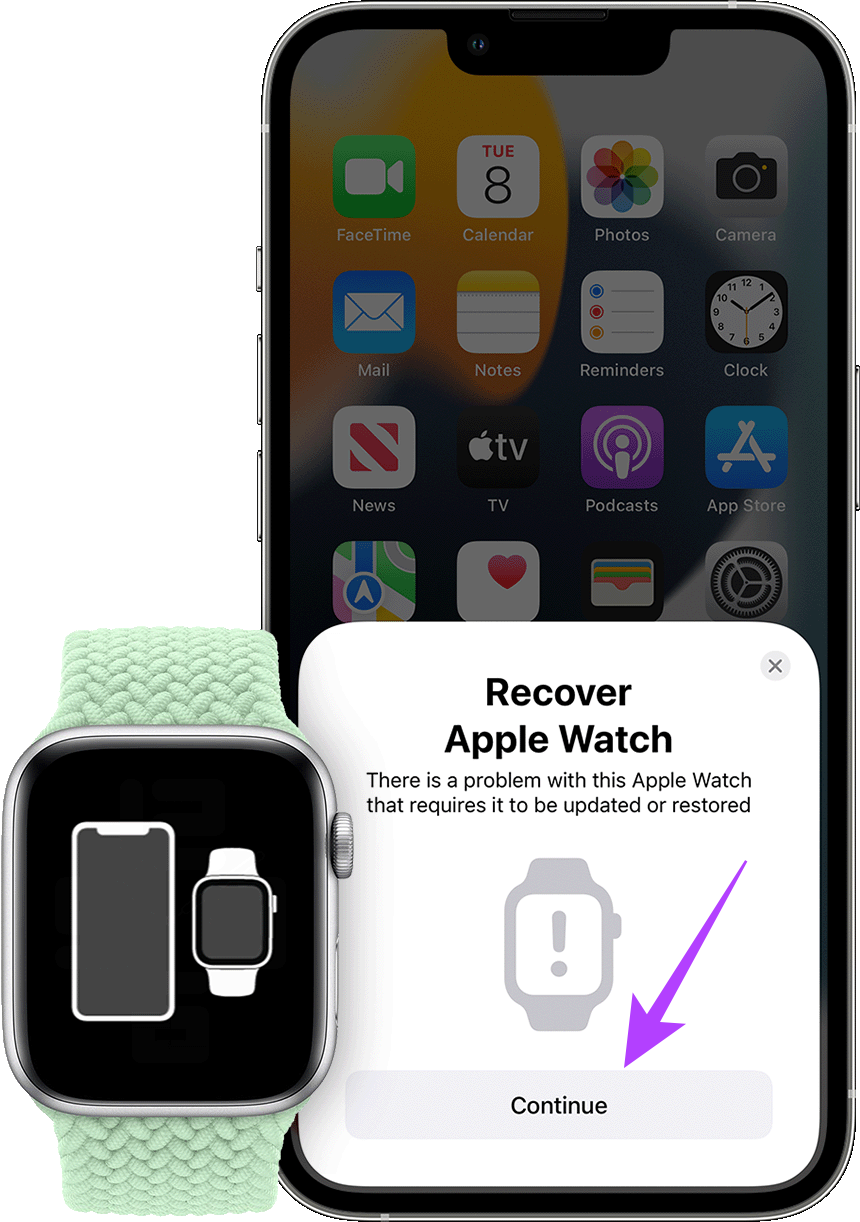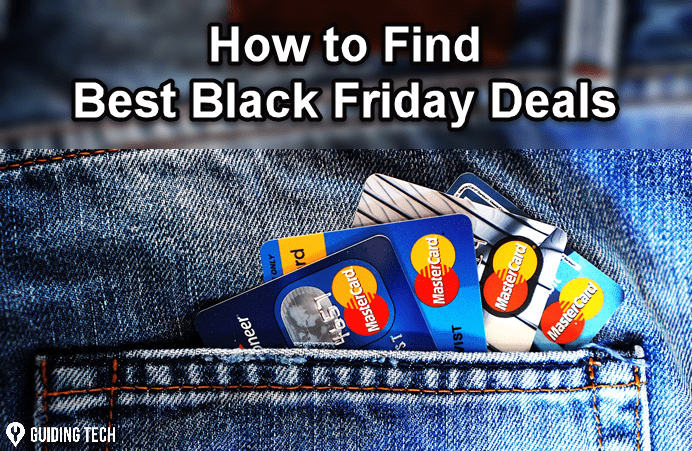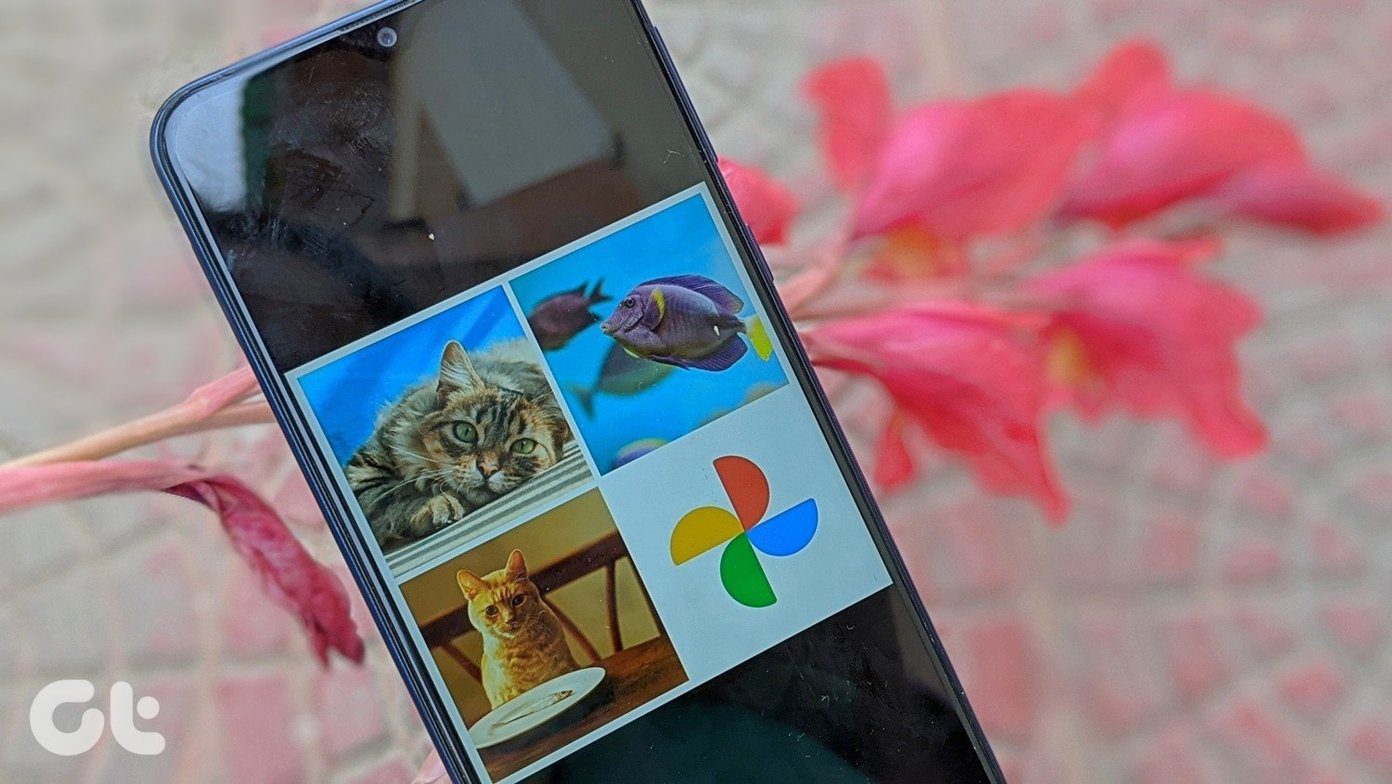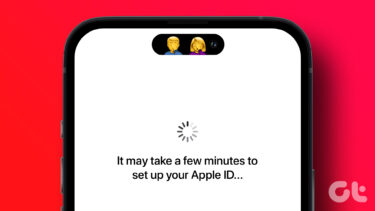Issues such as the Apple Watch not connecting to the iPhone or the Apple Watch not charging are pretty common. While you’d follow the routine troubleshooting by rebooting your Apple Watch. However, several users are left puzzled when the Apple Watch gets stuck on the Apple logo when trying to boot. If you face this issue, here are some simple ways to fix the Apple Watch stuck at the Apple logo.
1. Connect the Watch to the Charger
When Apple Watch isn’t turning on and is stuck on the Apple logo, connect it to charger as precaution. It could be possible that the Apple Watch’s battery quickly depletes during the bootup and is unable to turn on. Place the Apple Watch on the charging puck and leave it like that for a while.
After a while, the Apple Watch should automatically turn on and boot into watchOS. Pro tip: Try not to drain the battery of Apple Watch completely since it can affect its battery health in the long run.
2. Use Apple’s Original Charging Puck
The Apple Watch uses a proprietary charging solution and ships with a wireless charger in the box. If you’re using a third-party charger, try the one that came with the Apple Watch. Some versions of watchOS in the past have not played well with third-party chargers. So, it’s best to use a charger directly from Apple.
3. Allow the Apple Watch to Cool Down
The Apple Watch may fail to turn on sometimes if the temperature levels are too high. Overheating gadgets isn’t a good sign and can cause anomalies during usage. If you’ve worn your Apple Watch in areas that has a lot of heat for a long period, it may have overheated. Whether it’s outdoors during a hot, sunny day or sitting too close to a fire or machine generating a lot of heat.
Remove the Watch from your wrist and place it in a cool environment till it cools down propery. Then, turn it on by pressing and holding the side button on the Apple Watch.
4. Hard Reset the Apple Watch
Sometimes, the solution to many problems is a simple reboot or reset. Press and hold Apple Watch’s side button and the digital crown simultaneously for 10 seconds. Release the buttons when you see the Apple logo. Your Apple Watch will restart. Note that you’re just rebooting your watch by doing this, and it will not wipe your data.
5. Restore the Watch Using Your iPhone
When an iPhone has an issue, you can restore it to factory settings. However, you’ll need to put it into Recovery Mode and connect it to your Mac or PC. With iOS 15.4 and watchOS 8.5, Apple now allows you to restore your Apple Watch if you’re unable to turn it on. Here’s how to do it. Note: This method works only if your Apple Watch is stuck on the Apple logo for a while before displaying a red exclamation mark or the iPhone and Apple Watch symbol. Step 1: If your Apple Watch shows a red exclamation mark after being stuck on the Apple logo for a while, press the side button below the crown twice. This will put it in the Recovery Mode.
This is denoted by the iPhone and Apple Watch symbols next to each other. If your Apple Watch is already displaying this, you can directly skip to the next step.
Step 2: Update your iPhone to iOS 15.4 or higher and unlock it. Then, enable both the Wi-Fi and Bluetooth toggles.
Apple suggests connecting to a 2.4GHz Wi-Fi network instead of a 5GHz one. Step 3: Place the Apple Watch on the charging puck. Step 4: Press the side button on the Apple Watch below the crown twice to bring up a prompt on the iPhone. Step 5: Once you see a pop-up saying Recover Apple Watch, hit Continue on your iPhone and follow the on-screen instructions to restore it to factory settings.
Note that this step will wipe the internal storage on your Apple Watch. Wait for the restoration process to complete. Your Apple Watch will reboot into watchOS. Set up the watch with your iPhone from scratch.
Resurrect Your Apple Watch Back to Life
Once you follow the instructions step by step, you should be able to boot into your Apple Watch and use it just like before. If none of the solutions proved helpful, your Apple Watch may have a hardware defect where the last resort is to take it to an Apple-authorized service center. The above article may contain affiliate links which help support Guiding Tech. However, it does not affect our editorial integrity. The content remains unbiased and authentic.