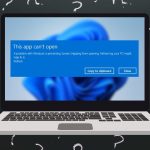The issue is most common in the Outlook Windows app. When you open an email, all you see is broken image previews. Although the practice is implemented to secure your PC, blocking images from trusted sources doesn’t make sense. Let’s troubleshoot it.
1. Outlook Windows App
There are two ways to open images in the Outlook Windows app. First, you can individually download images for an email or make a tweak from Outlook settings to download images for all emails automatically.
Download Images for a Specific Email
To help protect your privacy, Outlook blocks downloading image previews from all emails. If you trust the sender, you have an option to download images for that specific email. Step 1: Open an email from which you want to see images. Step 2: Find the ‘click here to download pictures’ option. Click on it and Outlook will download pictures for that specific email.
Make Changes from Outlook Settings
Outlook for Windows offers an option from the Trust Center to enable image downloading in the app. Make a couple of changes from Outlook Settings. Step 1: Open Outlook on Windows. Step 2: Click on File at the top and go to Options. Step 3: Select Trust Center Settings. Step 4: Select Automatic Download from the left sidebar. Step 5: Uncheck ‘Don’t download pictures automatically in standard HTML email messages or RSS items.’ Step 6: You can also uncheck ‘Don’t download pictures in encrypted or signed HTML email messages.’ Hit OK at the bottom, and Outlook will start downloading and displaying images. Once you start seeing images in the Outlook app, right-click on an image you want to download and select Save as Picture. You will see Outlook taking a long time to load an email as the app will first download images to show the live preview on the right side.
2. Outlook App for Mac
The Outlook app for Mac offers an option to download images from the internet or block them automatically. You can tweak the setting change from the Preferences menu. Step 1: Open Outlook on Mac. Step 2: Click on Outlook in the menu bar. Step 3: Go to Preferences. Step 4: Select Reading from the Email menu. Step 5: Scroll down to ‘Automatically download pictures’ from the internet menu. Step 6: Select ‘In all messages’ option and close the menu. Outlook will download and display an image preview from the right side.
3. Outlook Web
If you face images not opening issues on Outlook web, there is an option to show attachments in the message list. Here’s how to use it. Step 1: Visit Outlook on the web and sign in using your Microsoft account details. Step 2: Click on Setting gear at the top and open Outlook Settings. Step 3: Select Mail and open Layout settings. Step 4: Scroll down and select the ‘Show attachments in message list’ option under the Inline previews menu. Close the menu, and Outlook will no longer block images in the app.
4. Try Forwarding an Email
This trick has worked for many to restore Outlook images in the app. Try forwarding an email, and Outlook will display missing images in the forwarded email. Try this trick and see if you can see blocked images in Outlook.
5. Disable Third-Party Antivirus App
Some of the third-party antivirus apps can be too aggressive at times. Maybe they are the reason behind blocking images from Outlook on your computer. You can disable third-party antivirus app temporarily on Windows. The default Windows Security is good enough for the majority to block malware and bogus files from the web.
Start Loading Images in Outlook
Don’t forget to check the internet connection either. Sometimes, we miss such basic trick to fix normal issues on the computer. Ensure you have a working internet connection and apply the steps above to start opening images in Outlook. The above article may contain affiliate links which help support Guiding Tech. However, it does not affect our editorial integrity. The content remains unbiased and authentic.