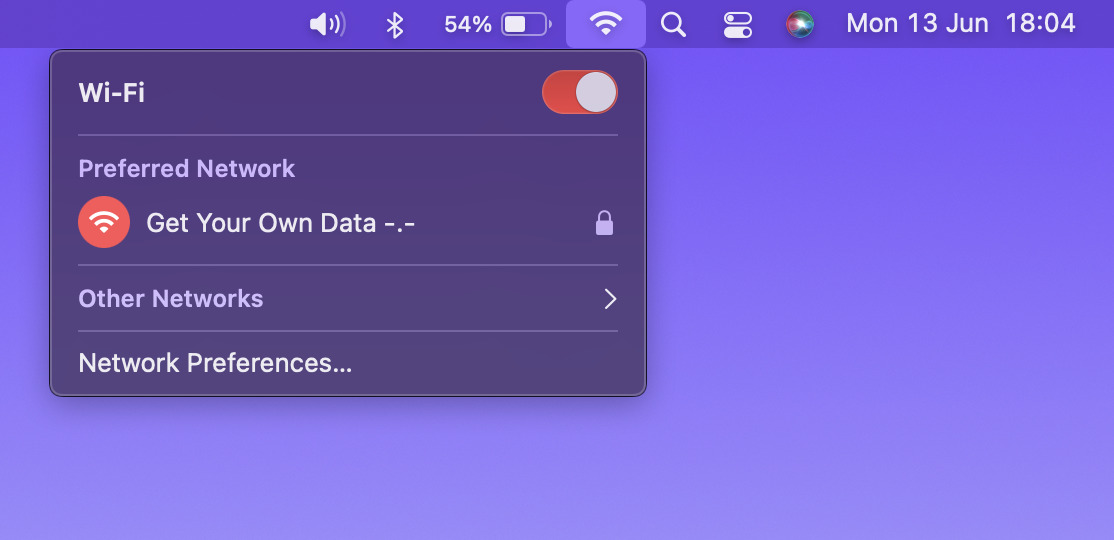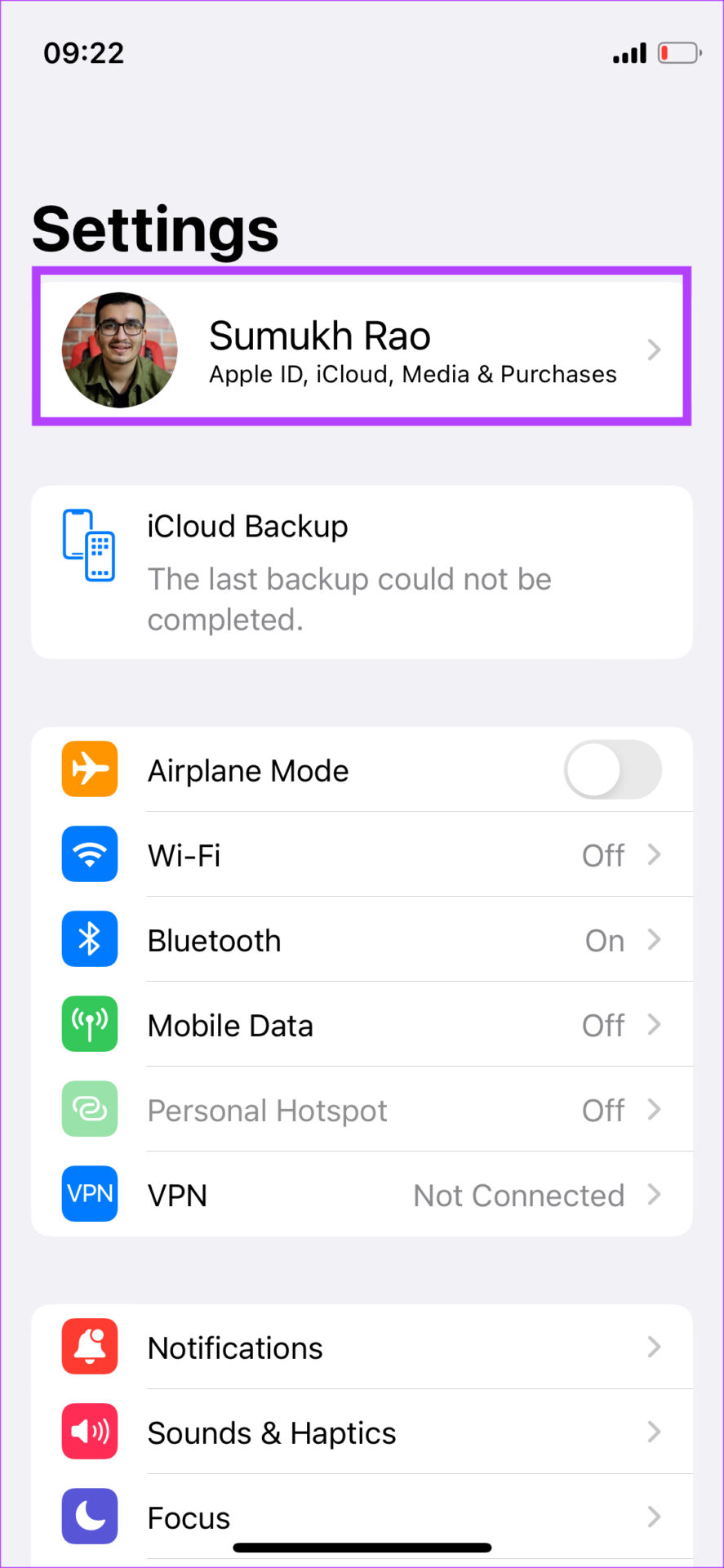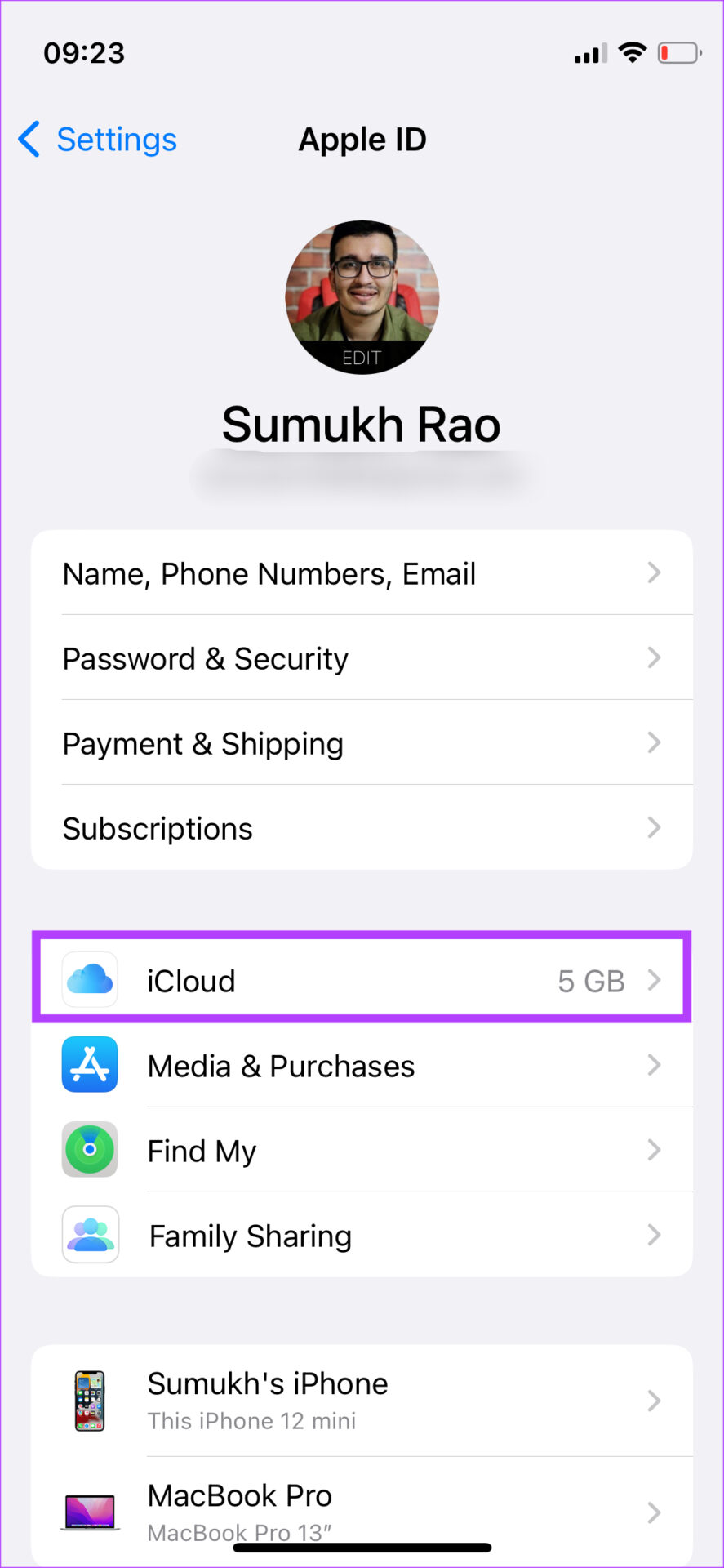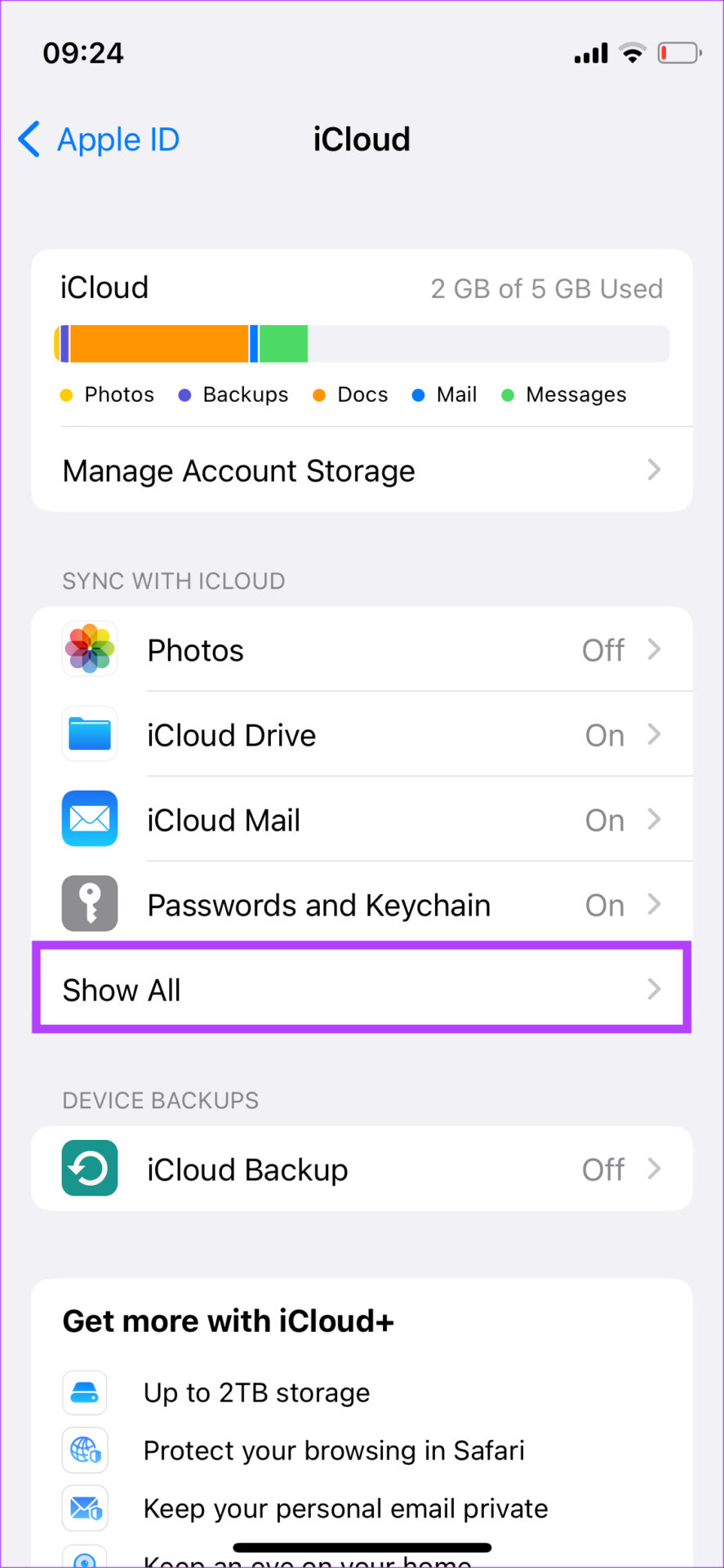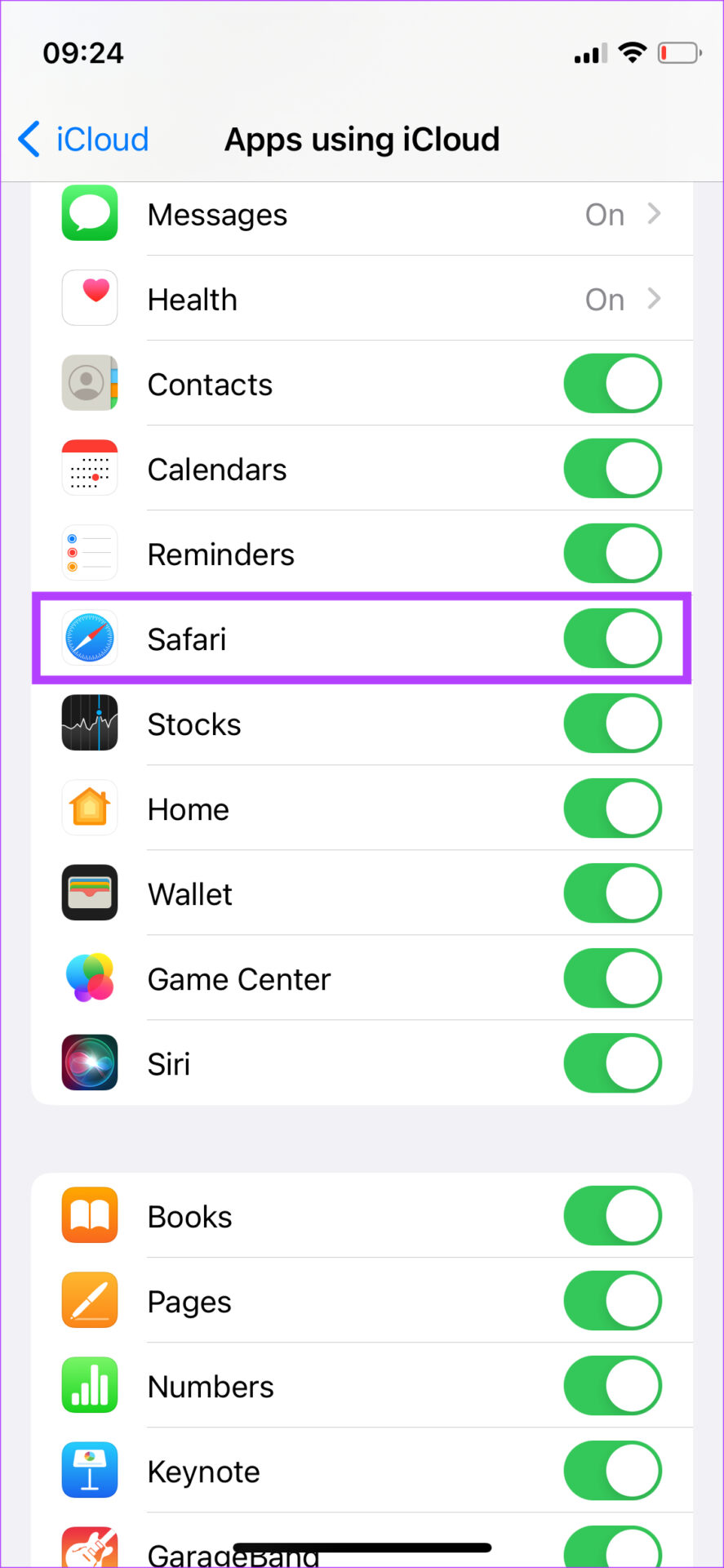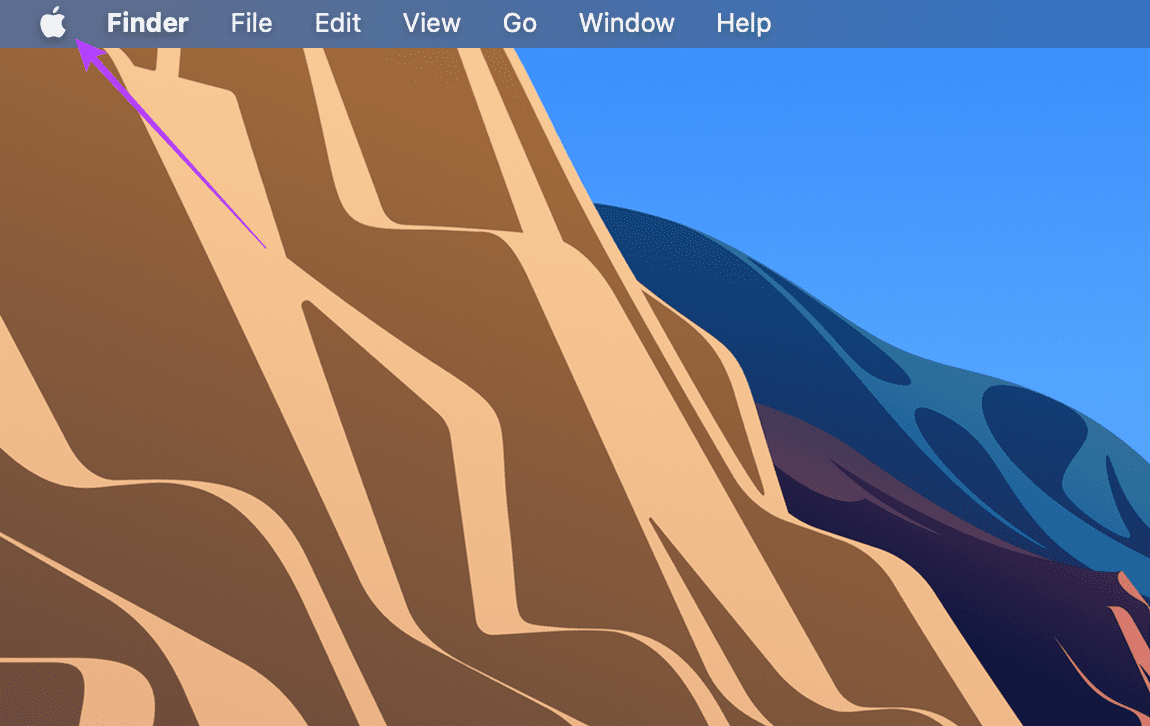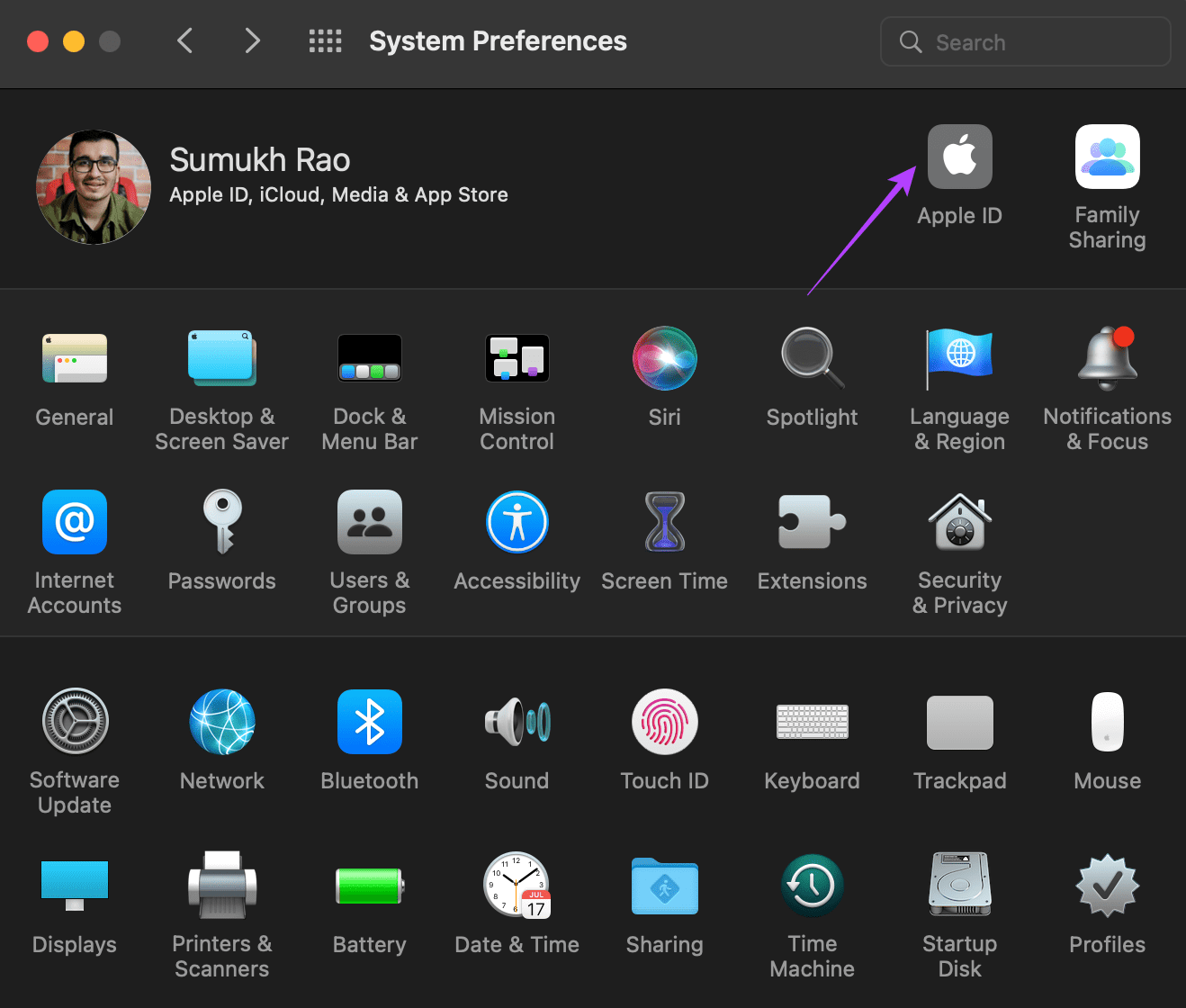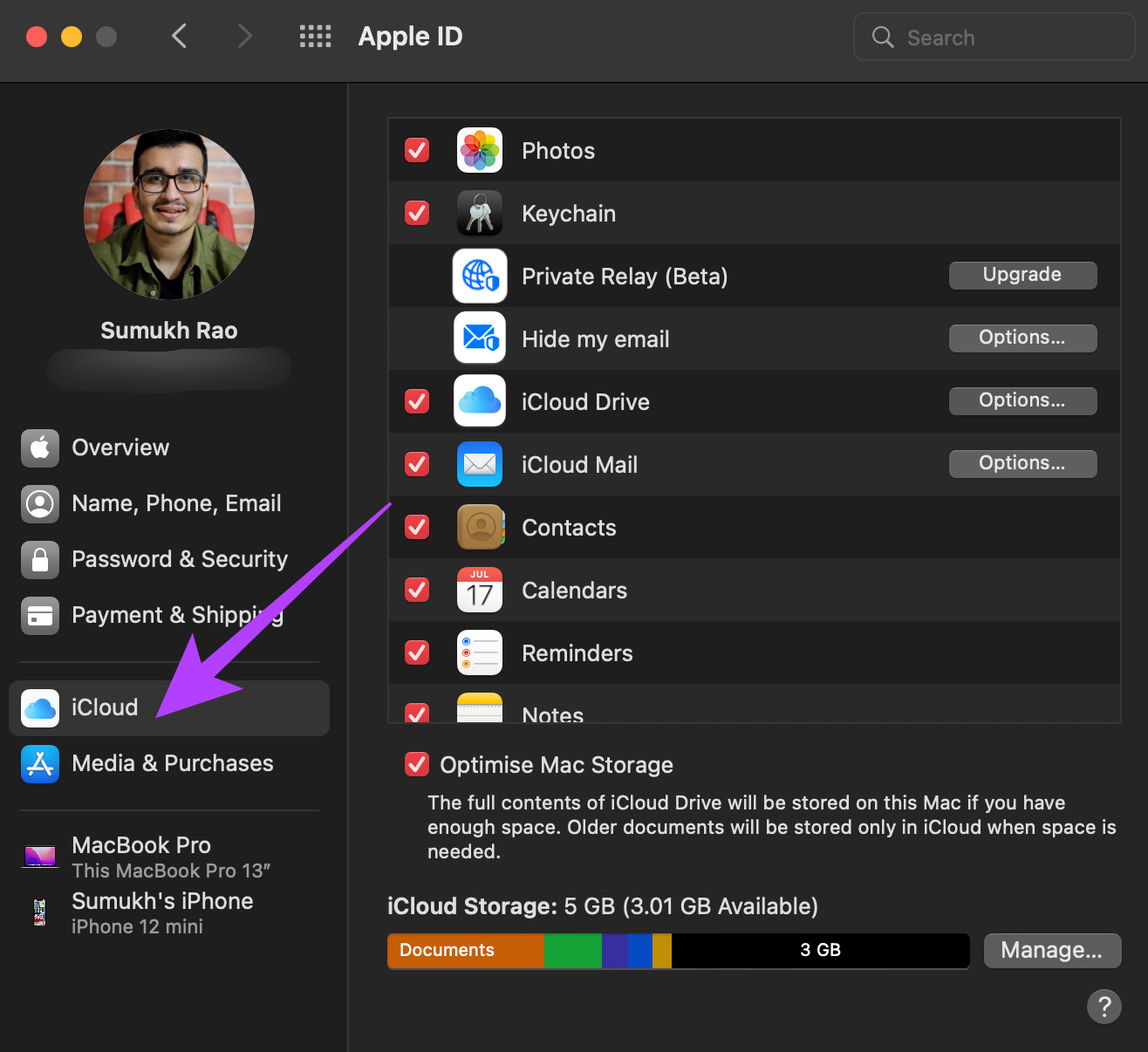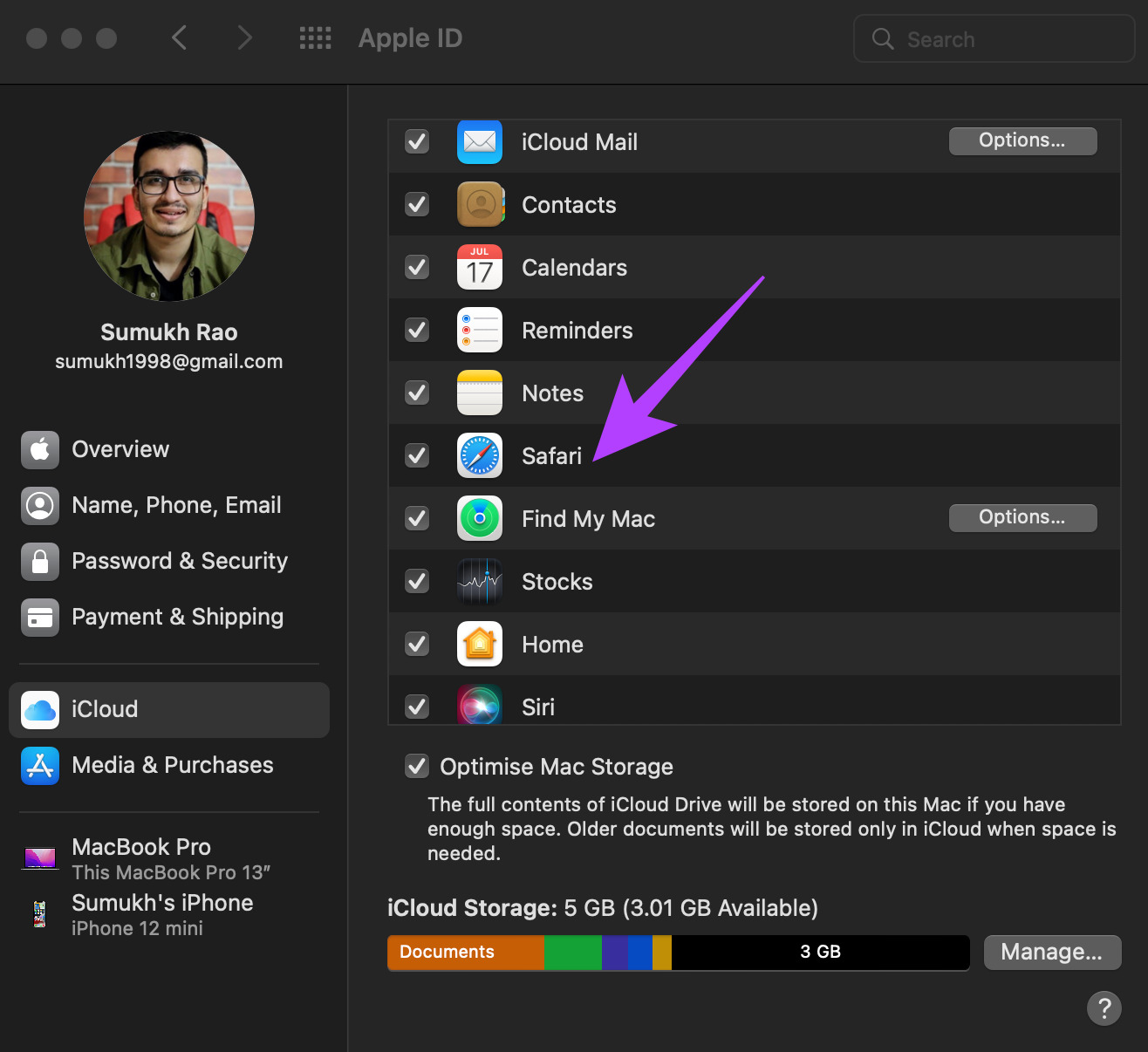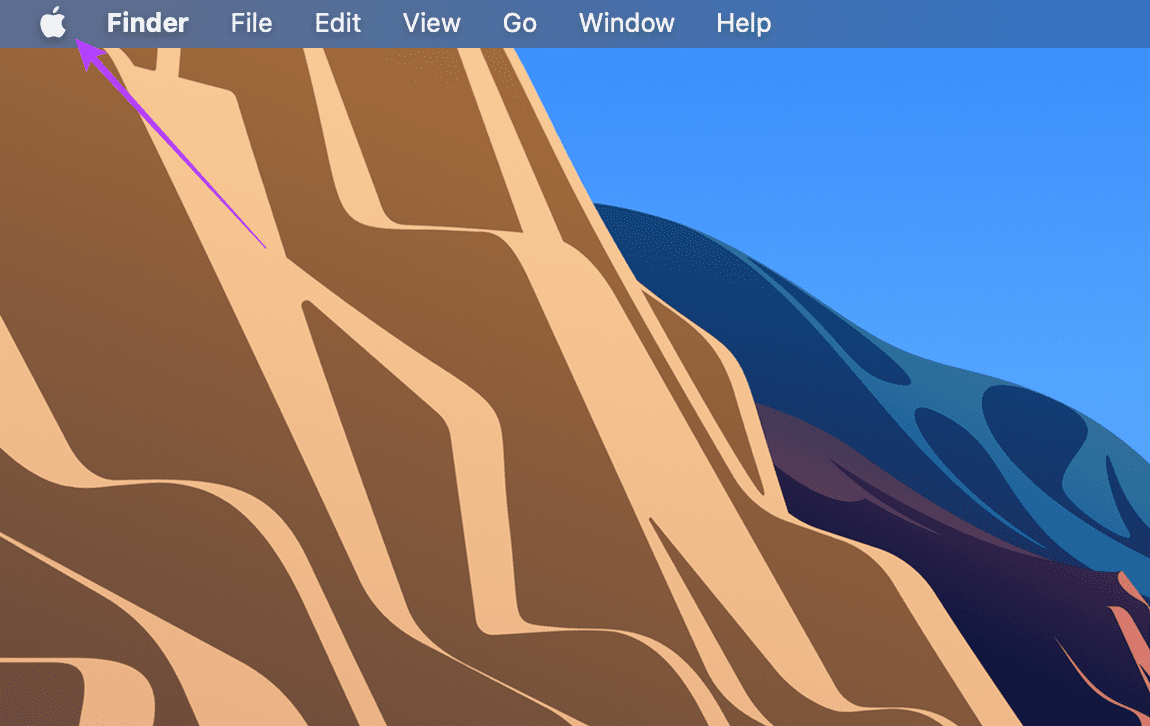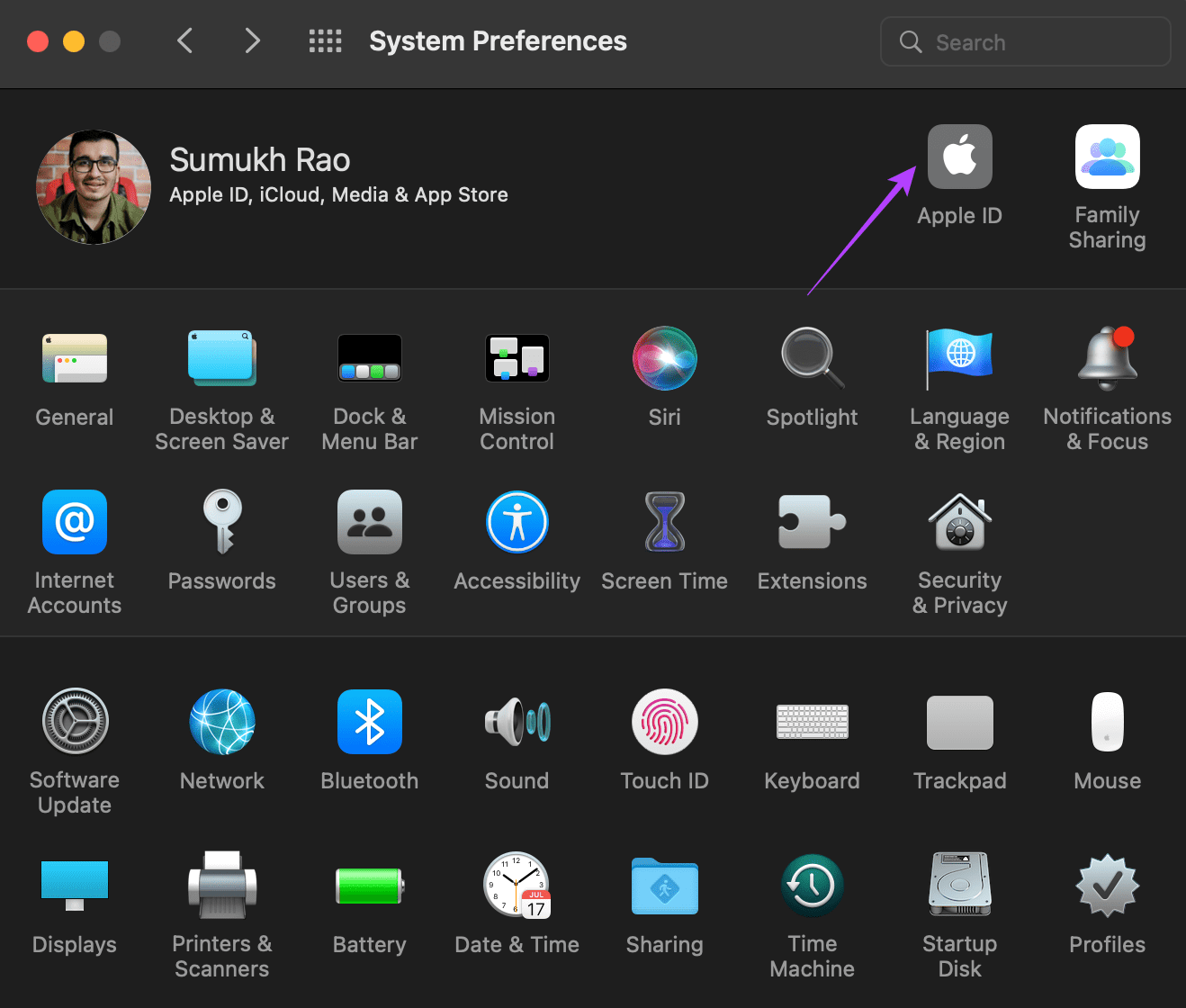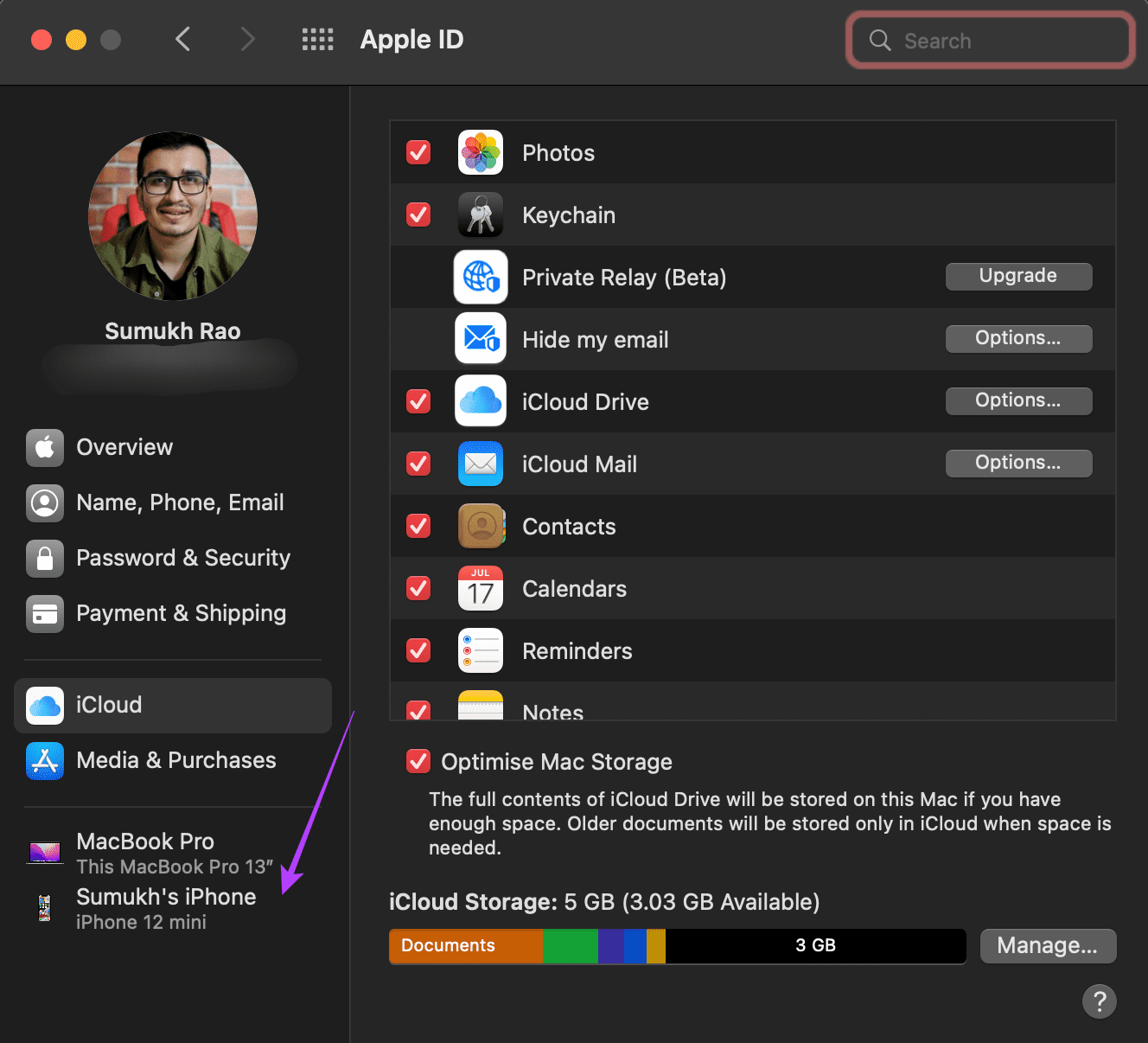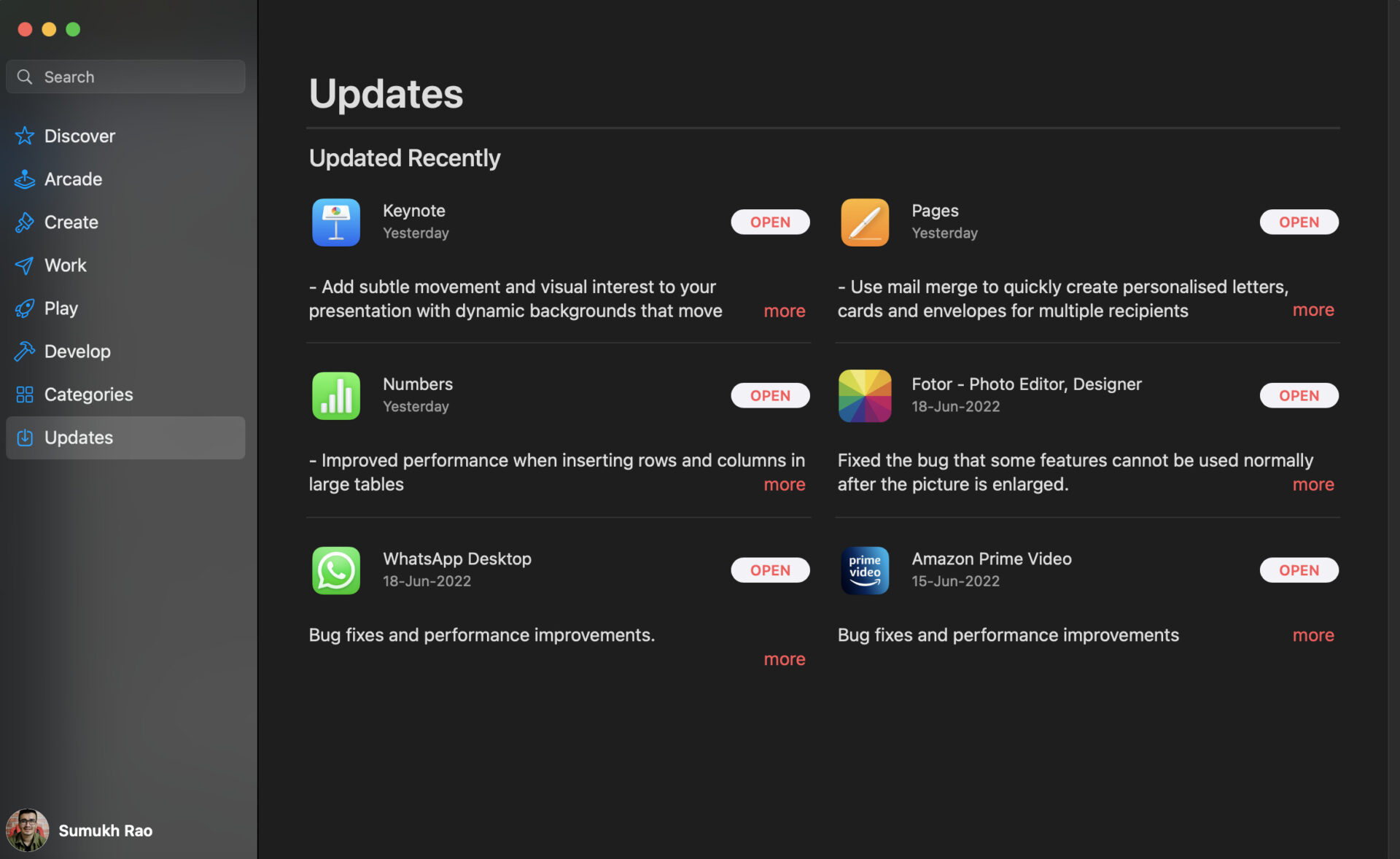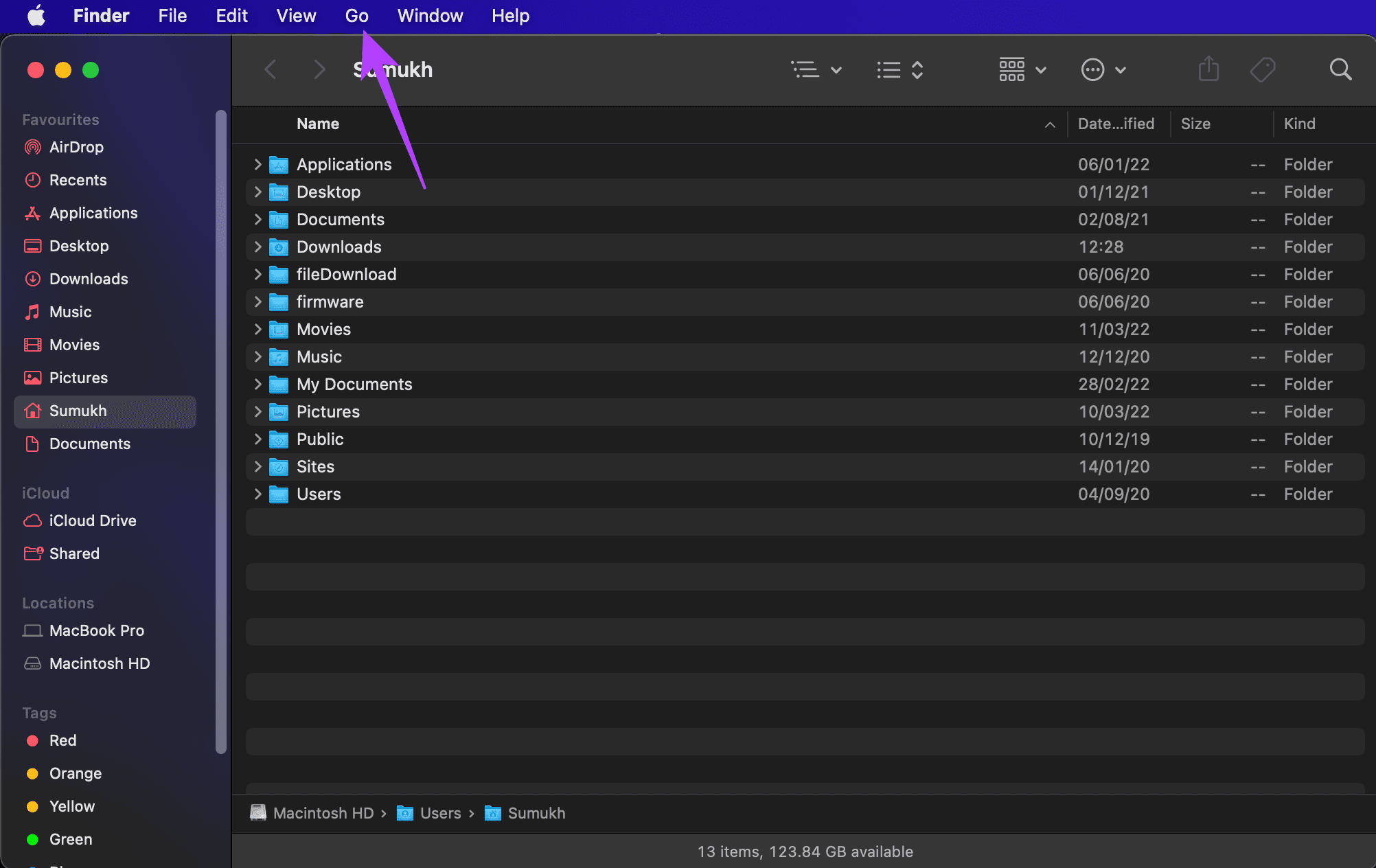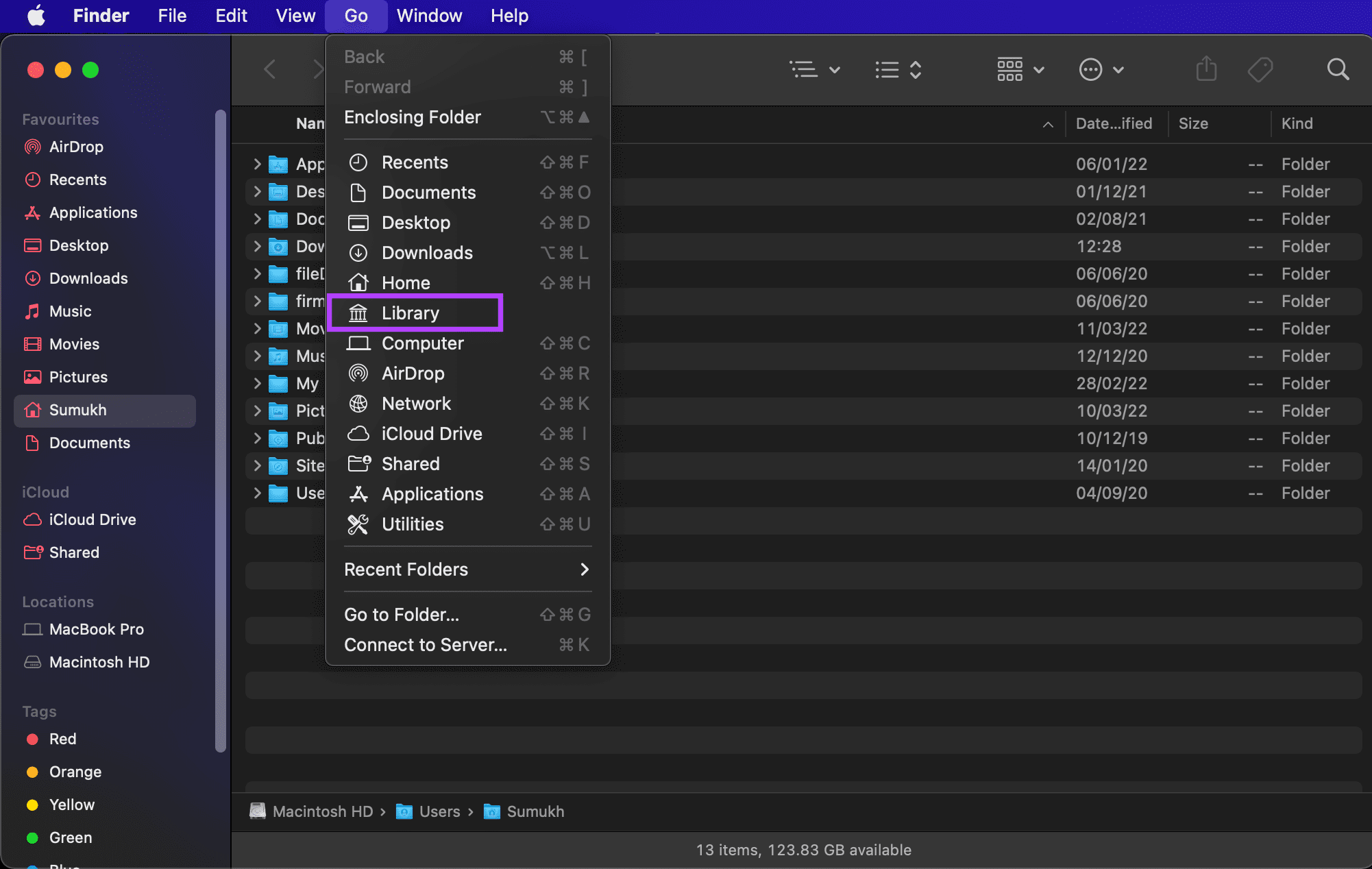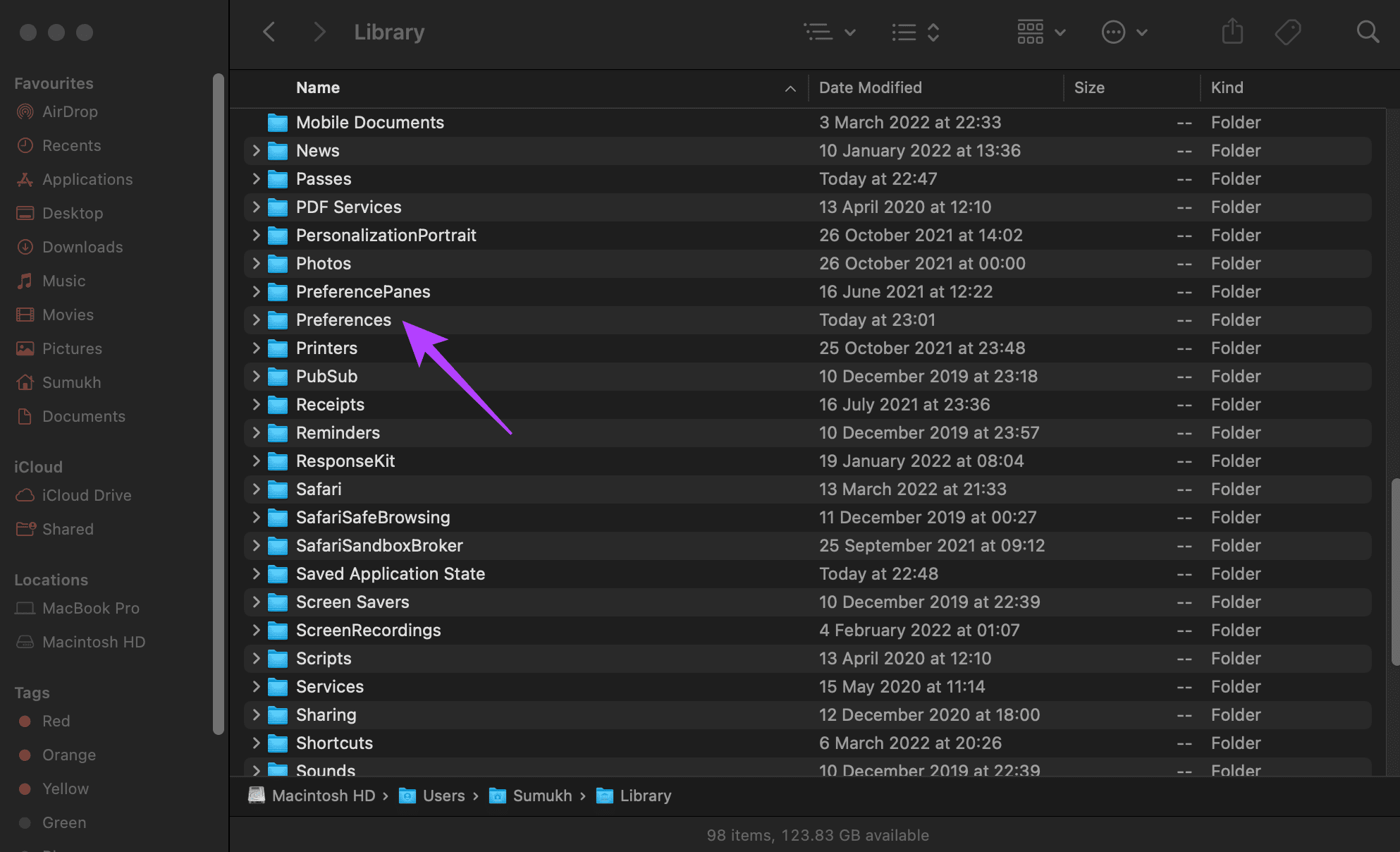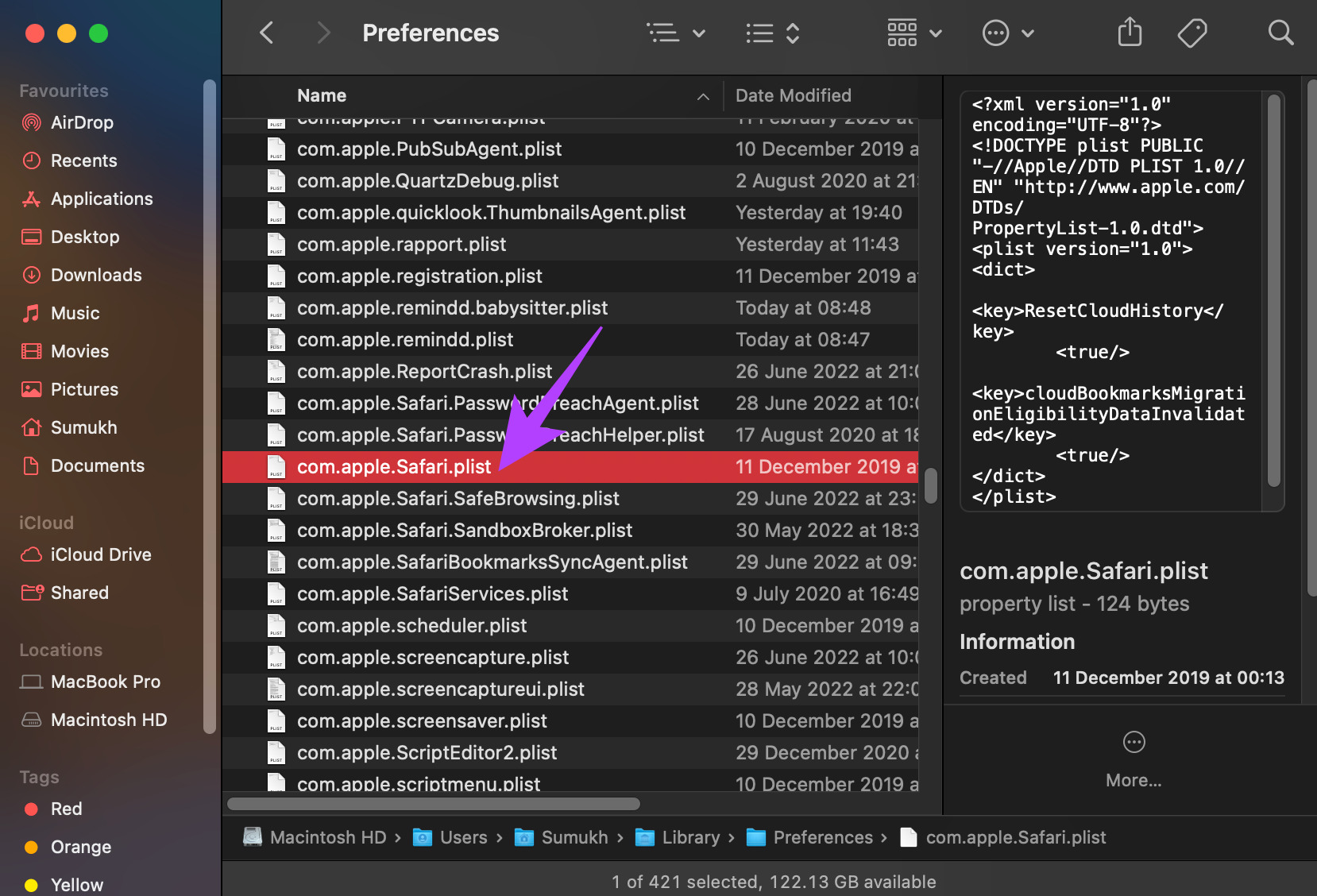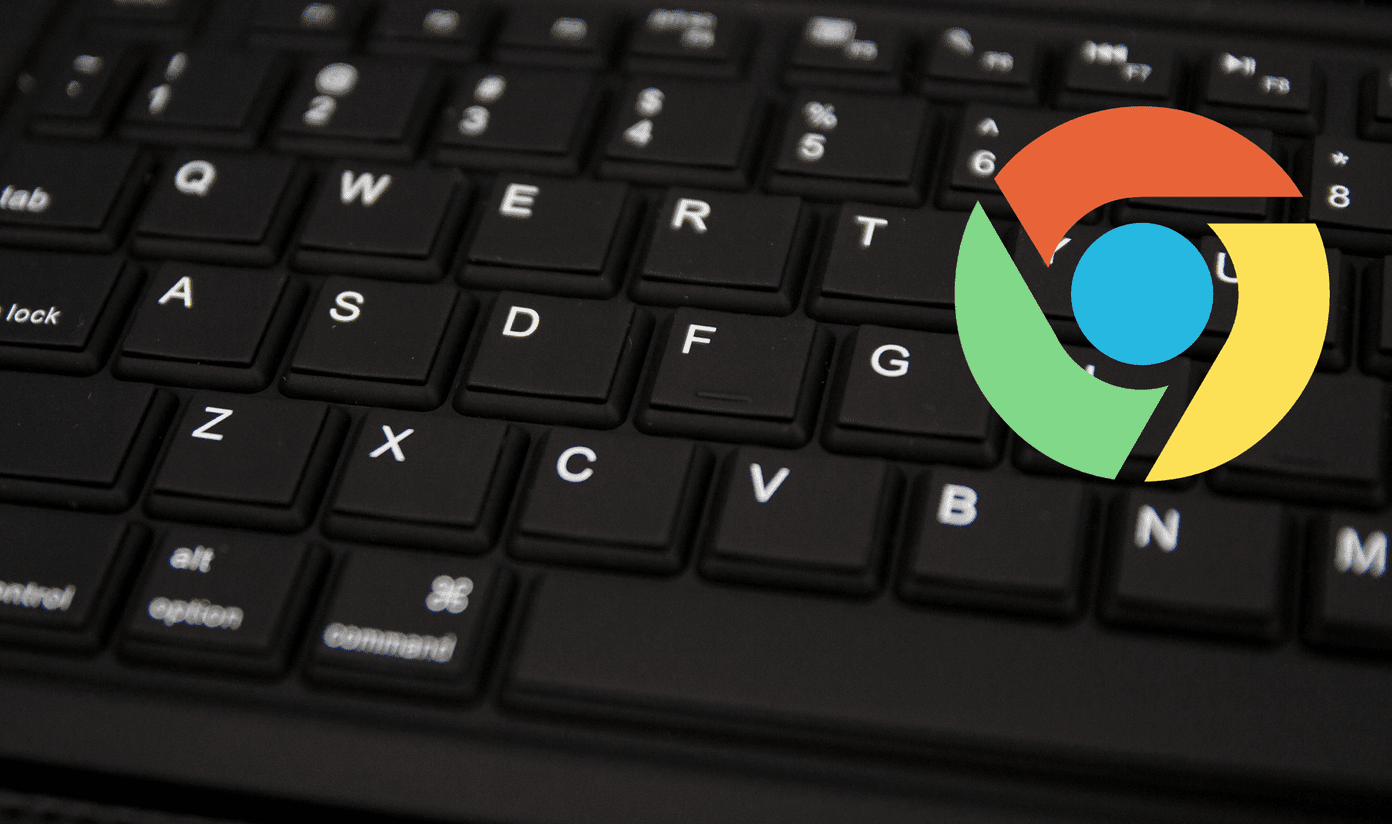At times, you may struggle if the Safari bookmark syncing does not reflect on your Mac. If you’ve added a bookmark on your iPhone or iPad and it doesn’t show up on your Mac, it can impact your workflow. Should you be facing an issue with your iCloud syncing Safari bookmarks on your Mac, here are your top bets to identify and fix this issue.
1. Connect to a Stable Wi-Fi Network
Ensure you have a stable Wi-Fi connection to begin the troubleshooting. Sometimes, an unstable Wi-Fi network may hinder a proper bookmark sync. This would affect the added bookmark reflecting on your Mac from your other synced devices.
Also, a metered Wi-Fi connection like a mobile hotspot may not facilitate syncing bookmarks. Hence, a Wi-Fi network with high bandwidth is preferable.
2. Enable iCloud Sync for Safari
If there is no issue in your Wi-Fi network, check if the iCloud sync for Safari is on. The bookmarks on Safari will not reflect on your Mac without enabling the iCloud sync for Safari. You’ll need to turn on this sync option on all devices using the same iCloud account. Here’s how to enable iCloud sync for Safari.
iCloud Sync for iPhone
Note that the following steps would apply to an iPad as well. Step 1: Open the Settings app on your iPhone. Step 2: Tap on your name at the top of the Settings screen.
Step 3: Then, press the iCloud option.
Step 4: Tap on Show All.
Step 5: Now scroll down to locate the Safari option. Enable the toggle next to it. If the toggle is already turned on, turn it off by tapping on it. Then, re-enable the toggle to turn it on.
You’ve now enabled Safari iCloud sync on your iPhone/iPad. It is now time to repeat the process on your Mac.
iCloud Sync for Mac
Step 1: Click on the Apple logo in the top-left corner of your Mac’s screen.
Step 2: Select the System Preferences option.
Step 3: Then, click on Apple ID.
Step 4: Choose the iCloud option in the left pane.
Step 5: Scroll down on the right pane till you find Safari. Then, tick the checkbox next to it. Should the toggle already be enabled, turn it off and re-enable it.
3. Login With the Same Apple ID on All Your Devices
One prerequisite for the bookmarks to sync across your Apple devices – the same Apple account on all the Apple devices. Here’s how you can check all the devices linked to your Apple ID. Step 1: Click on the Apple logo on the top-left corner of your Mac’s screen.
Step 2: Select System Preferences.
Step 3: Click on Apple ID on the top-left side of the window.
Step 4: You will see the list of your Apple products signed in to your Apple ID on the bottom-left side.
If your devices don’t appear there, log in with the same Apple ID on your iPhone and Mac. Then, try seeing if the bookmarks are syncing. You can also use the universal clipboard feature across all devices.
4. Update Safari From the App Store
Every piece of software contains bugs and errors. These bugs tend to cause deficiencies in the smooth use of any software. Enter – software updates. Software updates could eliminate these bugs and errors in turn resolving the issue you’re facing. So, Safari may be glitching due to a bug on your Mac. Update the Safari from the App Store on your Mac and check if your iCloud enables bookmark sync. Here’s how to do it. Step 1: Open the App Store on your Mac. Step 2: Click on the Updates section in the left pane.
Step 3: If an update is available for Safari, it’ll appear on that screen. Click on the Update button and wait for the newer version of the app to be installed.
5. Delete PLIST files of Safari
Deleting the PLIST file of an app on Mac is the equivalent of resetting the app’s preferences. So, this tip is as good as installing the app for the first time and setting it up. You could clear the PLIST files and start with a clean slate. See if this solution could cater to solving the issue of bookmark not syncing on your Mac. Here’s how to do that. Step 1: Open a new Finder window on your Mac.
Step 2: Click on the Go option located at the top of your screen on the menu bar.
Step 3: Press and hold the Option key on your keyboard. You will see the Library option listed in the drop-down menu. Click on it.
Step 4: Scroll down and double-click on the Preferences folder to open it.
Step 5: In the list of files, find ‘com.apple.Safari.plist’ file and delete it.
Step 6: Open the Safari app and your Mac will create a new PLIST file for the app.
Sync in a Blink
Following these steps should help you sync your Safari bookmarks in the blink of an eye! Having your bookmarks synced across all devices can ease your workflow and can help you navigate through websites at a faster pace. The above article may contain affiliate links which help support Guiding Tech. However, it does not affect our editorial integrity. The content remains unbiased and authentic.