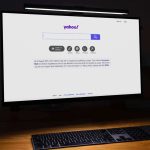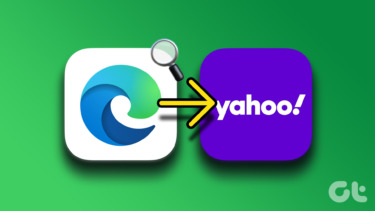Before we talk about the ways to get rid of Yahoo search redirect on Mac, first let’s understand what’s it all about and how it might have arrived on your Mac.
What Is Yahoo Redirect Virus
Before you go ahead and start bashing Yahoo on social media, let us assure you that, this is not Yahoo’s fault. A hijacker has created a malicious script that redirects your browser’s homepage to Yahoo. Why Yahoo then? Well, it’s a popular search engine out there and chances are, people won’t be able to notice the difference. The page has been injected with numerous adverts that bring money to the person who created the malicious script. And it’s probably also stealing data including your IP address and search queries as well.
Reasons Behind Yahoo Redirect Requests
A user goes to an official product website to download software and due to a lack of sharp eye, he makes a spelling mistake and instead goes to a dummy source that looks identical. In such cases, a user is downloading malware instead of legit software.A person downloads some free software — usually a video downloader, PDF editor, audio converter, or something like that — and might not even notice they’ve just downloaded malware that was bundled with this free software. Guys, there is the reason why we recommend you to stick with the Mac App Store or well-known product names.
You have clicked on various pop-up ads across the web and downloaded a third-party web extension that took over Mac’s search engine preference.
Now, let’s fix the Yahoo redirect issue.
1. Uninstall Unknown Apps from Mac
This is the most logical step. Unknowingly installing third-party apps is the biggest reasons why browsers often get infectged with Yahoo redirect error. Follow the steps below to uninstall unknown third-party apps from Mac. Step 1: Open the Finder menu from the Dock. Step 2: Go to the Applications menu and look for unknown apps that you don’t remember downloading or that don’t sound like a genuine program. Some of the possible examples are TakeFresh, TopResults, FeedBack, ApplicationEvents, GeneralOpen, PowerLog, or WebDiscover. Step 3: Select any of those or other suspicious apps and drag and drop it to the Trash.
2. Uninstall Extensions from Safari and Google Chrome
Normally, you won’t have any problems with Safari extensions as Apple closely monitors each extension and you can only download it from the Mac App Store. Nevertheless, it’s always advisable to remove any suspicious extension from the default browser.
Safari
Step 1: Open the Safari browser on Mac. Step 2: Select Safari on the menu bar and click on Preferences. Step 3: Navigate to the Extensions menu, search for an unknown extension name and select Uninstall from the side menu.
Google Chrome
Extensions play a vital role in the Chrome ecosystem. Some extensions might not be actively maintained, could be out of date, or develop incompatibilities with new Chrome builds. Also, malicious extensions might be preferring the Yahoo search engine instead of Google. If you have dozens of Chrome extensions installed, it can be difficult to figure out which one of them is causing the issue. Because of that, the easiest solution is to disable all extensions and then enable only the ones you need one at a time. Step 1: Open Google Chrome, tap on the three-dot menu at the top. Step 2: Navigate to More tools > Extensions. Step 3: It will open the Extension menu. Tap on the Remove button and remove Chrome extensions.
3. Reset Google Chrome
Reseting Google Chrome browser resets the startup page, new tab page, search engine, and pinned tabs. It will also disable all extensions and clear temporary data like cookies and cache. Your bookmarks, history, and saved passwords will not be cleared. Follow the steps below to reset the Google Chrome browser. Step 1: Open Google Chrome and tap on the three-dot menu in the upper right corner. Step 2: Scroll down the Settings tab, and then click the Advanced button. Step 3: Scroll down to the Restore settings to their original defaults option shown directly below. Then, click the Restore settings to their original defaults option. Step 4: Press the Reset settings button to confirm.
4. Use Chrome Malware Scanner
Do you know Google Chrome has a built-in malware scanner to remove any suspicious download file? Follow the steps below to use the option in the Chrome browser. Step 1: Open Chrome and go to Settings. Step 2: Scroll down and click Advanced to open all settings. Step 3: Scroll down to the Reset and clean up section and click Clean up computer. That will open a window where you can launch the Chrome malware scan. Just select the Find button to start the scan.
5. Use Malwarebytes
Malwarebytes is one of the popular and most used anti-malware software for Mac, and for good reasons. Malwarebytes identifies and removes malware, adware, spyware, and other threats before they can infect your Mac. The software detects and removes malware in real-time without any user input. Download the software from the link below and run a scan on your Mac. Download Malwarebytes for Mac
Start Browsing Safely
Yahoo search redirect error can mess up your browsing experience and slow down your Mac. Also, it can potentially inject ads and steal your personal data. So before the situation goes out of hand, follow the above solutions to remove the Yahoo redirect annoyance causing malware from Mac. Next up: Google Chrome browser on Mac or PC preferring Yahoo over Google search engine? Read the post below to fix the issue. The above article may contain affiliate links which help support Guiding Tech. However, it does not affect our editorial integrity. The content remains unbiased and authentic.