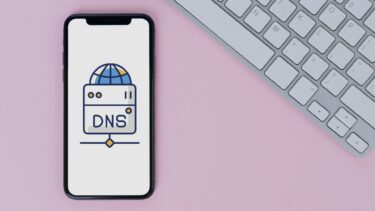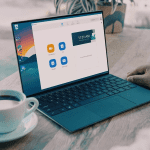If the usual tricks such as restarting your PC or the router haven’t helped, you can employ the troubleshooting tips mentioned below to fix the DNS server not responding issue on Windows 11.
1. Disable Third-Party Antivirus
Third-party antivirus programs (such as AVG, Avast, McAfee, etc.) might interfere with your network connection at times to cause such issues. Hence, before going through the advanced solutions, you should try disabling the antivirus program momentarily. If this works, you should consider using Windows Security until the issue gets resolved by the publisher.
2. Update Network Drivers
Network adapter drivers on your PC are responsible for communication between Windows and your network connections. If those drivers are corrupted or outdated, updating them will help fix the ‘DNS server not responding’ error. Step 1: Click on the Search icon on the Taskbar, type in device manager and select the first result that appears.
Step 2: Expand the Network adapter, right-click on the problematic device and choose the Update driver option.
From there, follow the on-screen instructions to finish updating the driver.
3. Check Windows Services
Windows has a service for nearly every function that runs every time your PC boots. DHCP Client is one such service that needs to run in the background for DNS to work. If the service has an issue, restarting it should help set things straight. Step 1: Press Windows key + R to open the Run dialog box, type in services.msc, and press Enter.
Step 2: In the Services window, locate DHCP Client. Right-click on it and select Restart from the list.
Check to see if the issues with the DNS server are resolved.
4. Flush and Renew DNS
If the issues with the DNS are occurring because of corrupt DNS cache or misconfigured settings, you can try flushing and renewing DNS to see if that helps. Step 1: Press the Windows key + S to open the search menu, type in cmd, and click on Run as administrator.
Step 2: In the console, execute the following commands individually and press Enter after each command.
Step 3: Lastly, run the following command:
After running the above commands, restart your PC. Then check to see if the issues with the DNS server still exist.
5. Change DNS Server
By default, Windows uses the DNS server set on your router. So, if there’s an issue with the default DNS servers, switching to a Google’s public DNS servers will help. Here’s how you do it. Step 1: Press Windows key + R to launch the Run dialog, type in ncpa.cpl, and press Enter.
Step 2: On the Network Connection window, right-click on your internet connection and select Properties.
Step 3: On the Networking tab, double-click on ‘Internet Protocol Version 4 (TCP/IPV4).’
Step 4: Under General tab, select ‘Use the following DNS server addresses.’ In the Preferred DNS Server and Alternate DNS Server, enter ‘8.8.8.8’ and ‘8.8.4.4,’ respectively. Lastly, hit OK.
6. Boot PC in Safe Mode
A third-party app or service might be running in the background to interfere with DNS and leading to such an issue. So, if nothing works, then you can try booting your PC in Safe Mode. To boot Windows in Safe Mode, follow the steps below. Step 1: Open the Start menu and click on the power icon.
Step 2: Hold down the Shift key and select Restart.
Step 3: After your PC restarts, you’ll be asked to select an option. Click on Troubleshoot to proceed.
Step 4: Go to Advanced options.
Step 5: On the Advanced Options screen, select Startup Settings.
Step 6: Click on the Restart button to visit the Startup Settings menu.
Step 7: Lastly, press 5 or F5 on your keyboard to restart your PC in Safe mode with networking.
If the issue no longer appears during Safe Boot, it’s caused by a third-party app or service. You can either locate that app or service manually or perform a system restore to move back to a point before issues with the DNS server first appeared.
Back on Track
There’s not much you can do on your Windows 11 PC without the internet. And such issues with the DNS server can keep you from accessing the web and interrupt your workflow. Thankfully, fixing it isn’t that difficult once you go through the solutions mentioned above. The above article may contain affiliate links which help support Guiding Tech. However, it does not affect our editorial integrity. The content remains unbiased and authentic.