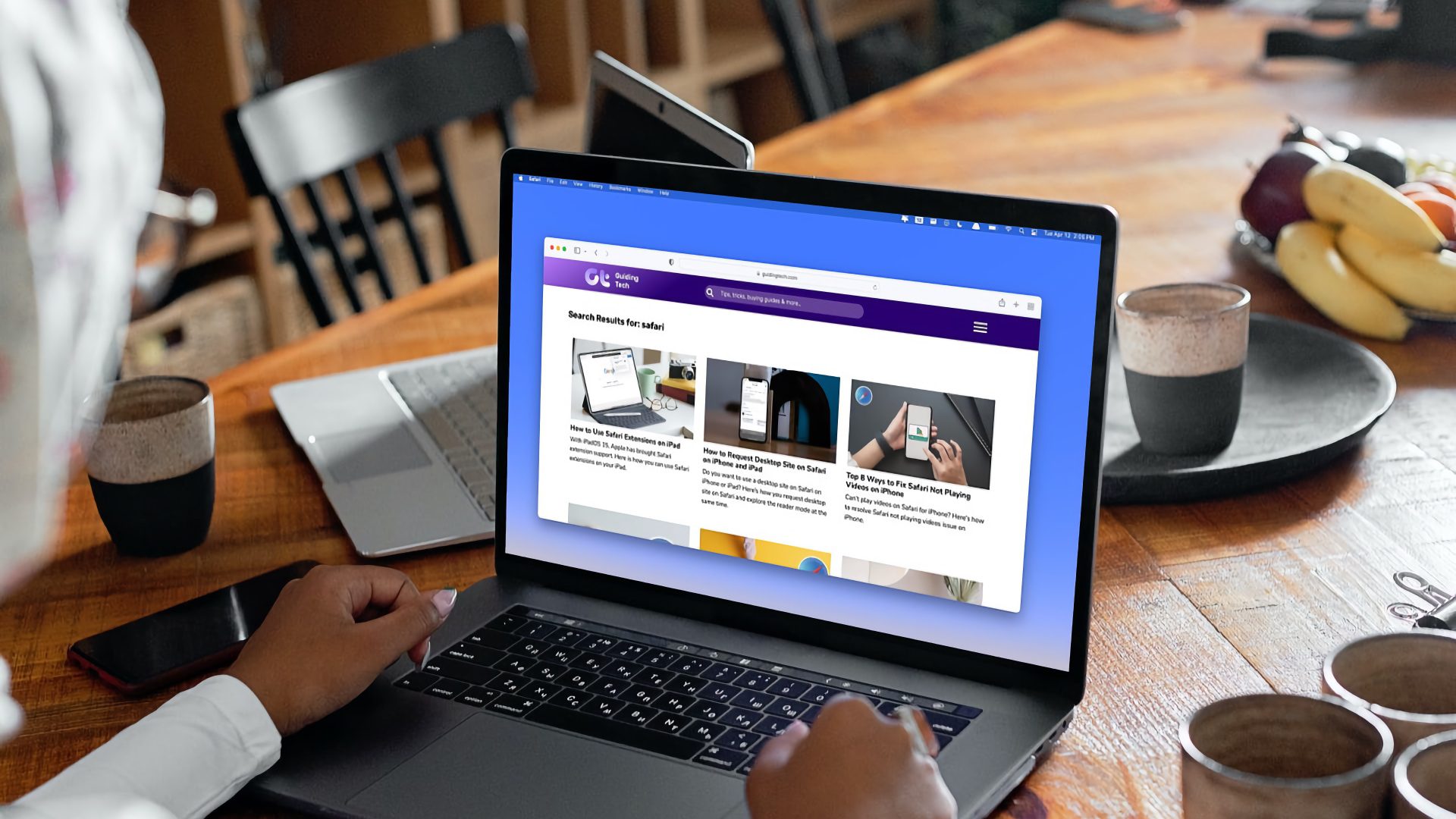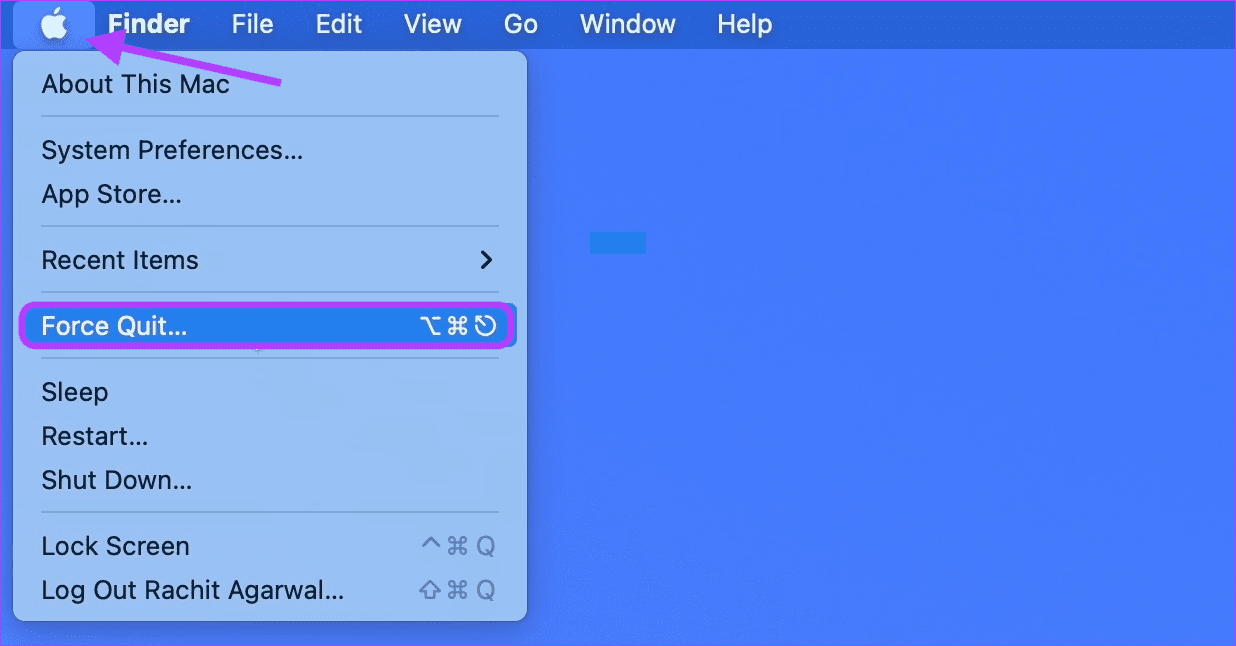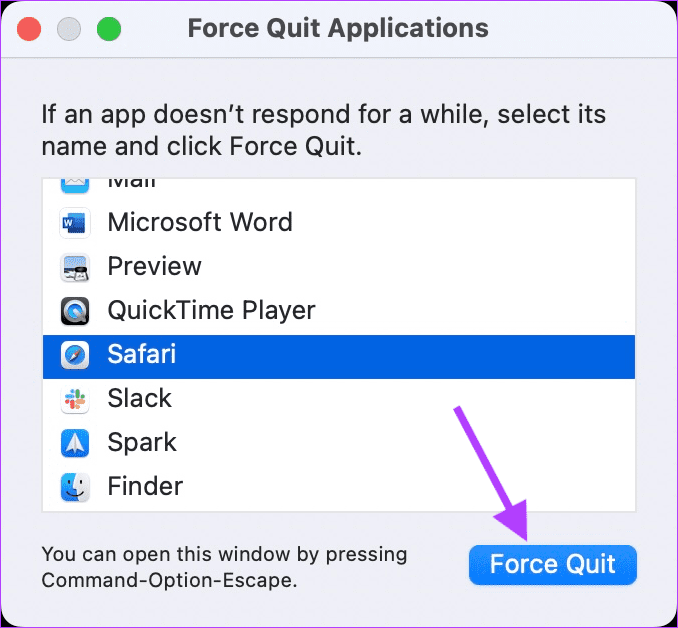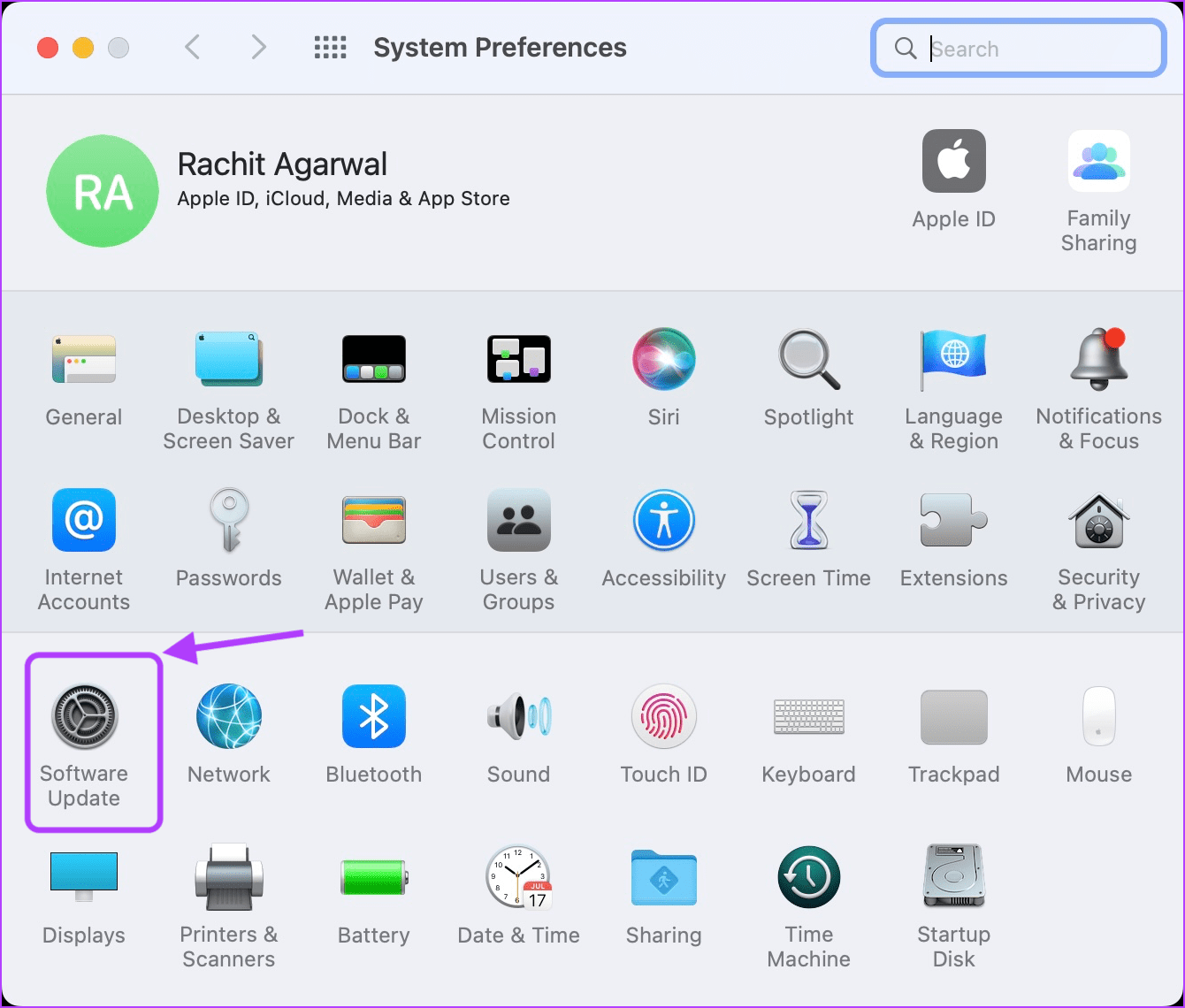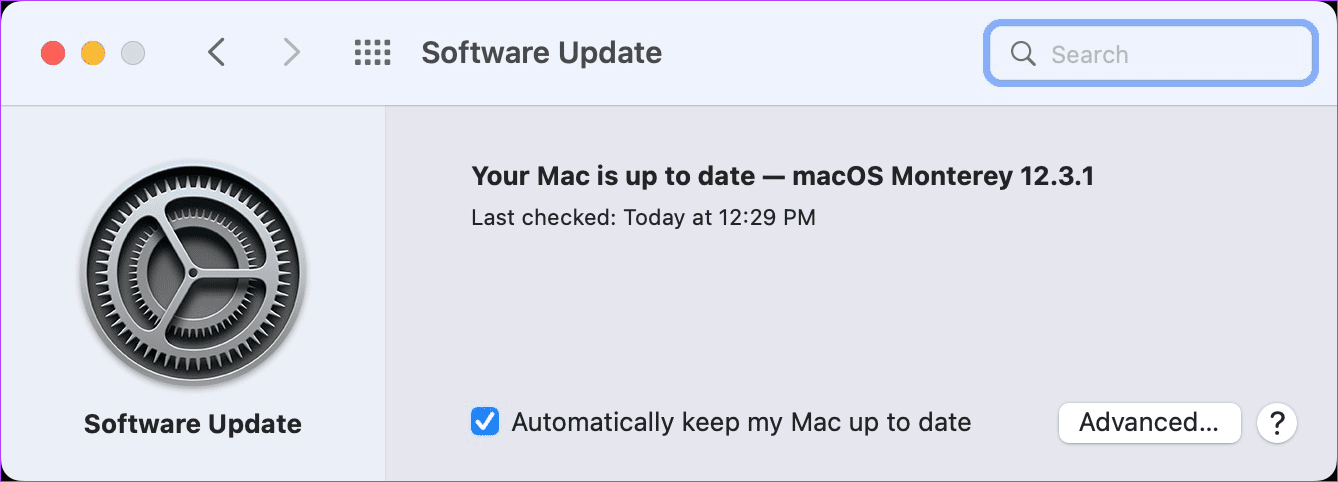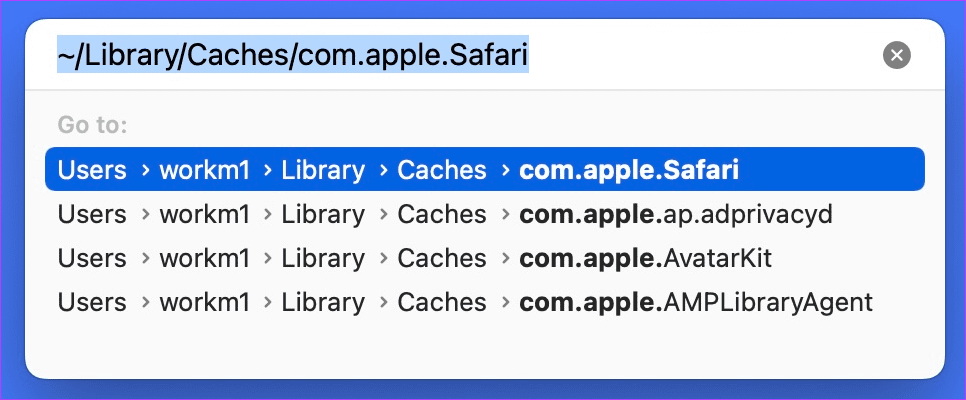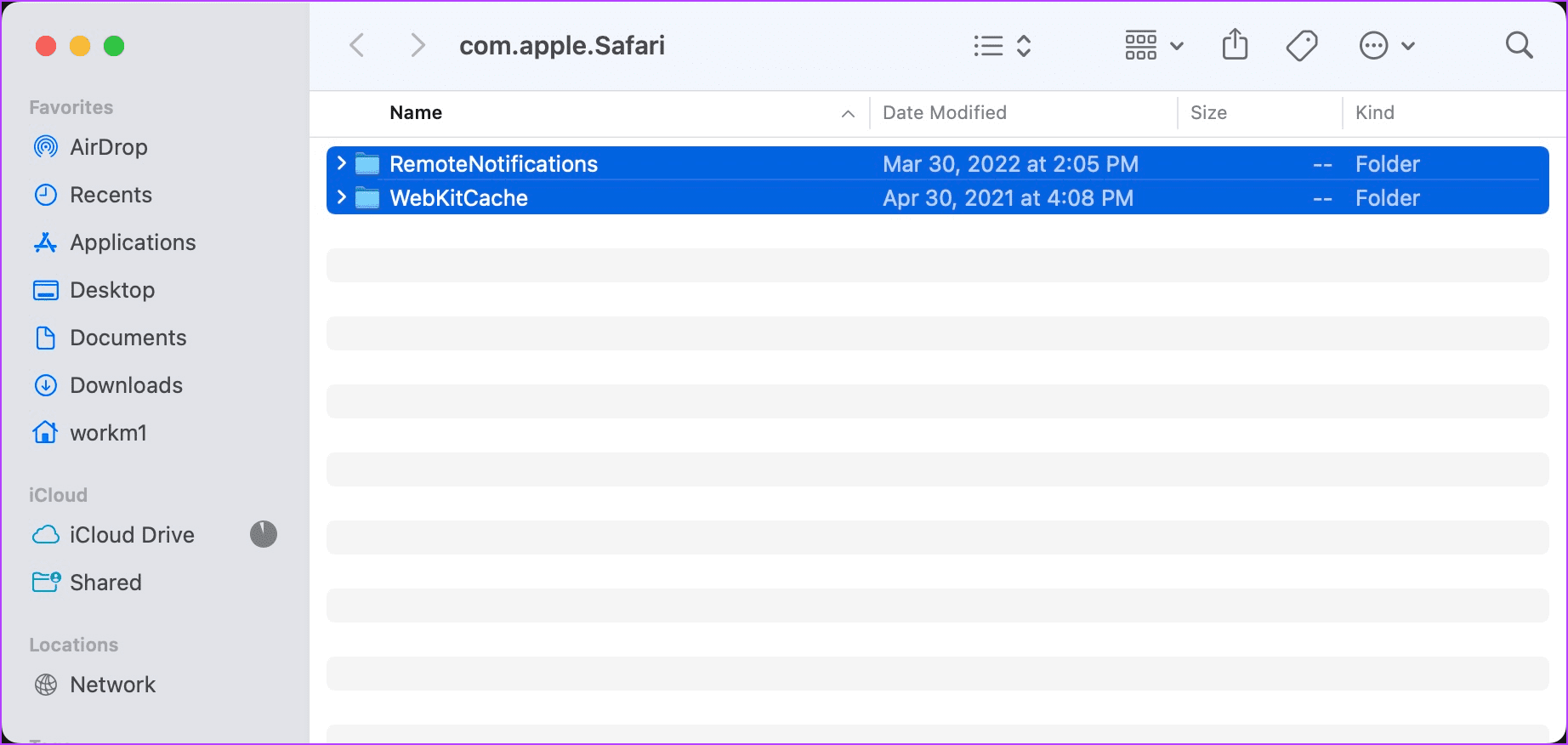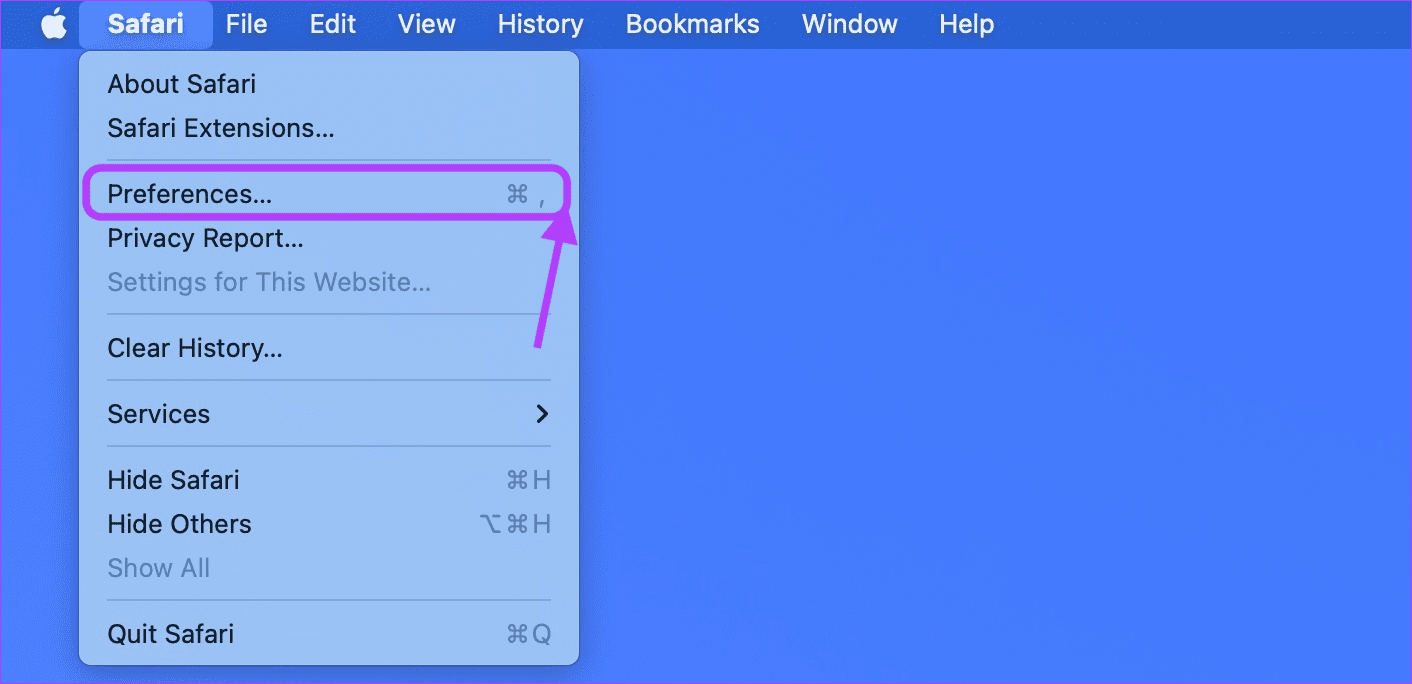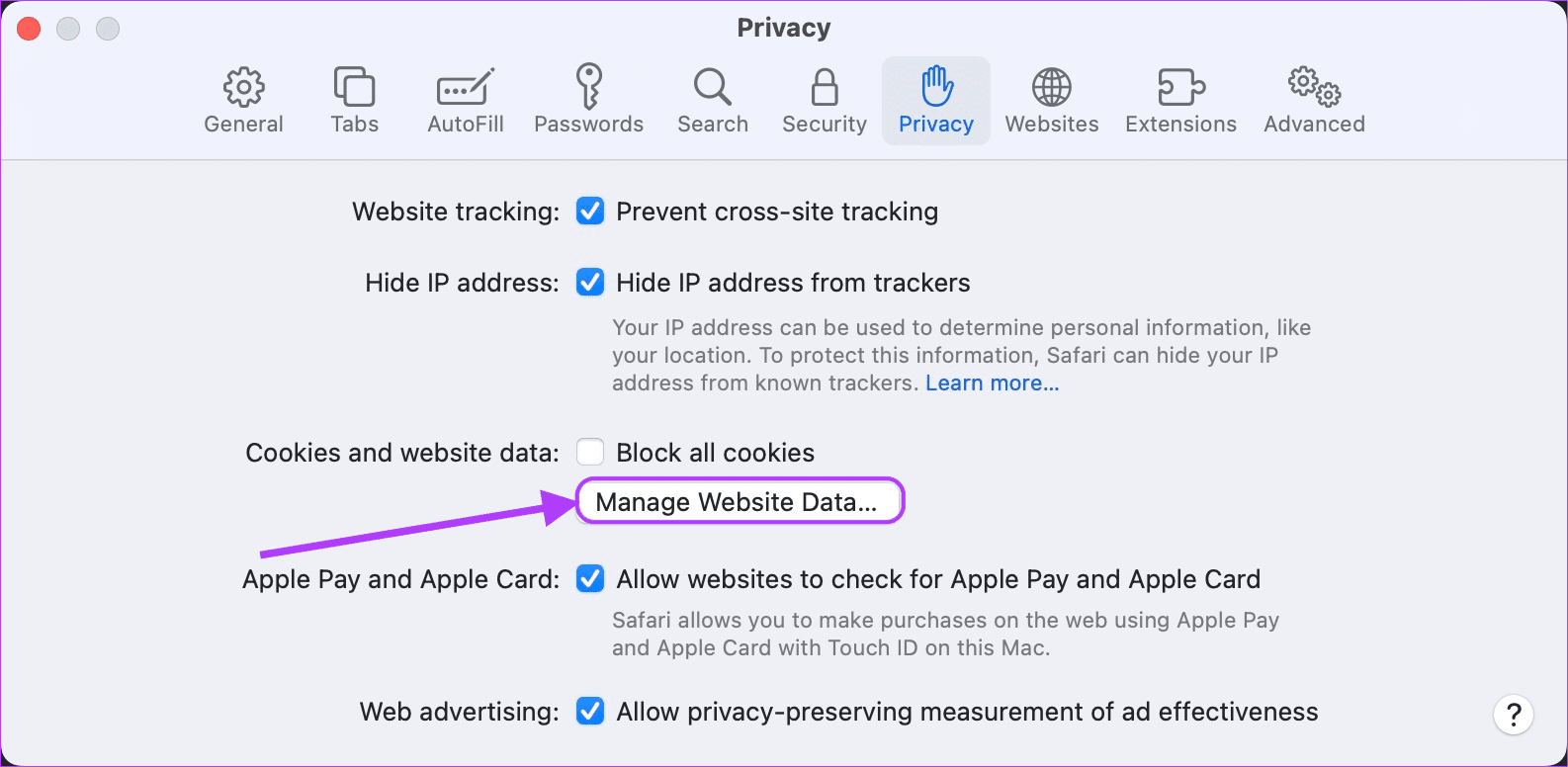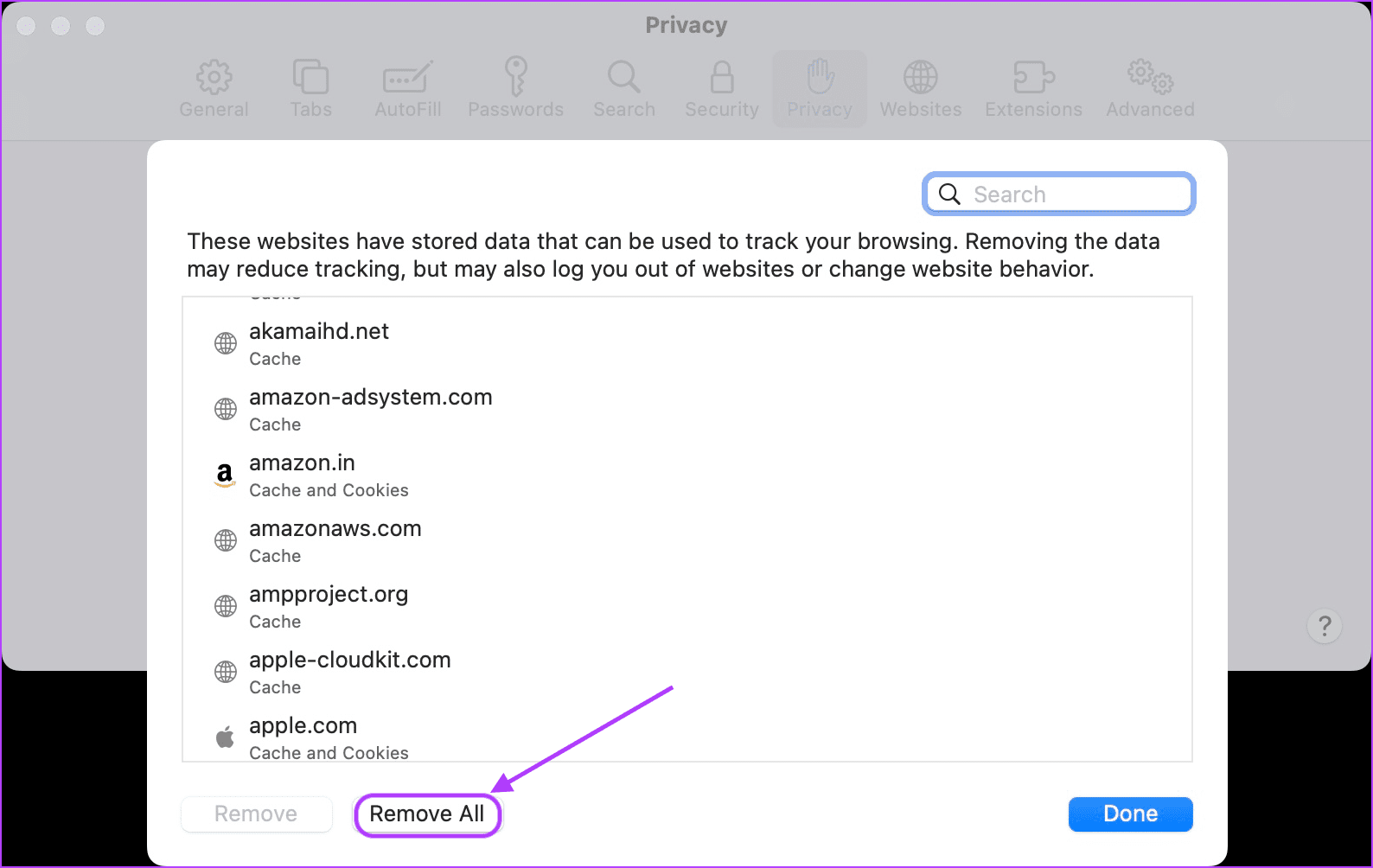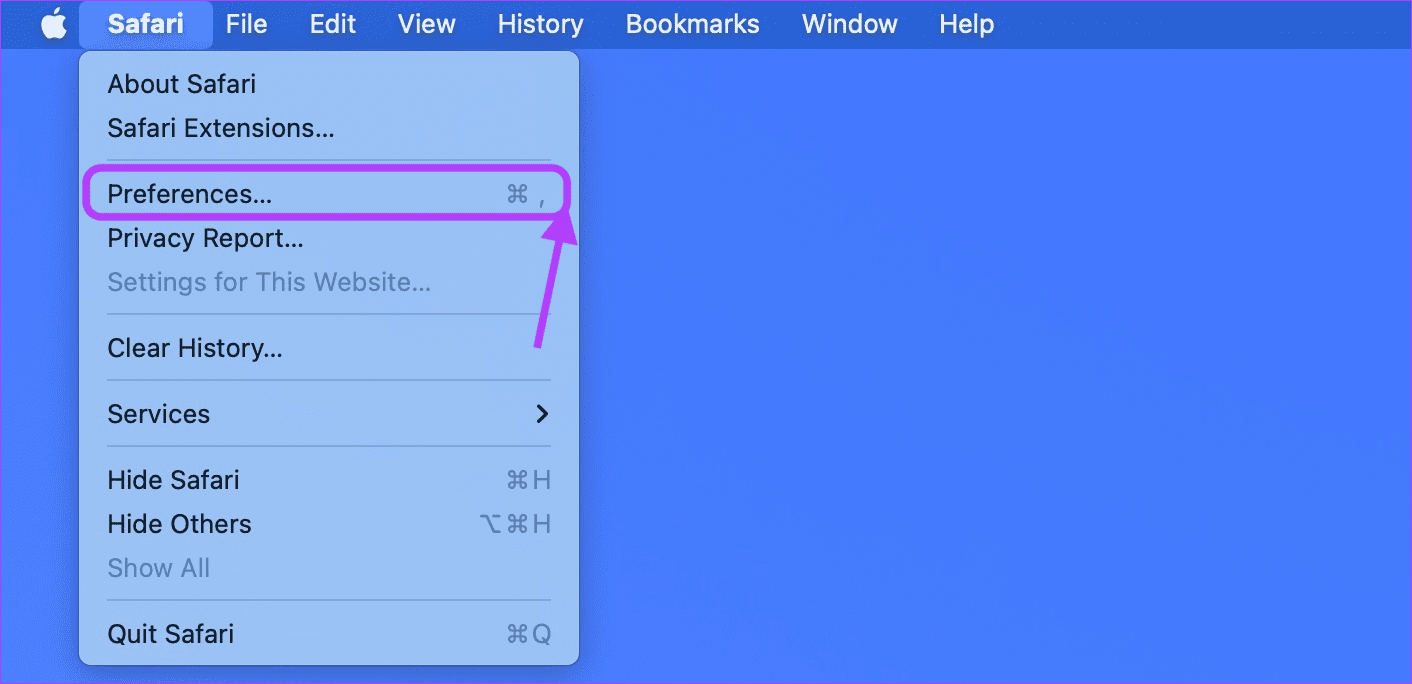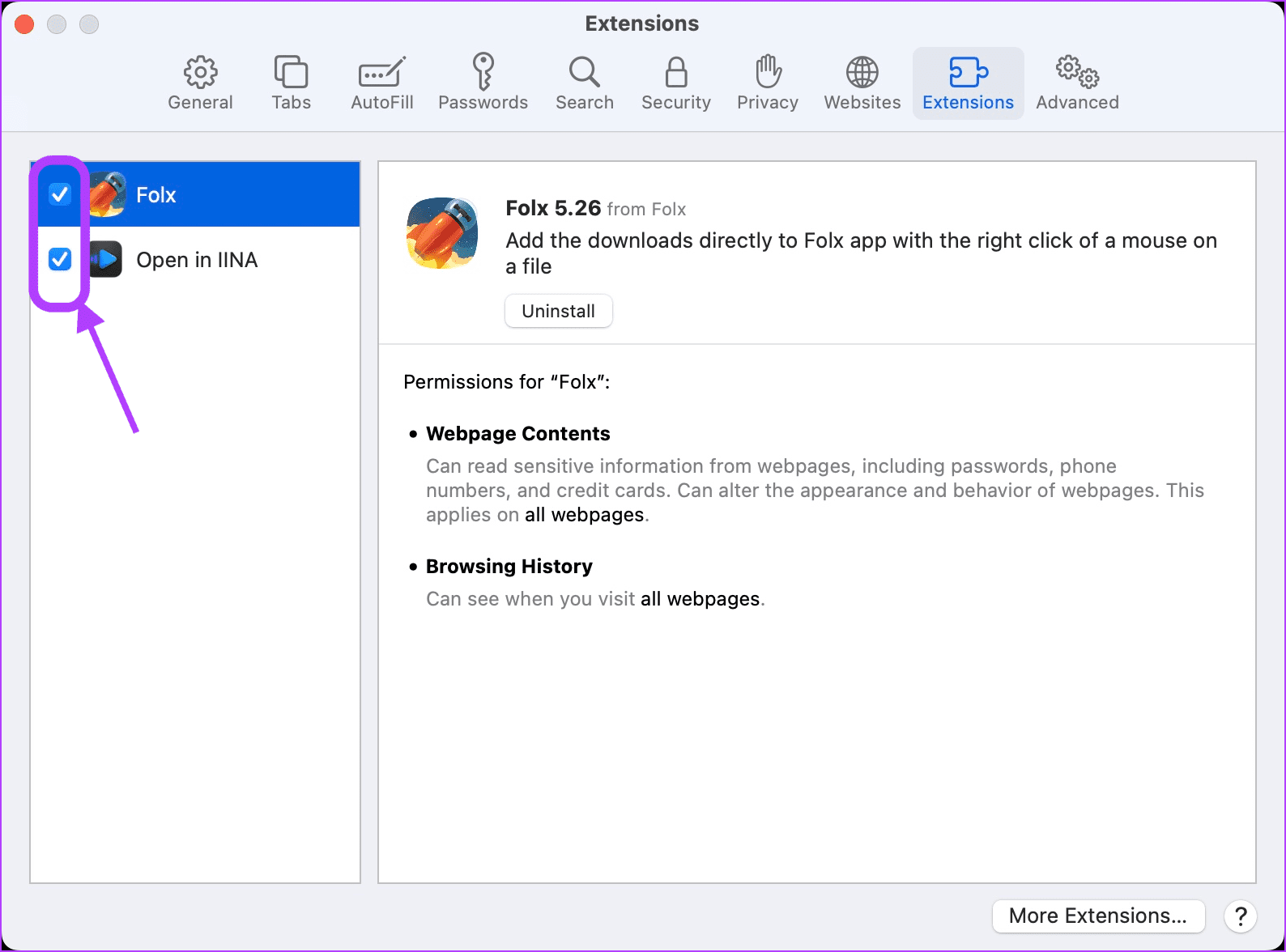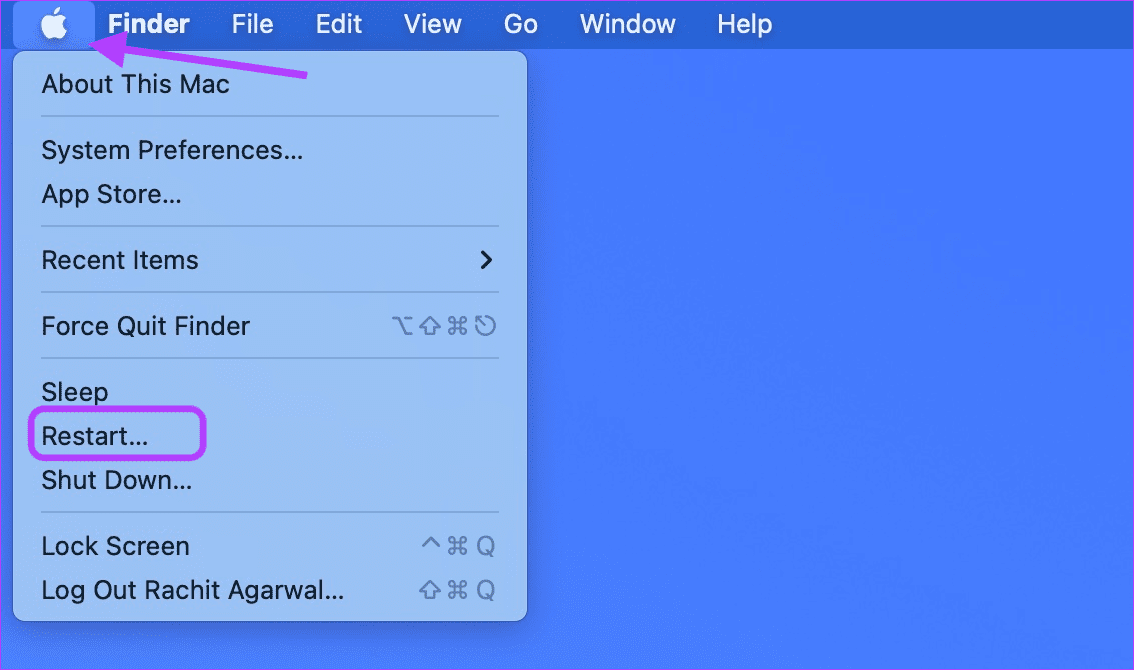But as with any web browser, there are times when Safari refuses to work and crashes on opening. That can be very frustrating. If you are also experiencing the same issue, here are the top six ways to fix Safari’s crashing issue on Mac.
1. Force Quit and Restart Safari
Many times, solving a crashing issue for an app on Mac is as simple as force quitting the app and starting it afresh. When Safari crashes, most of the time, the app only closes and doesn’t quit even if you use the Cmd+Q command. Here is how you can force quit the app and restart a fresh session. Step 1: Click on the Apple icon on the top-left of the screen to open the Apple Menu. Now, click on the Force Quit option.
Step 2: Click to select Safari and then click on the Force Quit button.
Step 3: Use Cmd+Space keyboard shortcut to launch Spotlight, search for Safari and hit Enter to launch the app.
2. Update macOS and Safari
Unlike other apps on your Mac which receive updates via the App Store, Apple delivers Safari updates through the macOS Software Updater. These software updates arrive regularly to fix bugs and improve browser performance. So make sure to update Safari and macOS before you proceed with troubleshooting steps. Step 1: Click on the Apple Menu on the top-left and click to open System Preferences.
Step 2: Click on the Software Update option at the bottom-left of the screen.
Step 3: Check for updates and install any updates if available.
3. Delete Safari Cache Files
If updating macOS and Safari didn’t solve your issue, try removing the existing cache in Safari. The idea behind Safari, like other browsers, to collect cache files is to make the sites load faster whenever you visit them the next time. Sometimes an old or corrupt saved cache can cause Safari crash. Step 1: Click on the Finder from the dock and click on the Go menu at the top on the menu bar at the top. Select the ‘Go to Folder’ option.
Step 2: Copy and paste the below address in the box. Next, hit Enter.
Step 3: When the location folder opens in the Finder, select all the files. You can either drag them to the Trash or use the Cmd+Delete shortcut to remove them permanently.
4. Delete All Website Data
Apart from removing the web cache, it’d help to delete all website data and cookies. This purges any old or corrupt website causing Safari to crash on your Mac. Step 1: Use the Cmd+Space keyboard shortcut to start Spotlight and search for Safari. Hit Enter to launch the app.
Step 2: Click on Safari option in the top-left corner on the menu bar and click to open Preferences.
Step 3: Click on the Privacy tab and select on the ‘Manage Website Data’ option.
Stop 4: Once the window stops loading website data, click on the Remove All button. Note that remove all will erase all the browsing history data of sites you’ve visited in the past.
Step 5: On the confirmation box, click on Remove Now to confirm the deletion of the data.
5. Disable Safari Extensions
Safari extensions help to make the best of the browser and improve the experience for specific tasks. However, sometimes a bad extension can cause the browser to crash. To ensure that this is not the issue, you need to disable all the extensions. Step 1: Use the Cmd+Space keyboard shortcut to start Spotlight and search for Safari. Hit Enter to launch the app.
Step 2: Click on Safari option in the top-left corner on the menu bar and click to open Preferences. Alternatively, hit CMD+, keyboard shortcut.
Step 3: Click on the Extensions tab to see all installed extensions. Now, disable the extensions by clicking on the checkbox next to their name.
6. Restart Your Mac
Did you restart your Mac after removing cache and website data? It’s a good idea to give it a restart. Click on the Apple menu in the top-left corner of the screen and select the Restart option from the menu.
Fix Safari Keeps Crashing on Mac Issue
We hope that the above steps helped you in solving Safari crashing on Mac problem. Hopefully, those solutions help and you don’t have to reset your Mac or reinstall macOS. If Safari is also giving you issues on your iPhone, check out how you can solve the Safari crashing on iPhone issue. If you’ve found another way to fix Safari’s crashing problem, let us know in the comments below. The above article may contain affiliate links which help support Guiding Tech. However, it does not affect our editorial integrity. The content remains unbiased and authentic.