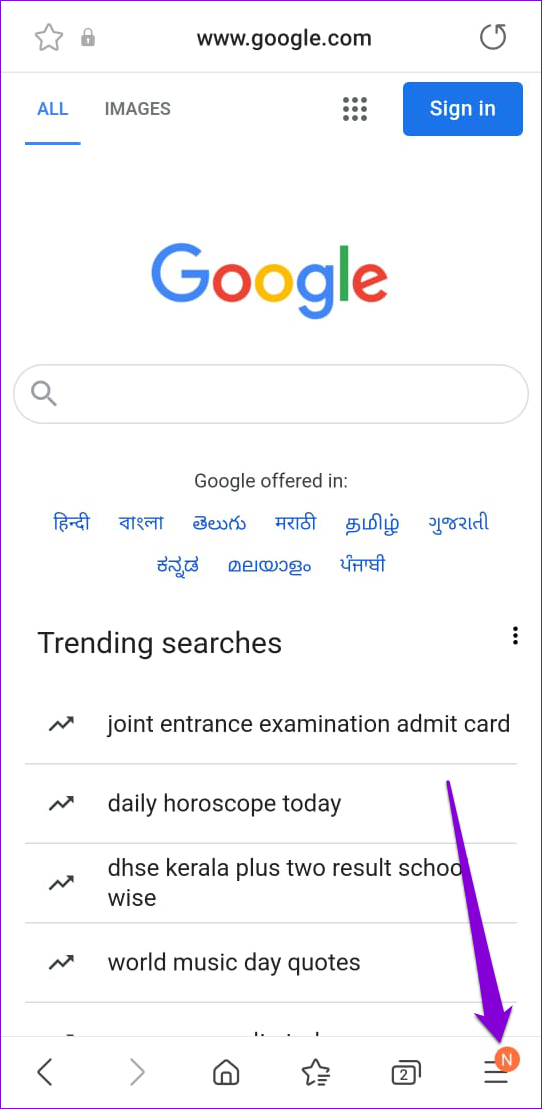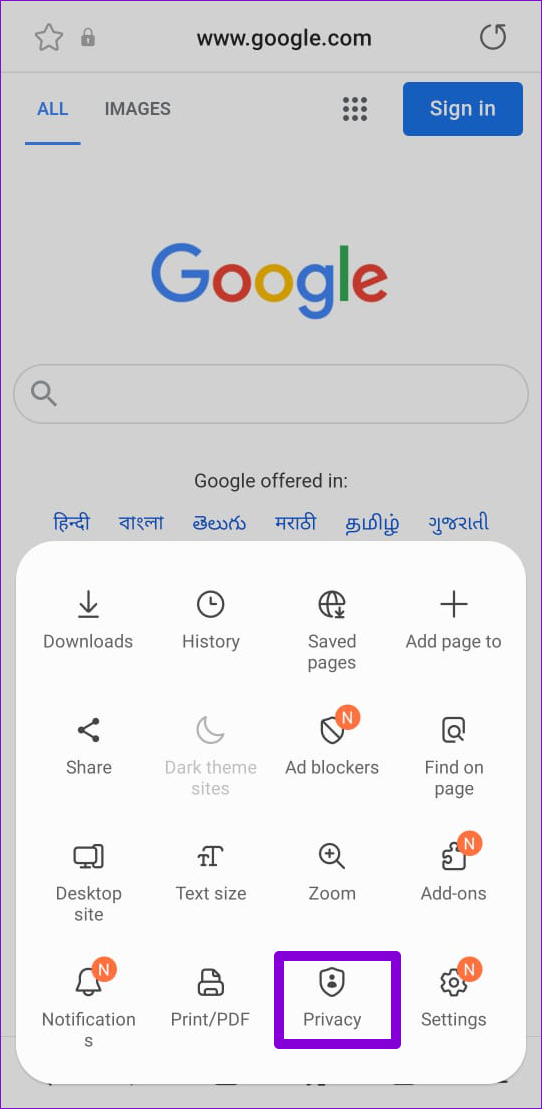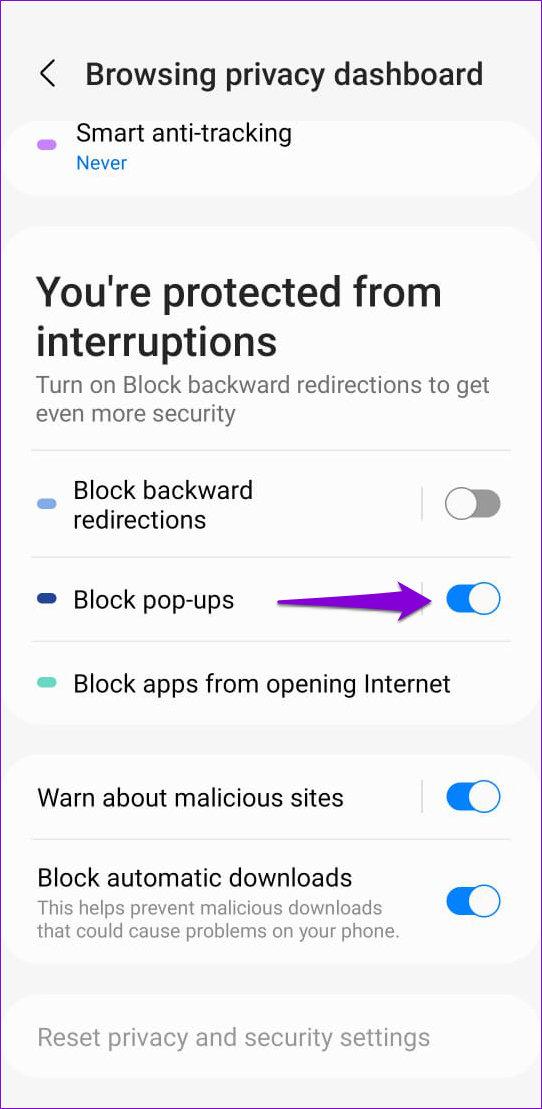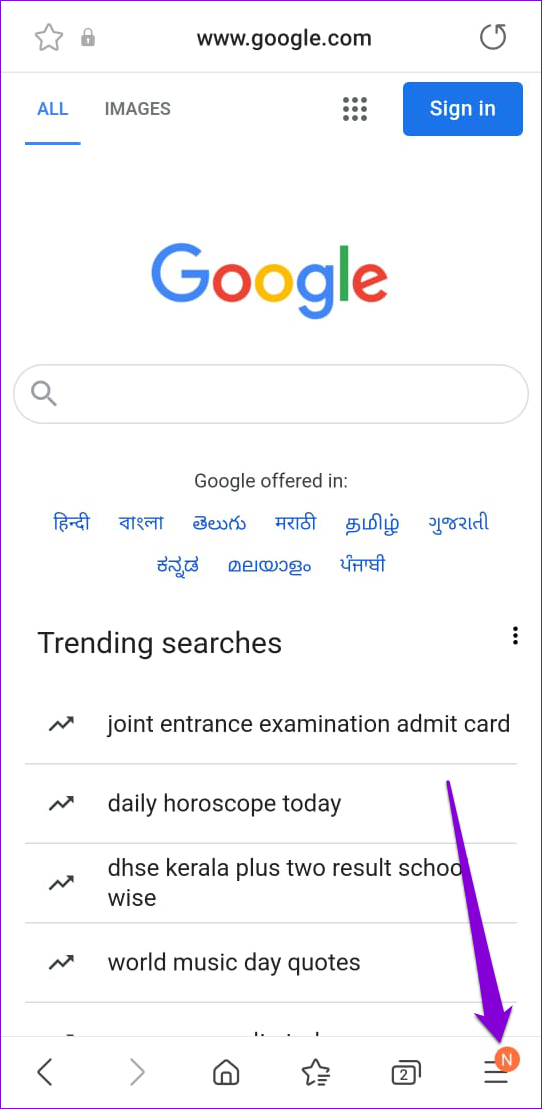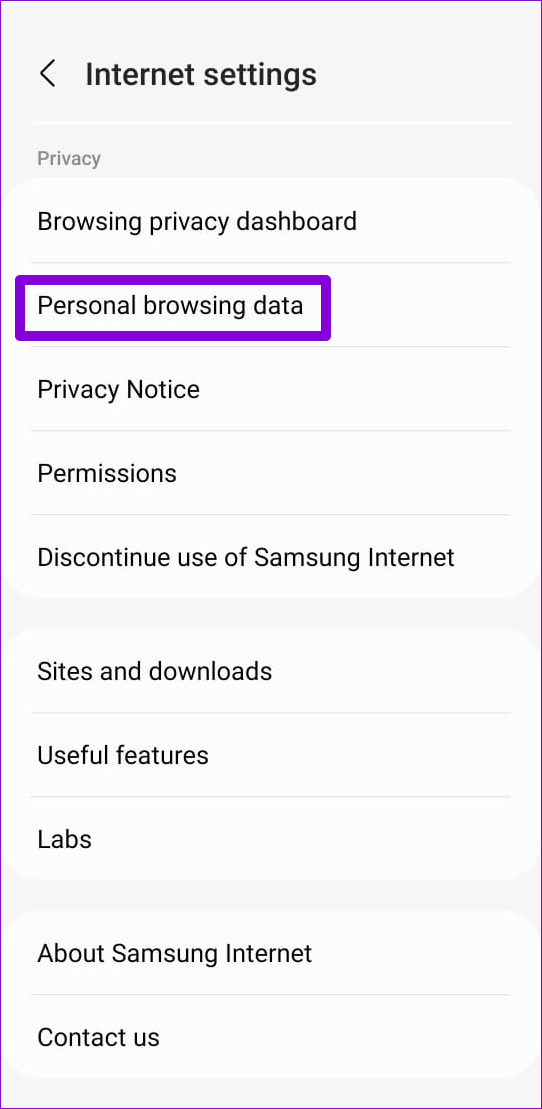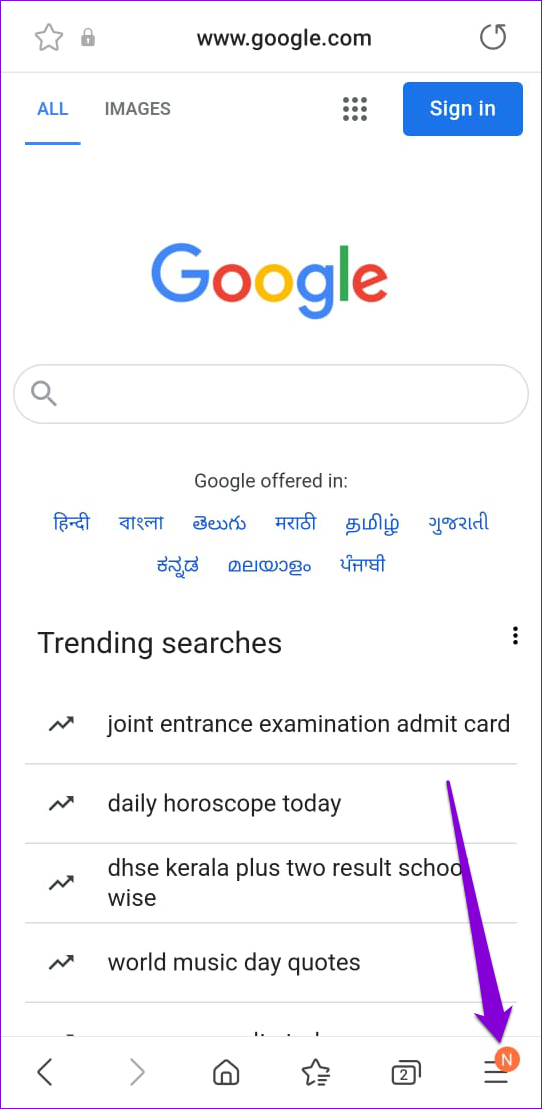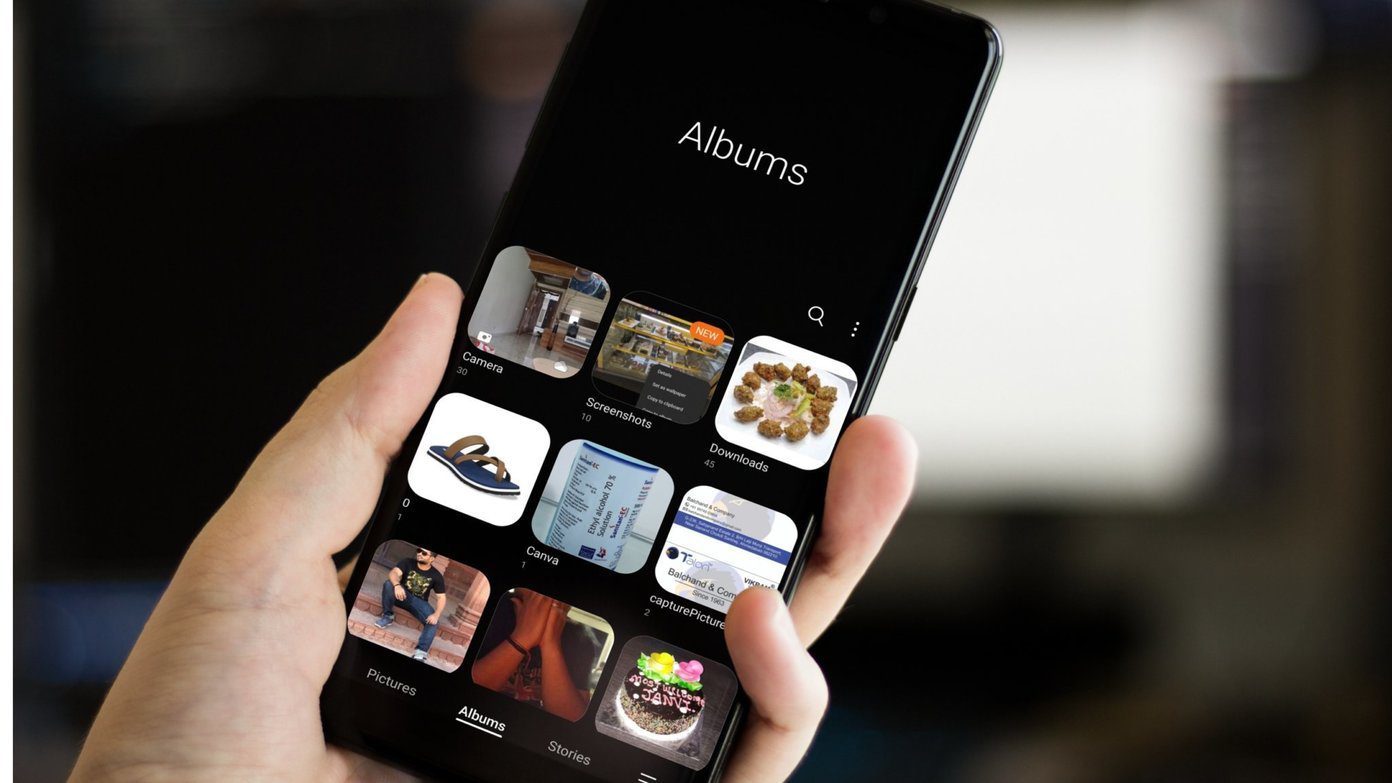Do you face the same issue? We’ve compiled a few troubleshooting tips to help you prevent the Samsung Internet browser from opening automatically on your phone. So, let’s get right to it.
1. Block Pop-Ups
Disabling pop-ups is one of the most effective ways to prevent the Samsung Internet browser from opening by itself. Hence, this is the first thing you should try if the browser keeps opening random websites. Step 1: Open the Samsung Internet app on your phone. Tap the menu icon (three horizontal lines) in the bottom right corner and select Privacy.
Step 2: Turn on the switch next to Block pop-ups.
Close the Samsung Internet app and see if the issue still exists.
2. Clear Cookies and Site Data
At times, existing cookies and site data stored by the browser may affect its performance. Several users reported fixing this particular issue by deleting browser cookies. Of course, the browser will be slow initially till it accumulates a fresh batch of cookies and cache to make your browing experience faster. Step 1: Open the Samsung Internet app, tap the menu icon (three horizontal lines) in the bottom right corner to open Settings.
Step 2: Tap on ‘Personal browsing data’ and then select ‘Delete browsing data’ from the following screen.
Step 3: Select ‘Cookies and site data’ and hit the Delete data button at the bottom. Choose Delete when prompted.
3. Update the App
A buggy app update can easily ruin your browser experience. If the problem is specific to the version of the app you’re on, then updating the app to a newer version should help. You can install any pending updates for the Samsung Internet from the Play Store or the Galaxy Store. Update Samsung Internet Browser
4. Scan Your Phone Using Device Protection
Such an issue might occur if your phone is compromised and riddled with malware. This can happen if you’ve recently installed any apps from unknown sources. To eliminate this possibility, you can use the Device protection feature to scan your Samsung Galaxy phone. Here’s how. Step 1: Open the Settings app on your phone and navigate to ‘Battery and device care.’
Step 2: Go to Device protection and tap on the Scan phone button to initiate a scan.
Device Protection will scan all the apps and data on your device. If any threats or harmful apps are found, take the recommended steps to remove them. Following that, the Samsung internet should not open by itself.
5. Delete App Cache
The existing app cache collected by the Samsung Internet could also cause it to misbehave, especially when its too old or corrupt. If that seems to be the case, you can try clearing the Samsung Internet’s cache data by employing the steps below. Step 1: Long-press on the Samsung Internet app icon and tap on the info icon from the menu that pops up.
Step 2: On the app info page, scroll down to tap on Storage. Then, tap the Clear cache option in the bottom right corner.
6. Disable Samsung Internet
Finally, if none of the above solutions work and the Samsung Internet isn’t your primary browser, you can consider disabling the app entirely. This should prevent the app from working in the background and solve your problem. To disable the Samsung Internet browser on your phone, follow the steps below. Step 1: In the Samsung Internet app, tap the menu icon (three horizontal lines) in the bottom right corner to open Settings.
Step 2: Under Privacy, tap on Discontinue use of Samsung Internet.
Step 3: Tap on Discontinue use and choose Discontinue when prompted.
This will effectively reset the app and remove all of your personal data from it. Following that, it should no longer open automatically on your phone. Alternatively, if you don’t intend to use the Samsung Internet browser, you can uninstall it. To do so, long-press the Samsung Internet app icon and select Uninstall. Then, hit OK to confirm. Don’t worry, you can install it back anytime you want.
Simply Samsung
It’s frustrating when your primary browser keeps opening random websites. Not only does it affect your workflow, but also your browsing experience. Going through the solutions mentioned above should help you fix the issue for good. If not, you can always uninstall the browser and switch to a better alternative. The above article may contain affiliate links which help support Guiding Tech. However, it does not affect our editorial integrity. The content remains unbiased and authentic.