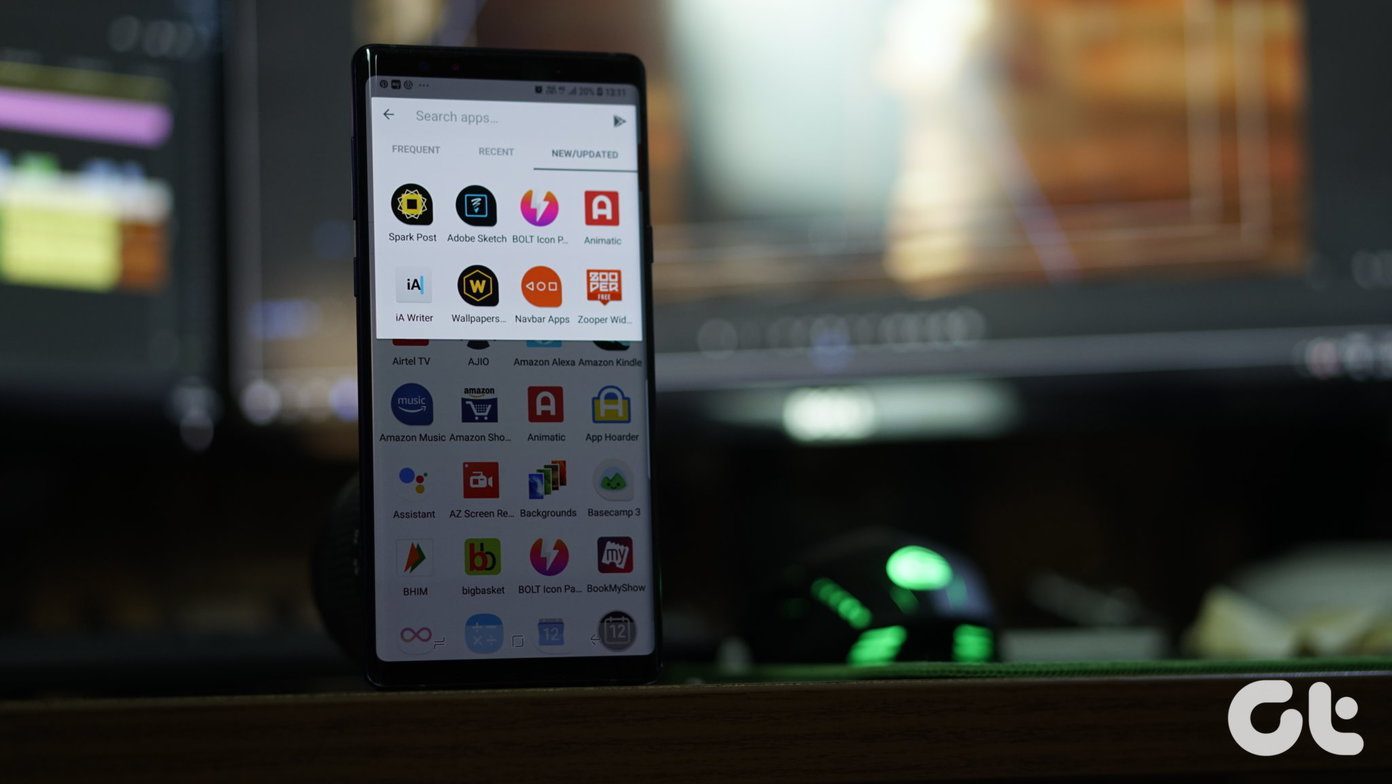Safari is surely light on the features, and while it has some great productivity extensions, the collection is nowhere near as diverse as Chrome’s. Plus, if you use Chrome on your Android/Windows device, it just makes sense to continue using Chrome on Mac as well. But with the release of the all-new Safari in Yosemite, things are starting to change. When it comes to pure Javascript performance, Safari is actually faster than Chrome. Not to mention it’s light on the resources. If you’re using an older Mac, you can easily see 1-2 hours of increased battery life after switching to Safari full time. Convinced to make the switch? Or you’re already a Safari user? Check out the tips and tricks listed below to solve Safari’s minor annoyances and to improve the browsing performance. Pro tip: Use the shortcut Cmd + , (comma) to quickly bring up the Preferences in Safari.
1. Switch the Search Engine to DuckDuckGo
For the privacy conscious, Apple has integrated DuckDuckGo support in Safari 8.0. Go to Preferences -> Search and from the Search engine option, choose DuckDuckGo.
2. Bring Back the Favorites Bar
You might have noticed that the favorites bar in Safari 8.0 is absent by default. Instead, bookmarks and most recent sites are grouped in the drop down menu you get after clicking the address bar. But if you’re used to the Favorites Bar, not to mention the handy Cmd + 1-9 shortcuts for quickly opening the bookmarks, you’ll want to have the Favorites Bar back. To do this, go to View and click Show Favorites Bar. You can also use the shortcut Cmd+Shift+B.
3. Reenable Full URLs
Safari 8.0 truncates the URLs by default. Even if you’re 2-3 levels deep in a website, it will only show the top level domain and nothing else. Figuring out the exact location of a page can be difficult. Go to Preferences -> Advanced and enable the Show full website address option.
4. Use Safari’s Sidebar as a Mini RSS Reader
By now you must know that Safari’s sidebar can be used to display links shared by the people you follow on Twitter. But there’s another interesting use of this sidebar. First bring up the Sidebar from View -> Show Sidebar or use the shortcut Cmd+Shift+L. Use the “@” section to bring up the links and click the button that reads Subscriptions. Here you’ll see an Add feeds option. Select the RSS feeds for the websites already in your Favorites Bar (right now, there’s no way to manually enter an RSS feed without the website being a favorite). Now the RSS links from the websites you selected will show up in the sidebar.
5. Customize the Toolbar
Safari’s new look is minimalistic. Maybe a bit too minimalistic. If you want access to buttons like iCloud tabs, extensions, etc, right-click on the empty space beside the address bar and select Customize Toolbar. From here drag in any available buttons to the toolbar or rearrange the layout to suit your needs.
6. Better Tab Management
You’ll see a new Tabs button on the top right corner. Clicking it will give you a bird’s eye view of all the tabs, with little previews. If you’ve opened multiple pages from the same website, they’ll be grouped together.
7. Improved SmartSearch
Safari 8.0 will now show search results from Wikipedia and the App Store along with the normal search results. But this feature is not available in all regions.
Do You Use Safari On Your Mac By Default?
Is Safari your default browser on Mac? Let us know in the comments below. The above article may contain affiliate links which help support Guiding Tech. However, it does not affect our editorial integrity. The content remains unbiased and authentic.