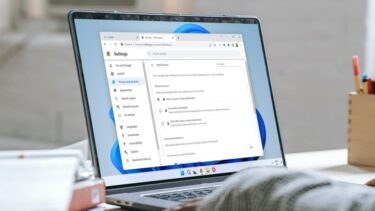To receive Gmail notifications from Chrome browser on your Windows 10 PC, you need to enable notifications at three places – Gmail website settings, Chrome browser, and Windows 10 Settings. So even if one of the settings is disabled or has some issues, you will not receive notifications for new emails. Let’s check 7 ways to fix Gmail notifications not working on a Windows 10 computer.
1. Keep Gmail Tab Open
In Gmail’s mobile apps, you receive notifications for new emails even when the Gmail app isn’t in the foreground. That’s not how Gmail notifications work on the PC. Basically, you need to keep the Gmail tab open to receive notifications for new email. So if Gmail isn’t open in any of your browser tabs, you will not receive notifications. Therefore, the first fix is to keep the Gmail tab open. Note: If multiple Google accounts are added in Chrome, you will receive notifications from all of them provided at least one Gmail tab is open. In case you feel that keeping the Gmail tab open is taking the space on the browser tab panel, you should pin the tab. To do so, right-click on the Gmail tab and select Pin. That will push the Gmail tab to the start of the tabs’ list and will occupy less space. Refer to such interesting tips and tricks related to Chrome tabs. Note: You will receive notifications only for emails that arrive in Gmail’s Primary tab category and not for other inbox categories such as Social, Promotional, and Forum tabs. Find out how to enable or disable tab categories in Gmail.
2. Restart Computer
If the Gmail tab is open and you still do not get notifications, restart your computer once. Sometimes, simply restarting the PC fixes such issues. Pro Tip: You should also update the Chrome browser. Check our guide on how to upload the Chrome browser.
3. Enable Notifications on Gmail Website
For Gmail notifications to work, you need to enable the notification setting on the Gmail website. Here are the steps for that. Step 1: Launch Chrome and open gmail.com. Log in with your account. Step 2: Click on the Settings gear icon at the top of Gmail and select See all settings. Step 3: Under the General tab, scroll down, and you will see Desktop notifications. Enable the toggle next to ‘New mail notifications on’ option. Scroll down more and click on Save changes at the bottom. Step 4: Follow steps 2 and 3 again. Click on the ‘Click here to enable desktop notifications for Gmail’ link present next to Desktop notifications under the General tab. In case you do not see the link, jump to method 4 to allow Gmail notifications in Chrome. A pop-up will open asking you whether you want to receive notifications from Gmail. Tap on Allow.
4. Grant Permission to Gmail to Send Notifications in Chrome
Next, you need to make sure that Gmail has the necessary permission to send notifications in Chrome. For that, open the Gmail tab in your browser and click on the Lock icon present on the left side of the address bar. If you see the Notifications option, make sure it shows Allow next to it. If it’s showing Default or Don’t allow, change to Allow. In case you do not see the Notifications option, click on Site settings. You will be taken to Chrome settings for Gmail where you see various permissions. Look for Notifications and select Allow from the box next to it. Tip: You should also use the Reset permissions and Clear data buttons. After that, all the Gmail permissions on your Chrome browser will be reset.
5. Allow Chrome to Send Notifications on Windows 10 PC
Windows 10 comes with a notification setting of its own as well. You need to allow various apps such as Chrome to send notifications. So if Chrome is disabled inside notification settings for Windows, you will not receive notifications from Gmail or any other website. Here’s how to allow Chrome to send notifications: Step 1: Launch Settings on your Windows 10 PC from the Start Menu. Alternatively, use the Windows key + I keyboard shortcut to open Settings. Click on System. Step 2: Click on Notifications & actions. Enable the toggle next to Get notifications from apps and other senders. Step 3: Scroll down on the same screen and you will see the list of various apps. Enable the toggle next to Google Chrome. If you want to customize notification settings related to Chrome, click on Google Chrome. You can modify various things related to Chrome notifications such as banners, sound, number of notifications, the priority of notifications, etc.
6. Disable Focus Assist
If you aren’t receiving notifications from any app on your Windows 10 PC, you should check if Focus Assist might be enabled on your computer. For that, click on the Action Center icon present at the bottom-right corner. If Focus Assist is blue, that means it is enabled. Click on it to turn it off and receive notifications.
7. Reset Chrome
Lastly, if nothing works, it’s time to take a bold step and reset Google Chrome settings. Find out in detail what happens by resetting Chrome settings. Once you’ve read that and are comfortable with its repercussions, open Chrome Settings and click on Advanced from the left sidebar of Settings. Go to Reset and clean up. Click on Reset settings to their original defaults.
View Android Notifications on PC
An alternate way of receiving Gmail notifications on PC is by syncing Android app notifications to your Windows 10 computer. Whenever you receive a new email, the Gmail app notifies you. If notifications are synced to Windows 10 computer, you will see the same notification on your PC as well without opening the Gmail tab in your browser. You can take the help of Microsoft Your Phone, Pushbullet, or Join app to sync notifications. Next up: Make most of Gmail by organizing it efficiently by using the native features. Check out how to organize Gmail from the next link. The above article may contain affiliate links which help support Guiding Tech. However, it does not affect our editorial integrity. The content remains unbiased and authentic.