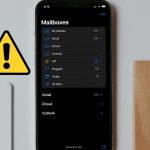That could lead to situtation where you miss important emails. Let’s fix Mail notifications not working on the Mac issue.
1. Re-enable Notifications
Let’s start with basics and by basics, we don’t mean rebooting the Mac (you have probably done that). Make sure you have enabled notifications for the Mail app on Mac. Otherwise, no trick will do the job for you. Here’s how to confirm that and re-enable notifications. Step 1: Click on the Apple icon in the menu bar. Step 2: Open the System Preferences menu. Step 3: Go to the Notifications & Focus menu. Step 4: From the Notifications tab, scroll down to the Mail menu. Step 5: Enable Allow Notifications toggle and select Banners or Alerts as Mail alert style. You can try disabling for a few minutes and then enable it again. If you select None here, the Mail notification will land in the notification area, but you won’t see any pop-up on your Mac.
2. Disable and Enable Email Account
Are you facing notification issues with a specific Inbox in the Mail app? You have an option to disable a specific email account for some time and enable it again. Step 1: Open the Mail app on Mac. Step 2: Click on Mail name in the menu bar and go to Preferences. Step 3: Go to the Accounts tab and select an email provider. Step 4: Uncheck the Enable this account toggle. After a minute or two, enable it again.
3. Add Email Account Again
Did you recently change your Gmail or Outlook email password? The Mail app will ask you to authenticate your account again. You can also go ahead and manually remove the email account from the Mail app and add it again. Here’s how. Step 1: Launch Mail on Mac and open the Preferences menu (use command +, keys). Step 2: Go to the Accounts tab. Step 3: Click on an email provider and select – at the bottom. Step 4: Once you remove the account, click on + and add the same email account. Close the Mail app. You should start getting notifications again.
4. Disable Focus on Mac
Lile Focus on iPhone, Apple integrates Focus on Mac with macOS Monterey update. If you have enabled Focus on Mac or automated a specific Focus profile, you need to disable it to get Mail notifications. Step 1: Click on the Control Center icon in the Mac menu bar. Step 2: Disable Focus mode. If you want to keep receiving Mail notifications during Focus mode on Mac, you need to add Mail as an exception. Here’s how. Step 1: Open System Preferences menu on Mac. Step 2: Go to Notifications & Focus. Step 3: Slide to the Focus tab and select a Focus profile. Step 4: From Allowed Notifications From menu, select Apps. Step 5: Click on the + icon at the bottom and select Mail from the Apps menu.
5. Disable Share Across Devices on iPhone or iPad
You might have enabled Focus on iPhone or iPad, and the iCloud is sharing the same Focus status on Mac as well. You can disable share across devices option to enable Focus on a specific device only. Step 1: Open Settings on iPhone or iPad. Step 2: Go to the Focus menu. Step 3: Disable Share Across Devices toggle. After this, the Focus mode will enable on your iPhone and iPad only. It won’t affect your Mac.
6. Disable Protect Mail Activity
As a part of the iCloud+ subscription, Apple offers a Mail Privacy Protection add-on to hide your IP address and load remote content privately in the background. While the function is there to protect your privacy, it can lead to Mail misbehaves on Mac. Step 1: Launch Mail on Mac and go to Preferences. Step 2: Slide to the Privacy tab and disable Protect Mail Activity option.
7. Check Mail Alternatives
The macOS supports several capable Mail alternatives if you want to move on from the native Mail app. You can go with Outlook or Spark Mail on Mac to manage email accounts like a pro.
Get Emails on Mac
You should also check Gmail and Outlook rules that you have set from the web version. You might have blocked some senders or you might be sending some emails to Trash or Spam using rules. The Mail app on Mac won’t notify you about such emails. Mail not sending notifications can make you anxious and forces you to keep opening the Mail app to check new emails. It’s time-consuming. The tricks above should help you fix the issue. The above article may contain affiliate links which help support Guiding Tech. However, it does not affect our editorial integrity. The content remains unbiased and authentic.