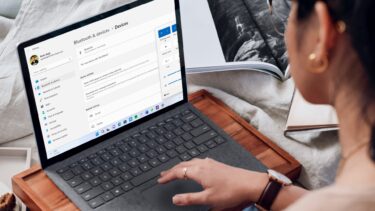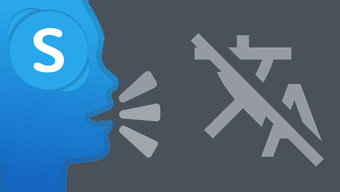Typically, when your audio and video are out of sync, the major culprit is your internet connection. Using Skype on an unsupported device or running too many bandwidth-consuming processes on your device could also cause Skype’s audio and video to go out of sync during a call. We’ve outlined seven troubleshooting fixes that can help you get rid of this issue in the section below.
1. Check Internet Connection
A sturdy internet connection is required to use Skype optimally. Skype recommends a minimum download/upload speed of 100kbps and 300kbps for basic audio and video calls, respectively. Of course, that is higher for advanced features like High-Definition (HD) calls, group video calls, etc. Video calls with a poor internet connection could result in poor audio (and video) quality. If you are using a wireless network, check that the router is transmitting correctly. Move closer to the router if you’re far away from it. You could restart the router to refresh the network. You should also try other troubleshooting tips that can help strengthen your router’s Wi-Fi signal strength. For mobile devices using cellular data, disabling and reenabling mobile data could help. Another thing you could do is to enable Airplane mode and turn it back off after some seconds. That will help to refresh your device’s network. If nothing works, try resetting your phone’s network settings.
2. Close Skype
If you’re sure that your network connection isn’t the problem, try closing the Skype app on your phone or PC and reopen it. If you’re using Skype from a browser, close the browser and restart it. That might help to fix any in-app glitches causing the delay in audio transmission during voice or video calls.
3. Close Other Apps
The audio delay issue could be due to the unavailability of sufficient RAM. Try closing some active apps on your device to free up some device resources for Skype to function properly. Note: This trick applies to both mobile and PC. You should particularly look out for other apps using your device’s microphone and speaker—audio/video calling apps, gaming applications, social network apps, etc. If an app is simultaneously using your device’s microphone during a Skype call, you might experience some delay in audio transmission.
4. Pause Active File Transfer
In addition to closing other active apps, you should also pause any active file transfer. For context, if you’re concurrently streaming a video or downloading/uploading a file while making a video call, this will reduce the amount of bandwidth available for Skype to function properly. Consequently, this might result in a delay in audio transmission. Pause all file downloads or uploads going in the background, pause the video you’re streaming, and check if Skype’s audio and video and now in sync.
5. Restart Device
If none of the methods above fixes the problem, and Skype’s video and audio are still out of sync during calls, restarting your device might help. A simple restart is an effective fix for Skype’s audio glitches and other similar issues on your phone or PC.
6. Update Skype
If the audio delay problem be due to a bug in the app, updating Skype to the latest version on your device would fix the issue. Visit your device’s application store and check if there’s an update available for Skype. Update Skype for Android Update Skype for iOS Update Skype for Windows Update Skype for Mac
7. Check Device Compatibility
If the Skype audio delay issue persists, or perhaps, you’re unable to update Skype (in Method #6 above), check that your device is compatible with Skype’s hardware and software requirements. You might experience an audio-video delay if your device falls short of any of the following requirements:
Windows: Windows 10 (version 1709) or higher; 1 GHz processor or bigger; 512 MB RAM or higher; DirectX v9.0 or higher.Mac: Mac OS X 10.10 or higher; 1GHz Intel processor or higher; 1GB RAM or higher; QuickTime (the latest version).Android: Android OS 4.0.4 or higher; 32MB of free storage or higher.iPhone/iPad: iOS 10 or higher.Web Browsers: Microsoft Edge and the latest versions of Google Chrome.
You can visit Skype’s Support Center to learn more about the minimum requirements for your device.
Hassle-Free Communication
Updating your device’s operating system—if it doesn’t meet the OS requirement, that is— could also help. It is also worth mentioning that the audio delay might not be from your end. If the issue persists after exhausting all available solutions, ask the person/people you’re communicating with to also run the troubleshooting methods above. Next up: Skype offers a bunch of keyboard shortcuts for Windows and Mac. Check out some of these shortcuts in the article linked below and use them to improve your workflow using Skype. The above article may contain affiliate links which help support Guiding Tech. However, it does not affect our editorial integrity. The content remains unbiased and authentic.