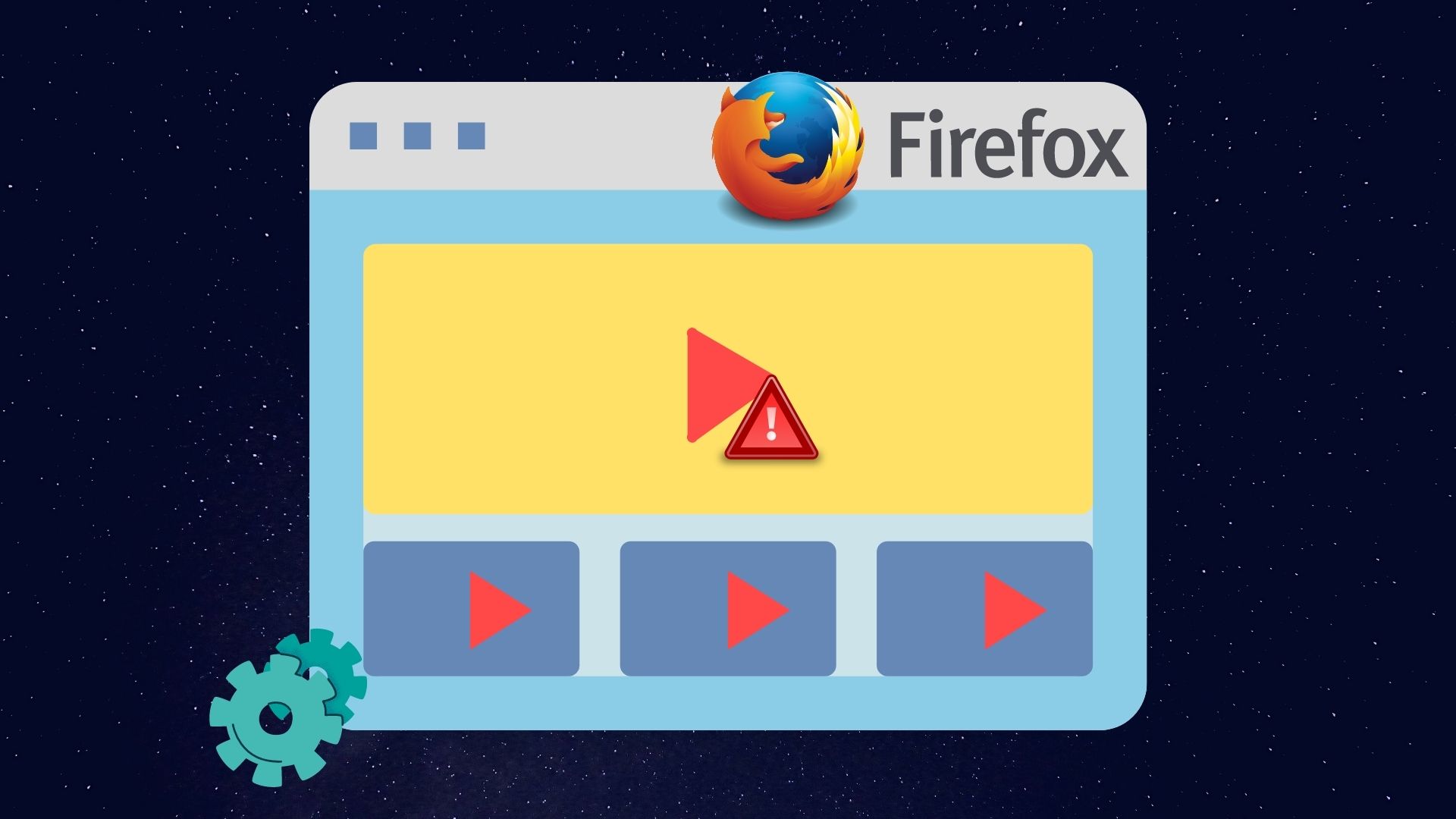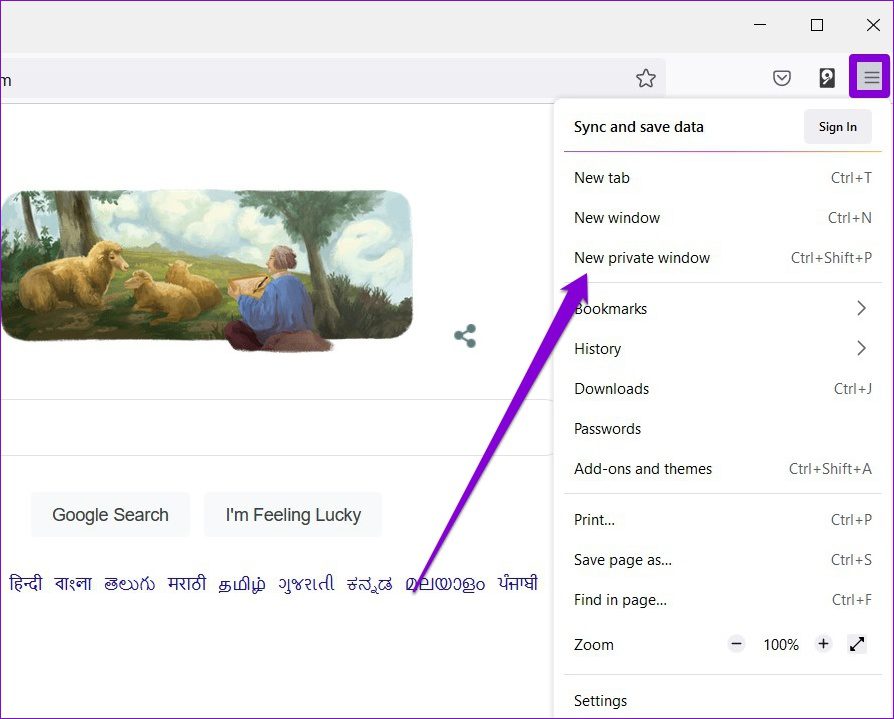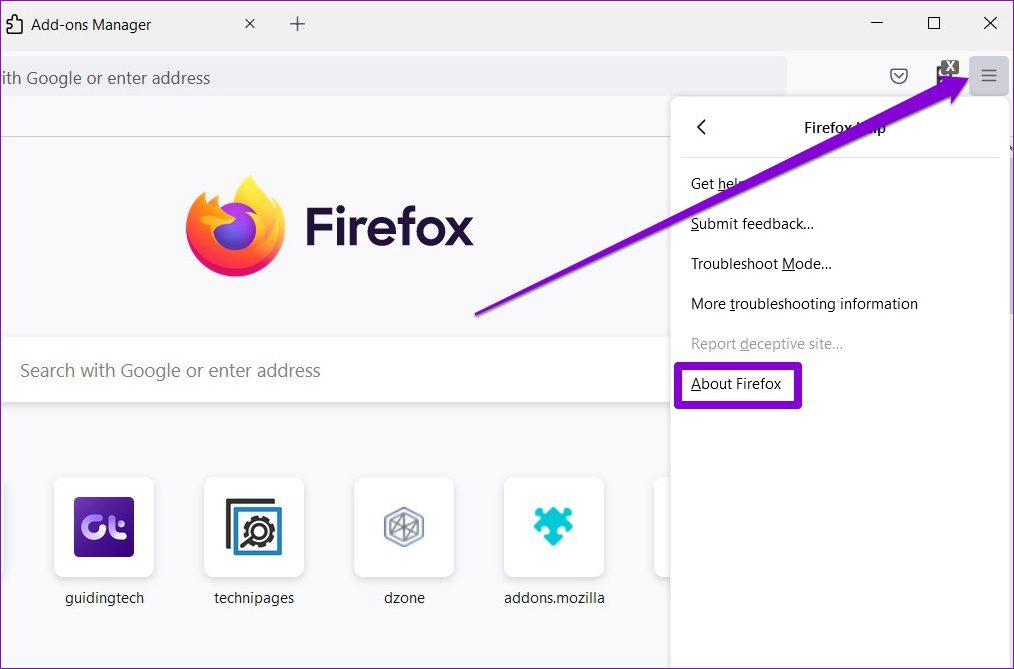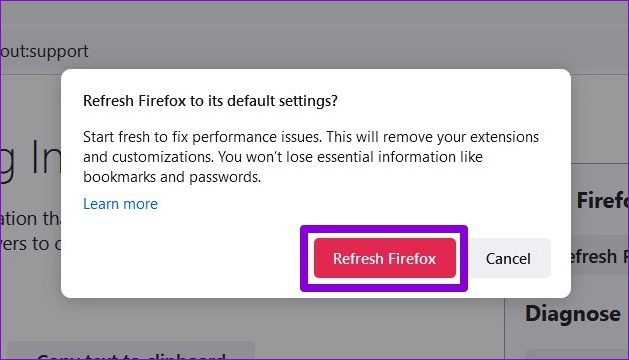Whether it’s one of the add-ons on your browser or the existing cache data that’s interfering with the video playback, this guide will take you through all the possible solutions to fix the videos not playing issue in Firefox. So, let’s start.
1. Try Incognito Mode
Open the website you’re trying to access in an incognito window. This loads the website without any add-ons, cache, cookies, or browsing data and help verify if one them causes the issue. To access the incognito mode in Firefox, click on the three horizontal lines in the top-right corner and select the New private window.
2. Disable Hardware Acceleration
Enabling Hardware acceleration allows Firefox to improve its visual output by assigning graphics-intensive tasks to your GPU. Hence, hardware acceleration comes pre-enabled in Firefox. That said, if you’re having trouble loading videos or if Firefox keeps freezing on you, then it’s best to turn it off. Step 1: In Firefox, click on the menu icon in the top-right corner to open Settings.
Step 2: In the General tab, scroll down to the Performance section. Uncheck the box for ‘Use hardware acceleration when available.’
Restart Firefox and check if it can play videos.
3. Allow Websites to AutoPlay Video
Lack of relevant permissions is another reason why websites fail to play videos on Firefox. For instance, if you have blocked a website from auto-playing video and audio, such issues may arise. Here’s how to change that. Step 1: Open Firefox and visit to the website that has trouble playing videos. Step 2: Click on the padlock icon on the left of the website’s URL and click on the arrow from the menu that pops up.
Step 3: Select More information.
Step 4: In the following window, navigate to the Permissions tab and locate Autoplay settings. Uncheck the Use Default option and select ‘Allow Audio and Video.’
Restart Firefox for changes to take effect and try to play a video again.
4. Disable Add-Ons
While Add-ons allow you to enhance Firefox’s functionality in many ways, they could also end up interfering with the browser at times. A quick way to verify this is by launching Firefox in the Troubleshooting Mode where the browser will run without Add-ons, themes, or any other custom settings. Step 1: Launch Firefox on your PC. Use the menu icon in the top right, click on Help, and select Troubleshoot Mode from the sub-menu.
Step 2: Select Restart to launch Firefox in Troubleshoot Mode.
Try streaming a video in Firefox. If it is playing alright, then it’s one of the Add-ons interfering with the video playback on Firefox. To isolate the one causing the issue, you’ll have to disable all of them and enable them one by one. Read on to learn how. Step 1: Launch Firefox , click on the menu icon in the top-right corner, and select ‘Add-ons and themes’ from the list.
Step 2: Use the switches next to Add-ons to turn them off.
5. Clear Browser Cache
Like any other browser, Firefox also saves cache and cookies by enhancing your browsing experience and reducing loading times. The problem occurs old data starts interfering with Firefox’s functionality. For faster page loading times, it’s best to clear browser cache and cookies often. Step 1: Open up Firefox on your PC. Click on the menu icon to open Settings from the top-right corner. Step 2: In the Privacy & Security tab, scroll down to Cookies and Site Data. Then, tap on the Clear Data button.
Step 3: In the Clear Data panel, mark the boxes that read ‘Cookies and Site Data’ and ‘Cached Web Content.’ Hit Clear button.
6. Update Firefox
Browser updates tend to bring all kinds of security improvements and bug fixes to the browser. So, it’s best to keep Firefox updated. Ideally, Firefox should update itself automatically, but if you’ve disabled automatic updates or if you’ve installed Firefox from the Microsoft Store, you’ll have to check for updates manually. Here’s how to do it. In Firefox, click on the menu icon and select Help. Then click on About Firefox from the resulting menu.
Firefox will start downloading updates, if any. You’ll have to restart Firefox to install any updates.
7. Refresh Firefox
At this point, if the videos are still not playing, then resetting Firefox will be your last option. This will remove your add-ons and reset settings preferences in Firefox. Thankfully, things like your bookmarks and saved passwords won’t be affected by this. Step 1: Launch Firefox. Click on the menu icon in the top-right corner. Step 2: Navigate to Help and select About Firefox. In the following window, click on the Refresh Firefox button to reset it.
Step 3: Choose Refresh Firefox when prompted.
That should do it. Since most of your browser settings are reset to their default value, Firefox should be able to play videos again.
Fire Up Videos
It can be frustrating when Firefox fails to perform its chores. After all, the last thing you want is to be bothered by such issues while playing your favorite YouTube videos. Hopefully, the above solutions have helped you fix the issue for good. As always, let us know which one did the trick for you in the comments below. The above article may contain affiliate links which help support Guiding Tech. However, it does not affect our editorial integrity. The content remains unbiased and authentic.