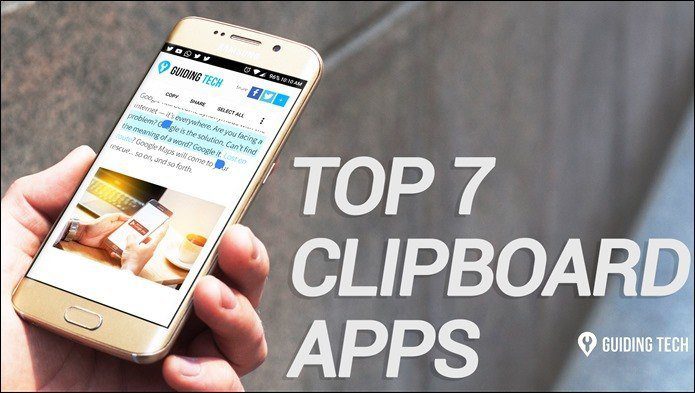1. Remove the Clutter
Windows 7 explorer view was a major change from the ones we had in older versions. It came with pane view support with the Navigation Pane, Details Pane and Preview Pane. The Navigation pane is the section that’s located on the left-hand side and lists all the folders, library items and network connections. The Details pane gives us details of all the files we have selected in the explorer like the total file size, creation and modification date, etc. The Preview pane gives a sneak preview of media and document files. Though some find these pane views useful, there are many who like the less cluttered look of the explorer, like the one we used to have in Windows XP and before. So if you want to make your Windows explorer view less cluttered, you can read one of our previous articles, which talks about hiding these panes in Windows 7 explorer.
2. Tabbed Browsing With QT Tab Bar
Do you like the tabbed interface of your browser? I am sure you answered yes. Tabbed interface almost always increases accessibility and makes work easier. If you would like to bring the same type of tabbed interface to your Windows Explorer, you can try QT Tab Bar. After installing QT Tab Bar you will be asked to re-login to your Windows account (You may also restart you explorer using the task manager). Now open Windows explorer and right click on the toolbar area (press the ALT button to initiate it). Select QT Tab Bar and Standard Buttons to start working on tabbed Windows explorer. You can now work on Windows folders like you work on your tab supported browser. Open folders in new tab, create tab groups, pin folders, etc.
3. Select using Checkboxes
Many a times we find ourselves in situations where we need to select multiple files in Windows explorer to work on. Suppose you need to copy multiple images or songs to a removable drive, or you want to drag and drop some songs in the play list. Most of us will hold down the Ctrl key to select these files to do the task at hand. Well, the point here is why use two hands (one for holding the control button and another one to click the mouse button and select) when it can be done using the mouse alone. What you can do it, you can enable the checkbox view in Windows Explorer and select multiple files. We have already talked about how to enable the Checkboxes to Select Items in Windows 7 and you can refer to the link to enable the feature.
4. Add Advanced Options to Mouse Middle Click With SmartXplore
If you work using a mouse let me ask you a question. Do you use the mouse middle click button more often compared to the other two? Well most of us find that button useless in our everyday work but it can come in handy at times. SmartXplore (UPDATE: This tool is not available anymore) is a nifty application that integrates itself to the Explorer shell to give many useful features to the mouse middle button. Once you run the application for the first time it integrates itself automatically to the Windows shell. You can then click anywhere (middle mouse button) in the explorer and can perform tasks like invoking the command prompt, creating a new file or folder, uploading selected files to a FTP server, capture screen area, insert current time stamp to a folder and much more. You can also download various add-ons using the tray icon to add more feature to the current menu.
5. Add Copy/Move To Windows Explorer Right-click Menu
One of the most usual things we do in every day computing life is copying or moving files from one folder to another in Windows explorer. Suppose you want to copy a file from your removable disk to a folder. Conventionally you will copy the file from the folder drive, navigate to the destination folder and paste it. Now you can make this task easier by using Move to/Copy to Context Menu. While installing, make sure you select the option to integrate the feature to the context menu. Now you can directly copy or move a file or a folder to the destination drive without leaving the source drive.
6. Copy Address, Path Name
One of the XP features you might miss in Windows 7 is the display of the full path of the current folder in the address bar. If you want to revel in the full address of the path then just click on an empty space in the address bar and there you’ll see it!. You can also right-click on the address bar and copy the path as text to use the value in other programs. If you want to copy the full path of a file in a folder, you can right click on the file holding down the Shift key and select Copy As Path.
7. Set it to Start Your Favorite Folder
Windows 7 comes with a pinned explorer folder to the taskbar which when clicked opens the Library as the default folder. If you don’t use Windows library often enough and would like to change the default folder to one of your preferred ones then you can read our guide which talks about How you can Set Windows 7 Explorer to Open Your Favorite Folder By Default. Hope the above tips will make your frequent everyday encounter with Windows 7 explorer a more productive and fruitful one. Do you have any other helpful Windows 7 explorer tricks/tools up your sleeves? Share it with us using the comments section. The above article may contain affiliate links which help support Guiding Tech. However, it does not affect our editorial integrity. The content remains unbiased and authentic.