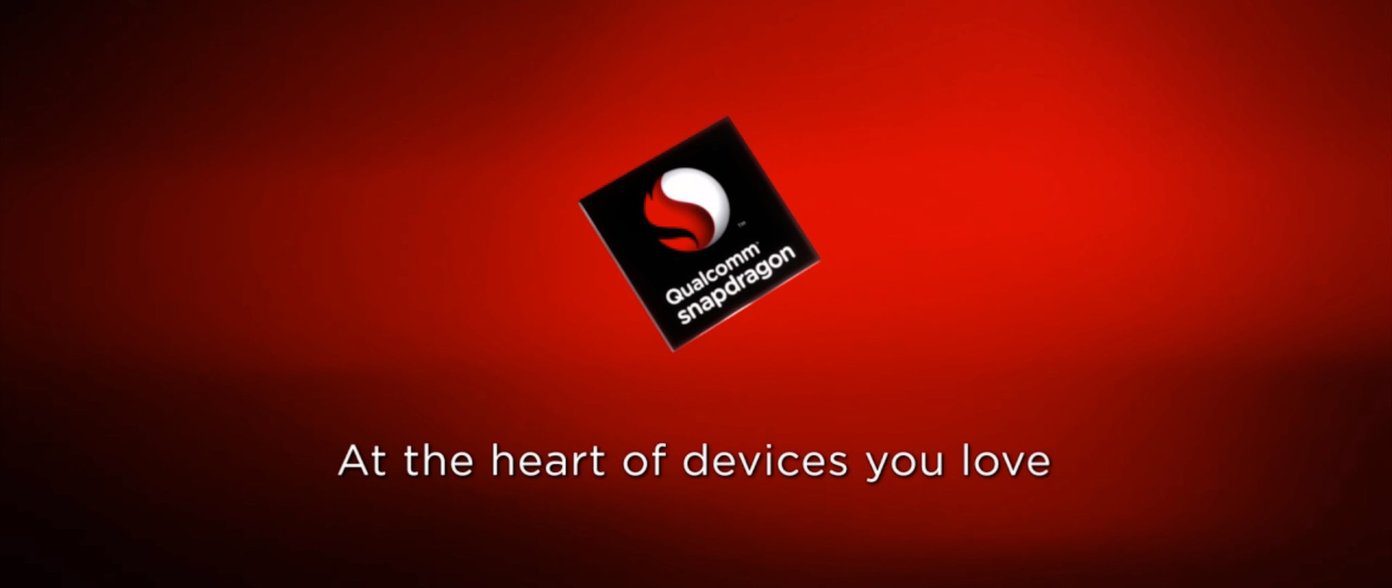The scenario took a complete turn this year. With iOS 13 debut, Apple delivered a brand new Reminders app with a fresh coat of paint and new features such as Siri integration, location-based reminders, and more. Now the Apple Reminders app is right up there with established third-party alternatives. It enjoys a tight integration among Apple services to get things done. In this post, we are going to talk about the top eight Apple Reminders tips and tricks to use it like a pro. By the end of the list, I’m sure you will find yourself more productive with the Apple Reminders app. Download Apple Reminders for iOS
1. Add Location-Based Reminders
As the name suggests, you can set location-based reminders. While adding a task, the user can select the location icon and choose from home, work, or other address. It’s integrated with Apple Maps app. First, you need to set the work and home address in Apple Maps, and then it will display in the Reminders app. Users also need to switch-on location from the Settings > Privacy > Location and make sure the Reminders app also has access to the device location.
2. Add Sub-Tasks
The Reminders app allows users to add sub-tasks to a certain Hero task. You can tap on the ‘i’ button, and scroll down to the sub-task section. Here is how I use both these tricks. I create work-related to-dos, divide them into sub-tasks, and set the app to remind me when I reach the office using the location. You can also set priority and reminders to a certain sub-task.
3. Get Reminders During Chat
This one is super useful. Let’s say you want to get reminded about a certain task during a chat with a particular person. You can set it up in the Reminders app. Here is what you need to do. Add a task, tap on the ‘i’ button, and scroll down to remind me when messaging section and select the person from the contact list. Next time, when you open the Messages app to compose a chat with that person, the Reminders app will notify you about the task you need to share with him. I hope Apple opens up the API to support third-party messaging apps such as WhatsApp, Messenger, and Telegram.
4. Use Siri to Add Reminders
It’s straight-forward. You can simply ask Siri to set tasks and reminders for you. You can say, ‘Hey Siri, remind me to finish GuidingTech post at 10 PM this Tuesday.’ Siri also smart enough to understand recurring tasks via voice. For example, you can say, ‘Hey Siri, remind me to watch Silicon Valley new episode every Monday,’ and it will set the weekly reminder for it.
5. Add Outlook Tasks in Apple Reminders
If you are someone using Outlook Email for Windows and Mac, then this could be helpful for you. On iPhone, when you add outlook account in the default Email app, it also appears in the Settings > Password & Account > Outlook. From there, you can switch-on Outlook Reminders, and all the Outlook tasks will appear in the Apple Reminders app. You can add new tasks, create lists, and it will appear right into Outlook and Microsoft To-Do app.
6. Change the Default Location for the Reminder
By default, all the reminders get saved into iCloud > My Day list. However, you can change the default account and list. Go to Settings > Reminders > Default List and select the account and list from the menu. After that, all your default and voice-based reminders will land into the selected list.
7. Use Siri Shortcuts
Siri Shortcuts is a neat way to perform certain tasks via voice commands. Apple offers varieties of built-in shortcuts for default apps so that you don’t have to mess with complex shortcut conditions to make it work. I have set Siri to open My Day list when I ask it to ‘open my day.’ This is how to set it up. Open Shortcuts > Gallery > Shortcuts from Your Apps and scroll down to Reminders and tap on the ‘+’ button for Add to My Day list. Now, on the following screen, set the phrase you want to say to Siri to run the shortcut.
8. Share the List
With Apple Reminders, users can share the entire list with family, friends, or team members to get things done. Open list, tap on the three-dot menu, select add person, and generate an iCloud link. Use the preferred platform to send the sharing link. Sadly, there is no way to send the list of tasks in simple words. The app only sends the invite link, and the receiving person needs to be on the Apple Reminders app to see the tasks.
Get Through Tasks in Style
With iOS 13, the default Reminders app has come a long way. It’s mature and powerful enough to take on rivals. With the help of the above tips and tricks, you can use the app at its full potential. Next Up: Google Tasks is also a capable offering from the search giant. Read the post below to find the perfect alternatives for it. The above article may contain affiliate links which help support Guiding Tech. However, it does not affect our editorial integrity. The content remains unbiased and authentic.